چگونه شارژ باتری لپ تاپ خود را در هنگام کار با آن حفظ کنیم؟

لپ تاپ های مدرن و جدید قابلیت بالاتری در حفظ شارژ باتری خود دارند، با این وجود اگر تمایل دارید در هنگام کار با لپ تاپ، شارژ باتری آن بهصورت بهینه مصرف شود با ما همراه باشید تا در ادامه چند راهکار در این زمینه ارائه کنیم.
تا به حال برای شما این اتفاق افتاده است که هنگام کار با لپتاپ، شارژ باتری آن تمام شود و در مکانی باشید که پیدا کردن جایی برای شارژ باتری، مشکل باشد؟ خوشبختانه لپتاپهای مدرن و جدید در مقایسه با مدلهای قبلی خود بسیار کارآمدتر هستند. امروزه حتی لپتاپهای جایگزین سیستمهای ارزانقیمت رومیزی و برخی از لپتاپهای مخصوص گیم میتوانند در هر بار شارژ، برای حدود هشت ساعت کار مداوم، شارژ خود را حفظ کنند. برخی از نوتبوکهای Ultraportable نیز قادر هستند برای 14 ساعت کار مداوم و حتی بیشتر، شارژ خود را نگه دارند.

با این حال این حقیقت وجود دارد که باتری کامپیوتر و یا لپتاپ تا زمانیکه سازنده آن در تبلیغات به آن اشاره کرده، عمر نخواهد کرد مگر اینکه به چند فاکتور کلیدی توجه داشته باشید و آنها را رعایت کنید. این فاکتورها عبارتند از تنظیمات برق و منبع تغذیه، تعداد برنامههایی که در حال اجرا هستند و حتی دمای اتاقی که در آن مشغول به کار هستید. با ما همراه باشید تا در ادامه نگاهی به چند راهکار داشته باشیم که سبب میشود وضعیت شارژ باتری لپتاپ به نحو مطلوبی حفظ شود.
آنچه در این مقاله میخوانید:
ترفندهای حفظ شارژ باتری لپ تاپ
از ویژگی اسلایدر عملکرد باتری در ویندوز استفاده کنید
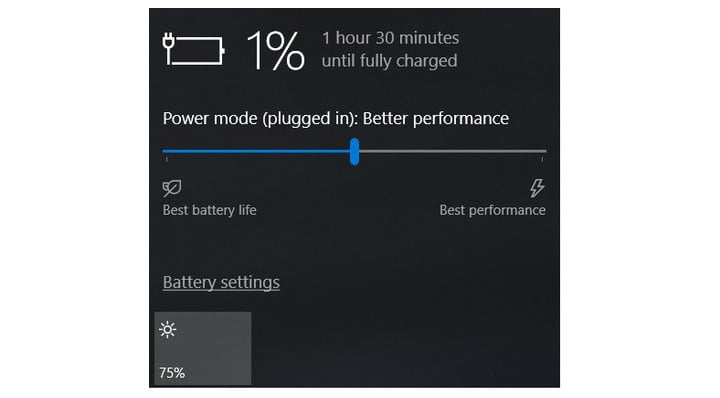
اولین راهکار برای بهبود حفظ شارژ باتری، اسلایدر عملکرد باتری در ویندور است که به تازگی به ویندوز 10 اضافه شده. این ابزار تمام تنظیماتی را که بر شارژ باتری تاثیر میگذارند به چند دسته مجزا تقسیم میکند. شرکتی که کامپیوتر شما را ساخته است تعیین میکند که چه تنظیماتی توسط اسلایدر عملکرد باتری، کنترل میشوند. اما بهطور کل، دستورالعملهای زیر را در ذهن داشته باشید:
- Best Performance: این حالت برای آن دسته از کاربرانی مفید است که مایل هستند برای کسب بهترین عملکرد و پاسخگویی سیستم، باتری شارژ بیشتری را مصرف کند. در این حالت ویندوز اپلیکیشنهایی را که در پسزمینه اجرا میشوند متوقف نمیکند.
- Better Performance: در این حالت منابع اپلیکیشنهای پسزمینه محدود میشوند اما درعوض قدرت نسبت به بازده باتری در اولویت اول قرار میگیرد.
- Better Battery: در این حالت نسبت به تنظیمات پیشفرض ویندوز، شارژ باتری بیشتر حفظ میشود. در بسیاری از سیستمها این گزینه با نام Recommended دیده میشود.
- Battery Saver: این حالت فقط زمانی که سیستم به منبع برق وصل نباشد، فعال میشود. با انتخاب این گزینه روشنایی صفحه نمایش حدود 30 درصد کاهش یافته، آپدیتهای ویندوز صورت نگرفته و از همگامسازی اپلیکیشن ایمیل جلوگیری میشود. همچنین اغلب اپلیکیشنهای پسزمینه متوقف خواهند شد.
استفاده از تنظیمات باتری در macOS
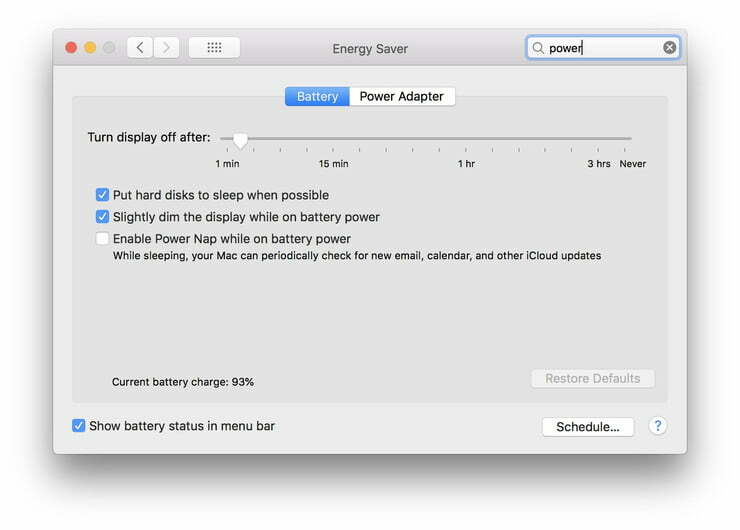
لپتاپهای مکبوک، مکبوک ایر و مکبوک پرو اپل اسلایدر باتری ندارند و اغلب تنظیماتی که در بالا به آنها اشاره شد در قسمت Energy Saver دیده خواهند شد.
برای مشاهده تنظیمات Energy Saver روی آیکون ذرهبین که در گوشه بالا سمت راست قرار دارد و عبارت Energy Saver را در کادر جستجو تایپ کنید. حال روی تب Battery کلیک کنید. اگر تمایل دارید حالتهای Windows Better Battery یا Battery Saver را انتخاب کنید، اطمینان حاصل کنید که آپشنهای Put hard disks to sleep when possible و Slightly dim the display while on battery power چکمارک خورده باشند و گزینه Enable Power Nap while on battery power غیرفعال باشد.
در لپتاپهای مکبوک پرو جدید، درصورتیکه گزینه Slightly dim the display while on battery power را فعال کرده باشید، هنگامیکه لپتاپ به منبع برق وصل نباشد، روشنایی صفحه نمایش تا 75 درصد تنظیم خواهد شد.
ممکن است این سوال برای شما پیش بیاید که آیا اگر بخواهیم باتری در بهترین حالت شارژ خود باقی بماند، میبایست در همه شرایط گزینه Battery Saver را انتخاب کنیم؟ پاسخ این است: نه دقیقا؛ زیرا حالت Battery Saver ویژگیهای متعدد کارآمدی را غیرفعال میکند و ممکن است شما مایل باشید که از آن ویژگی در حالتی که شارژ باتری لپتاپ زیر 20 درصد است و به منبع برق هم دسترسی ندارید، استفاده کنید. به همین ترتیب خاموش کردن Power Nap سبب میشود زمانیکه در کنار مکبوک خود نیستید، زمان بیشتری طول بکشد تا به نوتیفیکیشنهای خود دسترسی پیدا کنید. بنابراین اغلب کاربران ترجیح میدهند که از حالت Better Battery استفاده کرده و در اکثر اوقات Power Nap را در حالت فعال میگذارند.
اپلیکیشنها را بسته و در حالت پرواز از سیستم استفاده کنید
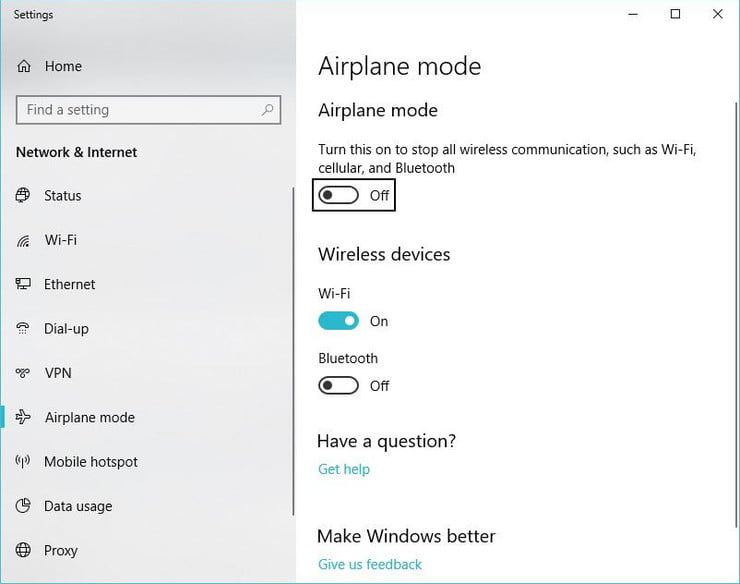
اگر در حال نوشتن رمانی هستید و یا مشغول تماشای یک فیلم هستید پیشنهاد میشود از حالت پرواز استفاده کنید تا حواس و ذهن شما با نوتیفیکیشنهای مختلف، مختل نشود. در این حالت فعال کردن Battery Saver نیز گزینه خوبی است. عادت خوبی است اگر کاربر تنها روی یک برنامه فوکوس کرده و برنامهها و اپلیکیشنهای دیگر را که فعلا به آنها نیاز ندارد ببندد. در این حالت شارژ باتری بهتر حفظ میشود.
برای مثال اگر در حال ویرایش یک متن هستید و به اینترنت نیازی ندارید بهتر است در ویندوز، حالت پرواز را فعال کرده و یا در macOS بلوتوث و Wi-Fi را خاموش کنید. حالت پرواز به حفظ شارژ باتری کمک بزرگی میکند در واقع در این حالت علاوه بر امواج وایرلس، اپلیکیشنهای پسزمینه و فرآیندهایی نظیر بهروزرسانی و نوتیفیکیشنها را متوقف میکند.
اپلیکیشنهایی که مصرف زیادی دارند را بسته نگه دارید
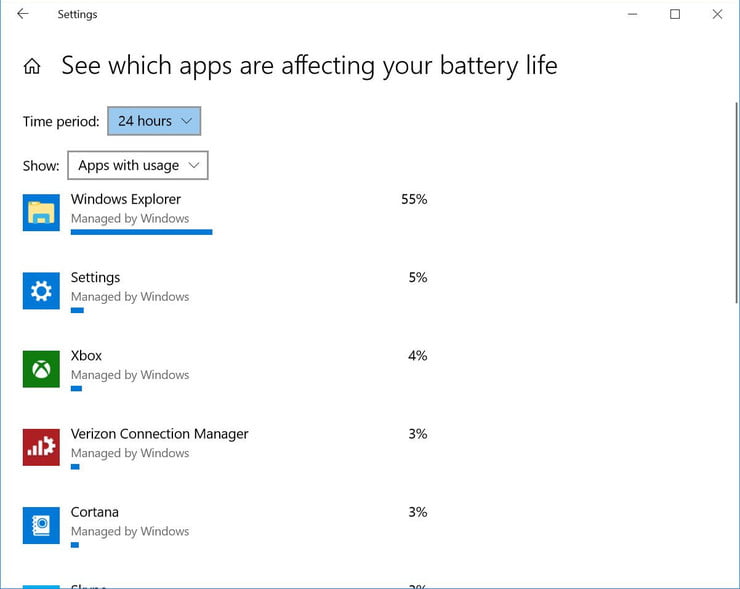
اپلیکیشنها و فرآیندهای متعددی روی سیستم اجرا میشوند که روی شارژ باتری تاثیر گذاشته و مصرف باتری را بالا میبرند. در ویندوز 10 قسمتی به نام Settings App وجود دارد که مشخص میکند کدام برنامه و فرآیند، مصرف باتری بالایی دارد.
شما میتوانید در نوار جستجوی ویندوز عبارت See which apps are affecting your battery life را تایپ کنید تا لیستی از برنامههایی که بیشترین مصرف را دارند برای شما به نمایش درآید. اگر اپلیکیشنی را مشاهده میکنید که مصرف باتری بالایی دارد و به ندرت از آن استفاده میکنید، اطمینان حاصل کنید که بسته باشد. برخی مواقع این اپلیکیشنها را در پسزمینه باز کرده و فراموش میکنید که آنها را ببندید؛ نظیر اپلیکیشنهای Spotify یا Adobe Reader.
میتوانید در نوار جستجوی ویندوز عبارت See which processes start up automatically when you start Windows را تایپ کنید. حال تب استارت اپ تسک منیجر برای شما باز خواهد شد که نشان میدهد کدام برنامهها در هنگام راهاندازی سیستم، بهصورت اتوماتیک اجرا میشوند. گزینههایی نظیر Download Assistant و یا Helper را میتوان بدون نگرانی غیرفعال کرد. برای مثال اگر آهنگها، آلبومها و ترکهای اسپاتیفای را از مرورگر وب باز کرده و گوش میدهید نیازی به Spotify Web Helper نداشته و میتوان آن را غیرفعال کرد.
در سیستم عامل macOS نیز در قسمت Users & Groups روی تب Login Items کلیک کنید. در این قسمت لیستی از اپلیکیشنهایی که در پسزمینه، هنگام راهاندازی مک اجرا میشوند را مشاهده خواهید کرد.
تنظیمات صفحه نمایش و گرافیک سیستم را تنظیم کنید
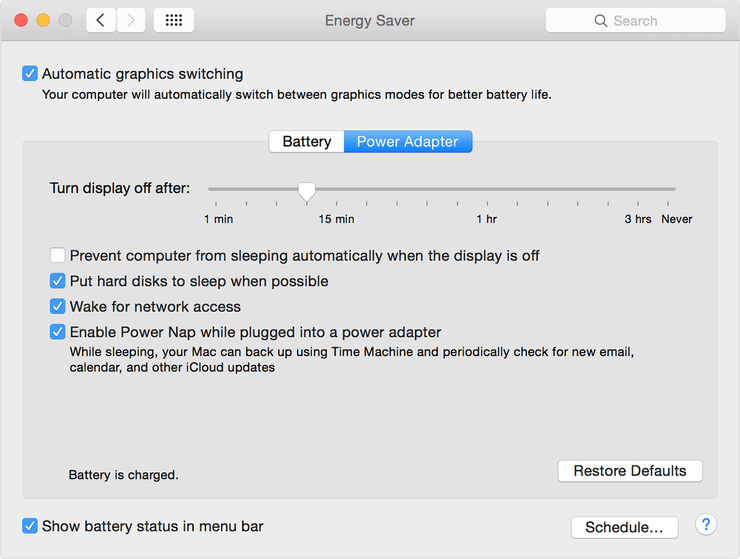
اگر لپتاپ شما مجهز به یک پردازنده گرافیکی قدرتمند نظیر Nvidia GeForce GTX و یا AMD Radeon RX است، میتوان گفت تنها بازیها و دیگر اپلیکیشنهای حساس گرافیکی به این پردازنده نیاز خواهند داشت. برای مثال تصور کنید که لپتاپ شما از پردازنده گرافیکی Nvidia GeForce استفاده میکند، کنترل پنل GeForce را باز کرده (معمولا در سمت راست نوار وظیفه قرار دارد) سپس روی تب Program Settings کلیک کنید تا مشخص شود هر اپلیکیشن چه میزان از پردازنده گرافیکی استفاده میکند. بخشهای مجزای GeForce را به اپلیکیشنهایی نظیر بازیها و برنامههای ویرایش عکس و فیلم مثل فتوشاپ و پریمیر اختصاص دهید و باقی برنامهها را به پردازنده یکپارچه اختصاص دهید.
در مکبوک نیز ابتدا در قسمت Energy Saver بررسی کنید تا عبارت Automatic graphics switching چکمارک خورده باشد. در این قسمت شما این توانایی را ندارید که به صورت تک به تک هر برنامه را انتخاب کنید که از پردازنده گرافیکی استفاده کند یا خیر و میبایست به تنظیمات اتوماتیک خود macOS بسنده کنید.
وضعیت نگهداری از باتری

به لطف بهبودهای سختافزاری و نرمافزاری و نوآوری در تکنولوژی باتریها، اغلب لپتاپهای جدید با باتریهای لیتیوم پلیمری عرضه میشوند که به نگهداری نسبتا کمتری در مقایسه با باتریهای یک دهه پیش نیاز دارند. درواقع دیگر نیازی به تخلیه کامل باتری برای کالبیراسیون آن نیست، همچنین تخلیه کامل باتری به لپتاپ صدمه نزده و نگرانی از این بابت وجود نخواهد داشت.
گرما سبب آسیب دیدن باتری میشود. بزرگترین مشکلات باتری ناشی از انسداد فیزیکی پورتهای تهویه است. یکی دیگر از مسائلی که سبب آسیب دیدن باتری لپتاپ میشود، گذاشتن لپتاپ روی بالشت و یا پتو است زیرا قرار گرفتن لپتاپ روی سطوح نرم مانع از خروج هوای گرم از آن شده و به مرور زمان، باتری آسیب میبیند. بنابراین توصیه میشود که لپتاپ خود را حتما روی سطوح سخت مانند میز قرار دهید تا راههای خروج هوای گرم از آن مسدود نشود.
با این وجود تمام باتریها پس از گذشت مدت زمان طولانی، ظرفیت شارژ خود را از دست داده و لازم است که تعویض شوند. برای آنکه بررسی کنید و ببینید آیا باتری مکبوک شما به پایان عمر خود رسیده یا خیر میبایست کلید Option را نگه داشته و روی آیکون باتری که در نوار منو مشاهده میشود، کلیک کنید تا وضعیت باتری ظاهر شود. اگر پیغام Replace Now و یا Service Battery را مشاهده کردید بدین معنا خواهد بود که ظرفیت شارژ باتری نسبت به حالت اصلی خود کاهش یافته است. متاسفانه در ویندوز 10 شاخصی برای نمایش سلامت باتری وجود ندارد.
یک پاوربانک به همراه خود داشته باشید

در آخر آسانترین روش برای آنکه مطمئن باشید که باتری لپتاپ همیشه شارژ داشته باشد، همراه داشتن یک باتری دوم و یا پاور بانک است. باتری دوم را میتوان مستقیما از شرکتهای سازنده لپتاپ با قیمت زیر 100 دلار خریداری و از آن استفاده کرد.
پاوربانکها نیز قیمتی در حدود 100 تا 200 دلار داشته و آداپتورهای مختلفی دارند که لپتاپهای متنوع را پوشش میدهند، همچنین میتوان برای شارژ گوشی و یا تبلت نیز از آنها استفاده کرد.
استراتژیها و راهکارهایی که در بالا به آنها اشاره شد به کاربر کمک میکنند که از حداکثر ظرفیت شارژ باتری لپتاپ خود استفاده کند.
