آموزش فتوشاپ: معرفی ابزارهای اصلی

آیا شما هم جزو آن دسته از کاربرانی هستید که از فتوشاپ فراری بودهاید؟ اگر این طور است در مجموعه آموزشی پیش رو، ما شما را گام به گام با این نرم افزار آشنا میسازیم. در بخش اول این سری، نوار ابزار فتوشاپ را خواهیم شناخت.
فتوشاپ یکی از برنامههایی است که برای هر کاربر مبتدی ممکن است در ابتدا دلهرهآور باشد اما با ابزارهایی بینظیری که برای ویرایش عکس در درون خود جای داده است میتواند برای کاربران در هر سطحی از مهارت، مفید و کاربردی باشد. خب با ما همراه باشید تا از ابتدا با استانداردهای این نرمافزار و دانش پایه کار با آن آشنا شوید. درواقع شما در ادامه آموزشی در 8 قسمت مختلف را شاهد خواهید بود که در طی 8 روز منتشر میشوند و طی این روزها به ترتیب نکاتی برای شروع کار با فتوشاپ آموزش داده میشوند.

آنچه در این مقاله میخوانید:
اگر شما جزو کاربران حرفهای فتوشاپ نباشید و برنامه فتوشاپ را باز کنید، شاید با دیدن حجم وسیعی از ابزارها و منوها در کنار یکدیگر در یک محیط خاکستری ترس به سراغ شما بیاید. حال اگر نسخه جدیدتر این محصول نیز پیش روی شما باشد شاید باتوجه به حال و هوای آن اندکی برای شما دلهرهآورتر باشد. به طوری که باعث شود هرگز به سرغش نروید و با خود بیندیشید که چطور میشود با چند ابزار ناچیز بر روی نوار ابزار یا منوهای آن کار کرد. آن هم کاری حرفهای مانند ویرایش تصویر. شاید فکر کنید حرفهایها دانش خاصی در استفاده از فتوشاپ دارند. اما باید بگوییم که آنها هم روزی در نقطه شروع بودند و کار خود را با باز کردن فتوشاپ و امتحان کردن آن آغاز نمودند.
شاید هم دوست داشتید که در فتوشاپ با چنین رابط کاربری مواجه میشدید:
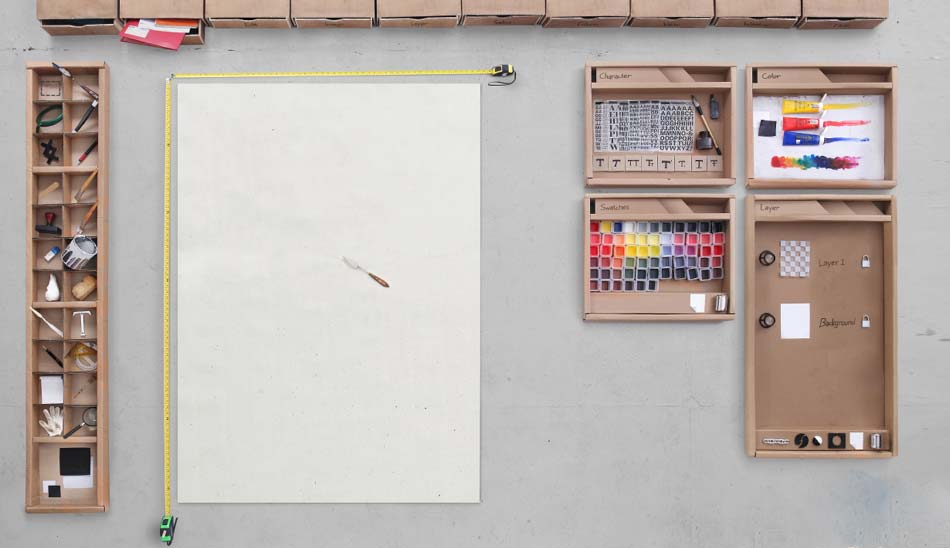
معرفی ابزارهای اصلی فتوشاپ
تنظیمات سفارشی محیط فتوشاپ
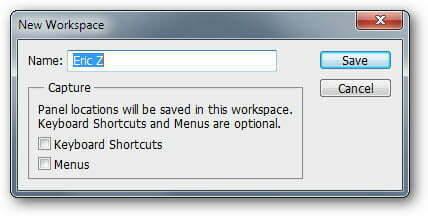
بعد از نصب فتوشاپ و باز کردن آن محیطی شامل کادرهای متنوع مانند پنلها و پالتهای مختلف را مشاهده خواهید کرد. درنتیجه باید راهکاری را در پیش بگیرید تا راحتترین محیط برای کار را در اختیار داشته باشید. حال اگر اندکی حرفهای تر باشید و دقیقا مشخص باشد که از فتوشاپ چه نوع استفادهای قرار است داشته باشید (بهعنوان یک نقاش یا طراح و یا حتی عکاس) راحتتر میتوانید تنظیمات مورد نظر خود را در رابطه با محیط کاری اعمال نمایید.
گفتنی است که در فتوشاپ CS5 و بالاتر، هر تغییری را که اعمال کنید در محیطی که ایجاد خواهید کرد، ذخیره خواهد شد و در استفادههای آتی نیز مجبور نیستید تنظیمات خود را مجددا اعمال نمایید. برای سفارشیسازی محیط کار و درواقع ظاهر فتوشاپ نیز میتوانید از سمت راست نوار منو در بالای پنجره گزینه ![]() را برگزینید.
را برگزینید.
حالا اگر به بالای پنجره فتوشاپ خود نگاه کنید، متوجه تغییرات میشوید. با کلیک بر روی اسمی که خودتان انتخاب کردهاید، وارد محیط کاربری سفارشی خود خواهید شد. اکنون با خیال راحت میتوانید هر کاری که دوست داشتید را بدون نگرانی از اینکه تنظیمات کلی فتوشاپ بهم بریزد، در این محیط انجام دهید.
سفارشیسازی نوار ابزار (Toolbar)

درواقع نوار ابزار فتوشاپ، محلی است که ابزارهای کار با منو فتوشاپ در آنجا قرار دارد. به طور پیش فرض نوار ابزار در گوشه پنجره فتوشاپ گنجانده شده است و در حالت قفل قرار دارد. از طریق کلیک بر روی فلشی که بالای این نوار وجود دارد، یعنی  میتوانید نسبت تغییر شکل آن یعنی نمایش ابزار در دو ستون و یا یک ستون اقدام کنید. همچنین شما قادر هستید این نوار را در هر جای برنامه که برای کار با آن راحت هستید قرار دهید.
میتوانید نسبت تغییر شکل آن یعنی نمایش ابزار در دو ستون و یا یک ستون اقدام کنید. همچنین شما قادر هستید این نوار را در هر جای برنامه که برای کار با آن راحت هستید قرار دهید.
پالت گزینهها (The Options Palette)

اگر به بالای پنجره فتوشاپ نگاه کنید، پایین نوار منو، پالت گزینهها را مشاهده خواهید کرد. درواقع با انتخاب هر ابزاری میتوانید تنظیمات مربوط به آن را در این پالت اعمال نمایید. درنتیجه هر ابزاری که در نوار ابزار وجود دارد گزینهها و خصوصیاتی دارد که در این پالت نمایش داده میشوند. از طرف دیگر جالب است بدانید که گزینههای این ابزار بسیار قدرتمند بوده و دانستن نکات مربوط به آن در مراحل مختلف کار با فتوشاپ بسیار راهگشا خواهد بود.
معرفی ابزارهای نوار ابزار و کلیدهای میانبر
| ابزار انتخاب مارکیو: کلید میانبر این ابزار حرف M از صفحه کلید است. درواقع میتوان این ابزار را بهعنوان یک ابزار پایه برای انتخاب قسمتهای مورد نظری که به شکل مربع یا مستطیل هستند، استفاده کرد. اگر مثلث کوچک کنار آن را کلیک کنید و یا کلیدهای Shift+M را بفشارید، میتوانید ابزار انتخاب دایره را نیز برگزینید. |
| ابزار حرکت یا Move: کلید میانبر این ابزار حرف V از صفحه کلید است. این ابزار را میتوان بهعنوان یکی از ابزارهای پایهای فتوشاپ معرفی کرد. هنگامی که شما محدودهای را انتخاب کرده باشید، با استفاده از این ابزار قادر هستید تا آن را جابجا نمایید. درواقع عملیت Cut و Copy را نیز میتوان با ترکیب کلیدهای ترکیبی و استفاده از این ابزار در فتوشاپ اعمال نمود. البته با کلیک بر روی لایه مورد نظر هم میتوان از این ابزار استفاده نمود. گفتنی است که در آینده بیشتر بااین ابزار مفید آشنا خواهید شد. |
| ابزار انتخاب Lasso: کلید میانبر این ابزار حرف L از صفحه کلید است. شما با کمک این ابزار قادر خواهید بود، به سرعت محدوده مورد نظر خود یا قسمتی از تصویر را با کشیدن موس به مانند رسم یک شکل، انتخاب نمایید. علاوه بر این با کلیدهای ترکیبی Shift+L نیز در همین ابزار میتوانید به ابزارهای انتخابی دیگر دسترسی داشته باشید. که شامل ابزار انتخاب چندضلعلی (Polygonal Lasso) و ابزار انتخاب مغناطیسی (Magnetic Lasso tools) خواهد بود. |
| ابزار انتخاب سریع: این ابزار علاوه بر اینکه در نوار ابزار موجود است، کلید میانبر W از صفحه کلید برای آن تعریف شده است. با انتخاب این ابزار و کشیدن موس خود بر روی محل مورد نظر، آن محل انتخاب خواهد شد و به مانند این است که شما قلمویی را برای انتخاب برگزینید. به یاد داشته باشید که برای بزرگ و کوچک کردن آن نیز میتوانید از کلیدهای ] (براکت بسته) و [ (براکت باز) در صفحه کلید استفاده کنید. با استفاده از کلیدهای ترکیبی Shift+W نیز میتوانید ابزار جادویی انتخاب یعنی Magic Tools را انتخاب نمایید. درواقع وقتی با ابزار جادویی بر روی قسمتی از تصویر کلیک کنید، تمام بخشهایی از تصویر که مشابه همان قسمت رنگ شده است انتخاب خواهد شد. |
| ابزار برش: این ابزار از نوار ابزار فتوشاپ بهعنوان یکی از کاربردیترین ابزارهایی که در فتوشاپ از آنها استفاده میکنیم شناخته خواهد شد. کلید آن هم در صفحه کلید حرف C است و با فشردن کلیدهای Shift+C میتوانید به سایر ابزارهای برش نیز دسترسی داشته باشید. |
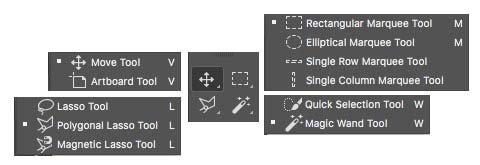
| ابزار قطرهچکان: این وسیله برای گرفتن یک نمونه رنگ از قسمتی از تصویر استفاده خواهد شد. کلید آن در صفحه کلید، I است. از طرف دیگر با انتخاب کلیدهای Shift+I از صفحه کلید قادر خواهید بود به ابزار Color Sampler برای مقایسه رنگهای محدودههای مورد نظر دسترسی داشته باشید. به یاد داشته باشید که ابزار Ruler و Note نیز محدوده مورد نظر را با خط کش مشخص میکند و اطلاعات رنگی ناحیه مربوطه را نشان خواهد داد. |
| ابزار ادیت ناحیهای: میتوانید به این ابزار که به چسب زخم نیز معروف است از طریق کلید J دسترسی داشته باشید. خوب است بدانید که این ابزار برای پاک کردن نویزهای ناخواسته تصویر و یا ایرادات موضعی مفید خواهد بود. با استفاده از کلیدهای ترکیبی Shift+J نیز میتوانید به سایر ابزارهای ای خانوانده مانند ابزاری برای از بین بردن قرمزی چشم دسترسی داشته باشید. |
| ابزار قلمو یا براش: کلید میانبر این ابزار حرف B از صفحه کلید است و درواقع یکی از پیچیدهترین ابزارها در نوار ابزار محسوب میشود. البته نه اینکه ابزاری سخت برای کار کردن باشد بلکه برعکس، کار با آن بسیار آسان است. اما خصوصیات بسیار متنوعی دارد و شما میتوانید قلم و مدلهای مختلف را برای قلموی خود از نوار گزینهها انتخاب نمایید. توجه داشته باشید با فشردن کلیدهای Shift+B نیز میتوانید به ابزارهای دیگری مانند Pencil، Color Replacement و Mixer Brushes دسترسی داشته باشید و آنها را امتحان نمایید. |
| ابزار استامپ یا مهر کپیکننده (Clone Stamp Tool) : کلید میانبر دسترسی به این ابزار کلید S است. درواقع یکی دیگر از ابزارهای ادیت عکسها نیز به شمار میرود. برای استفاده از این ابزار جهت انتخاب آن از نوار ابزار میبایست کلید Alt را از صفحه کلید بفشارید و بر روی قسمتی از تصویر که میخواهید، کلیک کنید. تصویر آن قسمت در این ابزار ثبت میشود و شما با کلیک بر روی قسمتهای دیگر میتوانید محدودهای را که ضبط کردهاید بر روی محلی دیگر کپی نمایید. به یاد داشته باشید با فشردن کلیدهای Shift+S میتوانید به Sattern Stamp Tool نیز دسترسی داشته باشید. |
| ابزار هیستوری براش یا History Brush Tools در فتوشاپ: کلید میانبر این ابزار، حرف Y است. شما با استفاده از این ابزار قادر خواهید بود که به آپشنهای متنوع دسترسی داشته باشید و بتوانید کارهای خلاقانهای را در ارتباط با تصاویر انجام دهید و فیلترهای خاصی را بر روی تصاویر اعمال نمایید. برای دسترسی به ابزار Art History Brush نیز میتوانید زمانی که این ابزار را انتخاب کردهاید کلیدهای ترکیبی Shift+Y را بفشارید. |
| ابزار پاک کن: خب ابزار محبوب پاککن که با حرف E از صفحه کلید نیز قابل دسترسی است، امکانات متنوعی را برای کار فراهم میآورد. پاک کردن لایهها به منظور رسیدن به تصاویری Transparent یا پاک کردن بک گراندی خاص از تصویر از کارهای مهم این ابزار است. کلید ترکیبی Shift+E نیز ابزار Magic Erase و Background Eraser را برای شما فراهم خواهد کرد. |
| ابزار گرادینت (Gradiant Tools): دنیای رنگی فتوشاپ با اسفاده از این ابزار معنی پیدا میکند و با کلید G نیز از صفحه کلید قابل دسترسی خواهد بود. با انتخاب این ابزار و درگ موس خود بر روی پس زمینه مورد نظر قادر خواهید تا پس زمینه مورد نظر خود را رنگآمیزی نمایید. این ابزار علاوه بر گرادینت، سطل رنگ را نیز در خود جای داده است که با کلیدهای Shift+G نیز قابل دسترسی خواهند بود. با استفاده از این ابزار قادر خواهید بود تا سطحی را با رنگی که انتخاب میکنید، پر نمایید. |
| ابزار بلور (Blur) و اسفنج (Smudge): برای این ابزار کلیدی در صفحه کلید تعریف نشده است. به طور خاص ابزار Smudge میتواند اثرات بسیار خوبی در ادیت تصاویر شما بر جای بگذارد. با کلیک بر روی این ابزار قادر خواهید بود تا بتوانید ابزارهای دیگر مانند Blur و Sharpen را نیز مشاهده کنید. |
| ابزار Dodge و Burn : کلید این ابزار در صفحه کلید ، کلید O است. این ابزار نیز جزو ابزارهای ادیت و ویرایش تصویر هستند که میتوانند تصاویر را تیره و یا روشن نمایند. همچنین ابزار Sponge نیز در این مجموعه باعث ایجاد افکتهای بلوری شکل بر روی تصویر خواهد شد. |
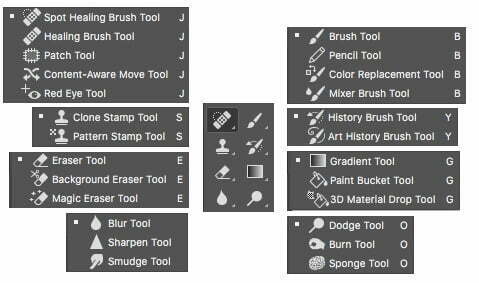
| ابزار Pen یا قلم نیز که با کلید P در صفحه کلید قابل دسترسی است، ابزاری مناسب برای رسم مسیر و یا اشکال مختلف جهت کمک به مبتدیان و تازهکاران استفاده میشود. |
| ابزار نوشتن متن: این ابزار که در صفحه کلید حرف T برای آن تعریف شده است، ابزار نوشتن در فتوشاپ است. با انتخاب این ابزار میتوانید به صورت افقی متنی را بر روی تصویر موردنظر خود یادداشت کنید و از طرف دیگر با فشردن کلیدهای Shift+T نیز قادر خواهید بود تا امکان نوشتن متن را به شکل عمودی فراهم آورید. |
| ابزار انتخاب مسیر: این گزینه ابزارهای بیشتری را برای انتخاب در اختیار کاربران قرار خواهد داد که با کلید A در صفحه کلید قابل دسترسی خواهد بود. درواقع وقتی که با ابزار Pen شیئی را رسم میکنیم با این ابزار میتوانیم آن را انتخاب نماییم. |
| ابزار Custom Shapes: با کمک این ابزار شما میتوانید انواع شکلهای مختلف را در قالب لایههای جدید در فایل فتوشاپ خود یا تصویر مورد ویرایش رسم نمایید. برای دسترسی به این ابزار علاوه بر استفاده از موس میتوانید از کلید U در صفحه کلید بهره بگیرید. و درواقع Shift+U امکان رسم شکلهای هندسی دیگری را در اختیار شما قرار خواهد داد. |
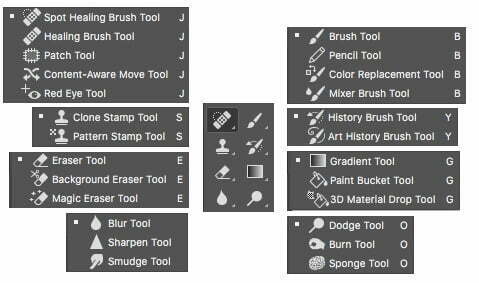
| ابزار ذره بین: این ابزار امکان بزرگنمایی و یا یا داشتن نمایی کوچک از تصویر و یا سند مورد ویرایش در اختیار شما قرار میدهد. درواقع در بسیاری از موارد مانند روتوش تصاویر به عنوان ابزاری کارآمد محسوب خواهد شد. کلید میانبر این ابزار کلید Z از صفحه کلید است. فشار دادن کلیدهای Alt و کلیک چپ موس نیز باعث میشود تا شاهد نمای کوچکی از تصویر باشیم. البته این امکان از نوار آپشنها نیز در بالای صفحه قابل دسترسی است. |
| ابزار دست: این ابزار امکان اسکرول سند را بدون اینکه مجبور باشید غلتک موس را بچرخانید در اختیار شما قرار خواهد داد. علاوه بر امکان انتخاب آن از طریق موس در نوار ابزار میتوانید حرف H از کیبورد را نیز فشار دهید. البته فشرده اسپیس از کیبورد نیز باعث دسترسی سریع به این ابزار خواهد شد. دقت داشته باشید زمانی که اسپیس را رها سازید مکان نما به شکل ابزار قبلی که با آن مشغول به کار بودید، در خواهد آمد. |
| ابزار انتخاب رنگ Foreground / Background: این ابزار، رنگهایی را که مشغول کار با آنها هستید به شما نشان خواهد داد و علاوه بر آن با کلیک بر روی رنگهای آن میتوانید رنگهای مورد نظر خود را از پالت رنگ انتخاب نمایید. دقت داشته باشید که کلید X از کیبورد باعث جابجایی و سوئیچ رنگها خواهد شد و کلید D نیز رنگهای پالت رنگ را به صورت پیش فرض بر روی سیاه و سفید تنظیم مینماید. |
| ابزار Quick Mask Mode: برای دسترسی به این ابزار علاوه بر استفاده از موس میتوانید کلید Q را از صفحه کلید خود بفشارید. دراقع این ابزار زمانی کاربرد دارد که بخواهید یک قسمت خاص به صورت انتخاب در بیاید اما در شرایطی قرار داشته باشیم که نتوانیم از ابزار انتخاب استفاده کنیم. مانند موی سر. شما در برخی مواقع با هیچ ابزاری نمیتوانید همه قسمتهای مربوط به موی سر را انتخاب نمایید. |
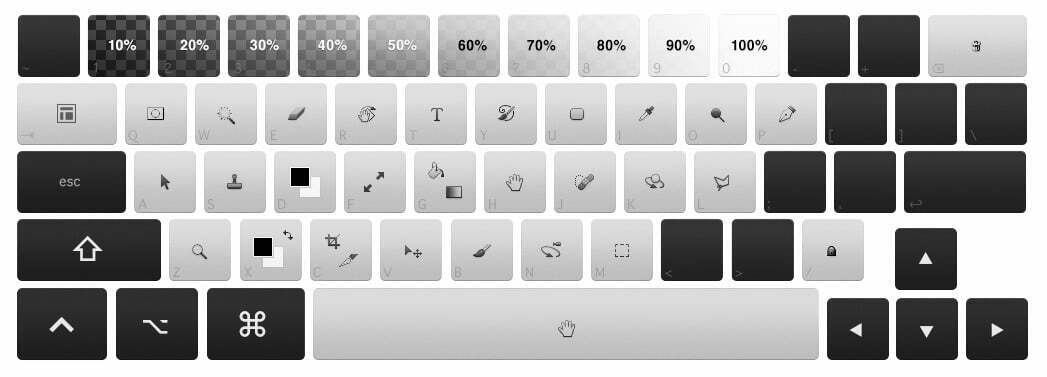
خب با این همه ابزاری که از فتوشاپ معرفی کردیم میتوانیم به این نتیجه برسیم که این نرم افزار گرافیکی همه ابزارهایی که برای کار گرافیکی از سطح مبتدی گرفته تا حرفهای را در خود جای داده است. البته همه امکانات فتوشاپ در این ابزارها خلاصه نخواهد شد. بلکه در درون این ابزارها نکتههای کلیدی و ظریفی نهفته است. البته علاوه بر اینها فتوشاپ در داخل منوهای خود نیز گزینههای بسیار زیادی برای انجام کارهای گرافیکی یا ادیت تصاویر گنجانده است. با این حال با ما در ادامه همراه باشید تا بخشهای دیگر فتوشاپ را در سری آتی آموزش مورد بررسی قرار دهیم.
