پنج مورد از تنظیمات مایکروسافت ورد که باید شخصی سازی شوند

مایکروسافت ورد یکی از رایج ترین نرم افزارهای ایجاد مدارک است. حال تصمیم داریم تا در این آموزش پنچ مورد از تنظیمات مهم این برنامه را که به بهبود نوشتن مدارک شما کمک شایانی میکند اشاره کنیم.
مایکروسافت ورد (Microsoft Word) از اصلیترین و رایجترین نرمافزارهای واژهپرداز (Word processor) است. این نرم افزار به عنوان یک برنامه قدرتمند در ایجاد مدارک و مطالب کاربران در بسته نرمافزاری مایکروسافت آفیس در دسترس کاربران قرار دارد. در صورتی که تاکنون با پلازامگ همراه بوده باشید، قطعاً آموزشهای مختلف پیشین را که درباره برنامه مایکروسافت ورد منتشر کرده بودیم را مشاهده کردهاید. آموزشهایی از قبیل تکنیک معکوس کردن نوشتهها، چگونگی ایجاد یک قالب جدید و همچنین اضافه کردن تکست باکس سفارشی در اسناد ساخته شده توسط این برنامه که تا کنون در اختیارتان قرار دادهایم. حال در این آموزش تصمیم به معرفی پنج مورد از شخصیسازی مهم در ابزارهای این برنامه را داریم که با کمک این تغییرات کارایی و استفاده از این برنامه برای شما آسانتر و موثرتر میشود.
آنچه در این مقاله میخوانید:
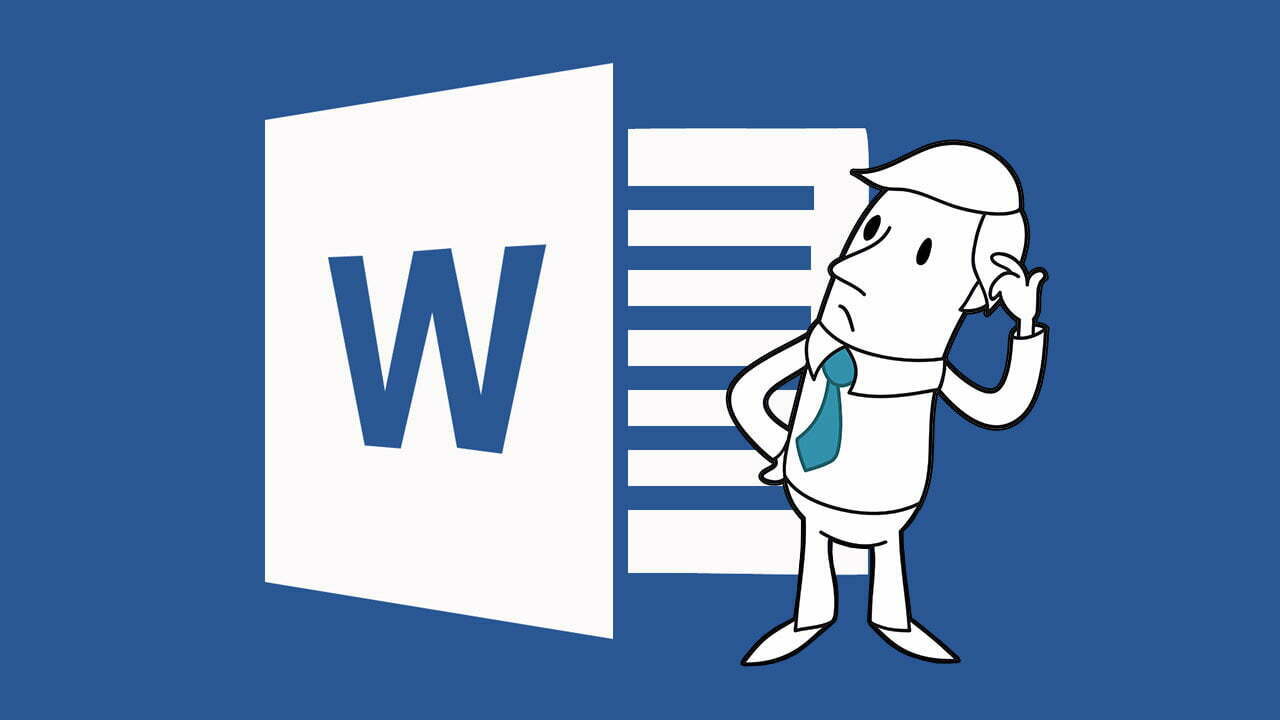
کدام تنظیمات مایکروسافت ورد باید شخصی سازی شوند؟
وقتی برای اولین بار، نرم افزار مایکروسافت ورد را باز کنید، بدون نیاز به هیچ تنظیماتی قادرید تا سریعاً شروع به نوشتن مطلب مورد نظر خود در آن کنید. این نرمافزار ویژگیها و قابلیتهای بسیار زیادی را برای ایجاد هرچه بهتر مطلب مورد نظرتان، تکالیف مدرسه یا دانشگاهتان و حتی در کارهای مهم دیگری نظیر نوشتن کتاب و مقاله به شما ارائه میدهد. شما در این برنامه زبانهها، دکمهها و ابزارهای کمکی بسیار مفیدی را در اختیار دارید. علاوه براین، در پشت صحنه نوشتن مطالبتان، مایکروسافت ورد از نظر اصطلاحی، املایی و دستور زبان نیز شما را یاری میکند. متاسفانه اکثر مردم برای کار با این برنامه تنها به تایپ درون آن میپردازند و از این ابزارهای مفیدی که در اختیارشان قرار گرفته است استفاده نمیکنند. از این رو، در این آموزش سعی کردهایم تا با صرف زمانی اندک، شما را با پنج مورد از این ابزار و تنظیمات مهم به منظور بهبود هرچه بیشتر نوشتن مطالب در این برنامه آشنا سازیم.
1- تنظیمات مرتبط با املا و دستور زبان
بهتر است با مهمترین بخش نوشتن مطالب شروع کنیم. اولین کار جهت شخصیسازی تنظیمات پیشفرض نرمافزار مایکروسافت ورد، تغییر در شیوه اصلاح املا و دستور زبان این برنامه است. این قسمت از این نرمافزار وظیفه اصلاح دستور زبان و املا مطالبی را که شما در حال نوشتن آن هستید را به عهده دارد. تنظیمات این بخش بسیار مفید خواهد بود؛ چرا که در خیلی از موارد این تنظیمات باعث بهبود دستور زبان و یا غلط املایی موجود در متن نوشته شما خواهند شد. اما این را نیز باید در نظر گرفت که این قابلیت در برخی از موارد شما را به اشتباه میاندازد.
به عنوان مثال، شما در شرکتی مشغول به کار هستید که در ثبت اسامی به طور کامل از حروف بزرگ استفاده میکند و یا این شرکت در ثبت اسامی کارمندان علاوه بر حروف از اعداد نیز استفاده میکند. در این حالت، شما میتوانید با استفاده از ایجاد تغییراتی در تنظیمات مربوط به نوشتن این نوع عبارات، دیگر شاهد پیغام خطا مربوط به ذخیرهسازی مدارکی با این مشخصات نباشید.
به همین منظور، ابتدا برنامه مایکروسافت ورد را برای نوشتن یک متن یا یک فایل جدید باز کنید. سپس گزینه فایل (File) را از قسمت منوی اصلی انتخاب نمایید. سپس در پنجره جدید Options را انتخاب کنید. در نهایت در پنجره جدید باز شده به قسمت Proofing بروید. در اینجا شما تمامی گزینههای مربوط به اصلاحات دستوری و املایی را مشاهده خواهید کرد. بعضی از این گزینهها بعد از اعمال تغییرات بر روی تمامی برنامههای بسته نرمافزاری آفیس مایکروسافت شامل اکسل (Excel)، پاورپوینت (PowerPoint) و سایر برنامهها اعمال میشود در حالی که بعضی از تنظیمات نیز مخصوص اعمال تغییرات در محیط برنامه مایکروسافت ورد است.
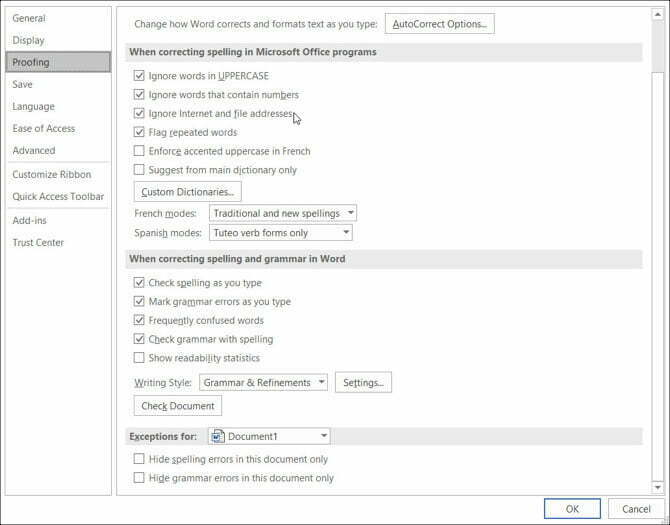
برای رسیدن به این تنظیمات در سیستم عامل مک (Mac)، ابتدا برنامه مایکروسافت ورد را در سیستم عامل مک خود باز کنید. گزینه Word را از نوار ابزار انتخاب کنید و سپس Preferencs را انتخاب و در نهایت بر روی املا و دستور زبان (Spelling & Grammar) کلیک کنید. در این قسمت شما تعدادی از تنظیمات مربوط به املا و دستور زبان در برنامه مایکروسافت ورد را مشاهده خواهید کرد.
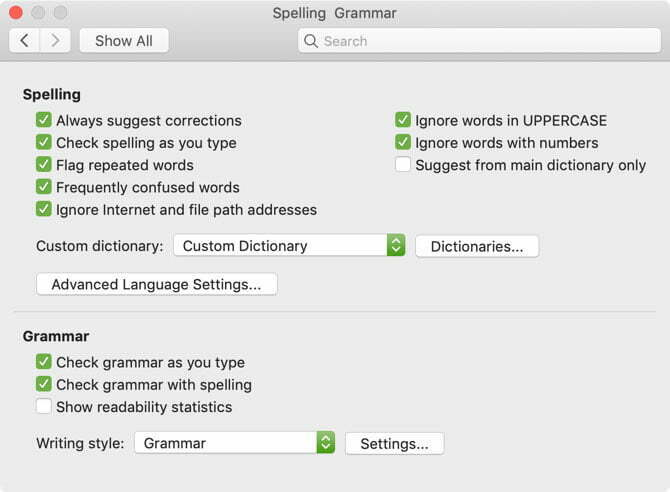
برای مثال ذکر شده در بالا تحت عنوان وارد کردن اسامی در لیست شرکت، شما میتوانید با انتخاب گزینه نادیده گرفتن کلمات به شکل حروف بزرگ (Ignore words in UPPERCASE) و همچنین نادیده گرفتن کلمات به همراه اعداد (Ignore words with numbers)، لیست خود را بدون دریافت پیغام خطا نوشته و ذخیره کنید. علاوه بر این شما میتوانید بررسی اشکالات دستوری و املایی خود را با انتخاب گزینههایی نظیر Check grammar with spelling و یا Check grammar as you type فعال و یا غیر فعال کنید. علاوه بر این، در این تنظیمات قادرید تا قابلیت آشکارسازی کلمات تکراری و همچنین نادیده گرفتن آدرس و مسیرهای اینترنتی را نیز فعال و یا غیر فعال کنید. توجه کنید که حتماً اندکی از وقت خود را برای خواندن تنظیماتی که به آن نیاز دارید و یا نیازی ندارید بگذارید.
همچنین در صورتی که بر روی گزینه تنظیمات (Settings) کلیک کنید؛ شما قادرید تا قابلیتهای زیادی نظیر تنظیمات اضافی دستور زبان و املایی شامل استفاده از حروف بزرگ، کاما، اصطلاحات عامیانه یا رسمی و همچنین استفاده از افزونههای مربوط به دستور زبان و املا را فعال و یا غیرفعال کنید. علاوه بر این در این قسمت قادرید تا تنظیمات مفید بیشتری برای نوشتههای خود پیدا کنید و به دلخواه آنها را فعال و یا غیرفعال کنید.
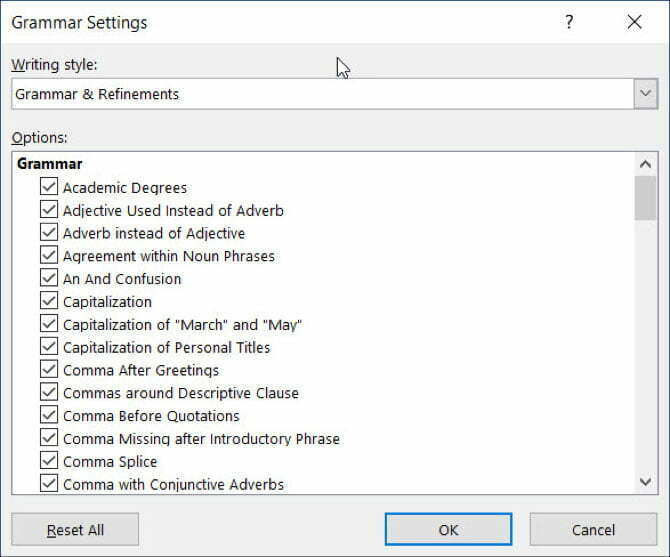
2- تنظیمات مرتبط با اصلاح خودکار (AutoCorrect)
همانند تنظیمات دستور زبان و املایی، تنظیمات اصلاح خودکار اشتباهات نیز در نوشتن مدارک شما کمک بسیار زیادی خواهد کرد. اما همانطور که بارها مشاهده کردهایم، در این قابلیت نیز مشکلاتی وجود دارد و در برخی از موارد، آنچه را که ما خواهان نوشتن آن هستیم را به صورت خطا نشان میدهد.
برای مثال، ممکن است که اسم شرکت شما با دو حرف که با حروف بزرگ نوشته میشوند شروع گردد. از این رو اصلاح خودکار مایکروسافت ورد به صورت خودکار حرف دوم را به صورت حروف کوچک مینویسد و از نوشتن حرف دوم به صورت حروف بزرگ جلوگیری میکند. اینگونه اصلاحات علیالخصوص در هنگام نوشتن اسناد مهم که نام شرکت نیز در آن ضمیمه شده است میتواند مشکلات بسیار زیادی را برای نویسنده ایجاد کند. اما از طرفی دیگر، ممکن است که شما بخواهید که متنی را برای شما تصحیح کند. علاوه بر این در هنگام نوشتن اسم روزهای هفته، اسامی اشخاص و یا حتی اولین کلمه شروع یک جمله، اولین حرف به صورت حروف بزرگ نوشته شود. استفاده از این قابلیت در این موارد کاملاً مناسب است. به همین منظور در این قسمت، تنظیمات مربوط به اصلاح خودکار را هم برای محیط سیستمعامل ویندوز و هم سیستمعامل مک به شما آموزش خواهیم داد.
در نرمافزار مایکروسافت ورد در محیط ویندوز، گزینه فایل (File) از منوی اصلی و سپس Option را انتخاب کنید. در پنجره تنظیمات باز شده، به قسمت Proofing بروید. سپس بر روی دکمه AutoCorrect در بالای پنجره کلیک کنید.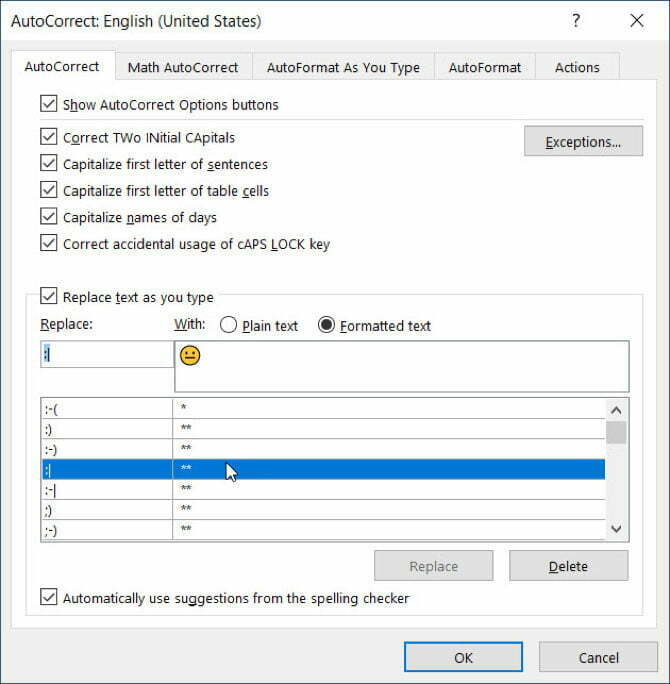
در نرمافزار مایکروسافت ورد در محیط مک نیز، گزینه Word را از نوار ابزار انتخاب کنید. سپس Preferencs را انتخاب و در نهایت بر روی اصلاح خودکار (AutoCorrect) کلیک کنید.
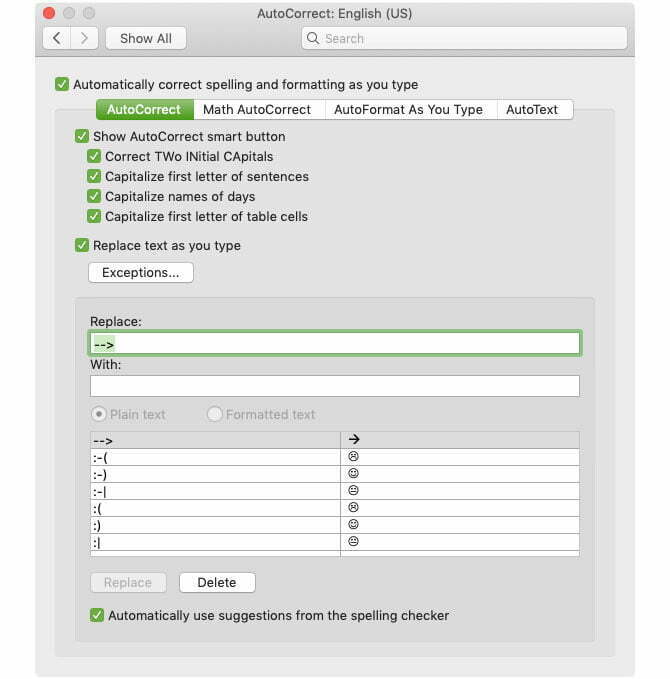
در پنجره جدید بازشده، شما میتوانید انوع مختلف اصلاح خودکار را با کلیک در کادر مربوط به آن فعال و یا غیر فعال کنید. همچنین شما میتوانید با انتخاب گزینه Exceptions، قوانین جدیدی را به منظور اصلاح خودکار به صورت استثنا توسط خودتان تعریف کنید. این قسمت از تنظیمات بهترین جای ممکن برای رفع مشکل مثال ذکر شده در رابطه با نام شرکت با دو حرف ابتدایی بزرگ است. به صورتی که در اینجا و در قسمت استثنا قادرید تا اسم شرکت را تعریف کنید تا دیگر شاهد پیغام خطا از طرف اصلاح خودکار برنامه مایکروسافت ورد نباشید.
به همین منظور ابتدا بر روی گزینه Exceptions کلیک کنید، سپس به سربرگ Initial Caps رفته و در آنجا کلماتی را که تمایل دارید تا اصلاح خودکار برنامه مایکروسافت ورد نادیده بگیرد را تعریف کنید. (محل تعریف و اضافه کردن دو حرف بزرگ در ابتدای اسم شرکت به عنوان استثنا به برنامه اصلاح خودکار مایکروسافت ورد).
علاوه بر این، شما میتوانید در سربرگ اول تحت عنوان حرف اول (First Letter) و همچنین در سریرگ آخر تحت عنوان سایر اصلاحات (Other Corrections) به ترتیب اصلاحات اضافه شده را مرور کرده و یا در صفحه سایر اصلاحات به تعریف اصلاحات جدید دیگر بپردازید. در نهایت بعد از پایان تنظیمات مورد نظرتان، بر روی OK کلیک کنید.
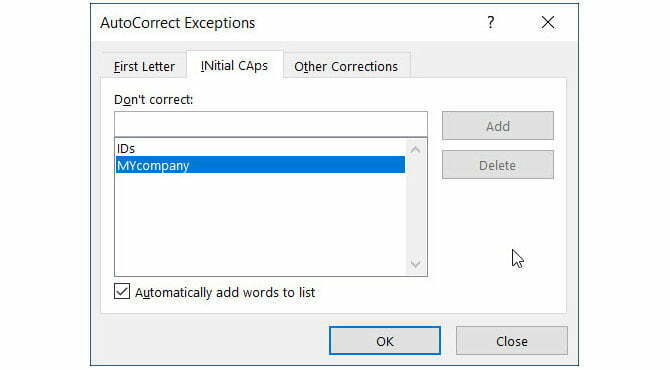
علاوه بر این، در قسمت پایین صفحه اصلی تنظیمات مربوط به اصلاح خودکار، شما قادر به بررسی جایگزینهای فعلی هستید و همچنین قادرید تا آنها را به صورت دلخواه تغییر دهید. نوشتهها و حروفی خاص همانند کاراکترها، ایموجی (Emoji) و همچنین کلماتی که احتمال تایپ اشتباه آن بسیار زیاد است را در این قسمت مشاهده میکنید تا در صورت اشتباه در نوشتار، سریعاً به صورت خودکار اصلاح شوند. در این قسمت شما میتوانید هر کلمهای را که تمایل دارید، از این لیست حذف و یا اضافه کنید.
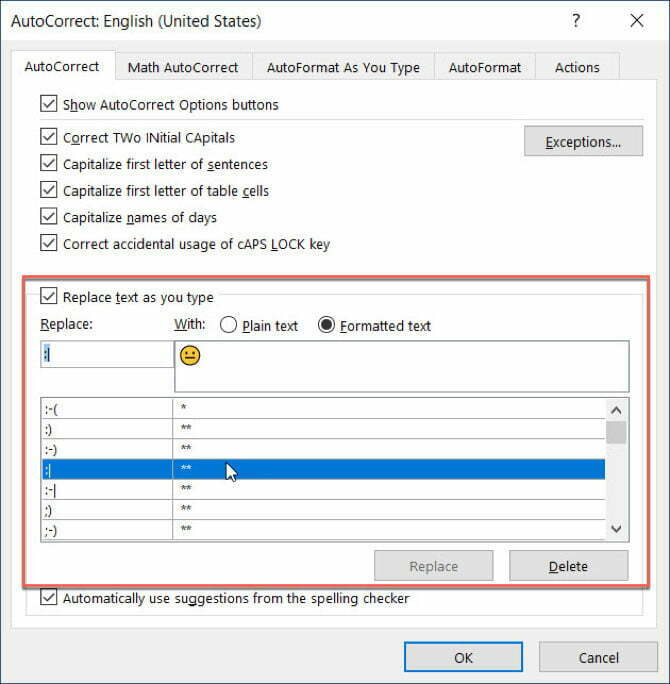
3- تنظیمات مرتبط با نوار ابزار دسترسی سریع
نوار ابزار دسترسی سریع (Quick Access Toolbar) در برنامه مایکروسافت ورد در قسمت بالا سمت چپ برنامه قرار دارد. این نوار ابزار همانطور که از اسمش نمایان است، برای این تعبیه شده تا شما به ابزارهایی که در زمان نوشتار به آن نیاز دارید سریعاً دسترسی داشته باشید. بنابراین یکبار برای همیشه برای سفارشی ساختن این نوار ابزار زمان بگذارید تا در مواقع نیاز ابزارهای مورد نیازتان سریعاً در دسترستان باشد.
در حالت پیشفرض، این نوار ابزار شامل گزینههایی نظیر ذخیره (Save)، Undo و بازخوانی (Redo) است. اما اگر شما از ابزارهای گوناگون دیگری نیز استفاده میکنید، بهتر است تا آنها را نیز در قسمت اضافه کنید. به اینصورت، ابزارهای گوناگون مورد استفاده شما راحتتر در اختیارتان قرار خواهد گرفت و عکسالعمل شما را نیز در نوشتن مطالب سریعتر از پیش خواهد کرد.
برای انجام این تنظیمات در نرمافزار مایکروسافت ورد در محیط ویندوز، گزینه فایل (File) از منوی اصلی و سپس Option را انتخاب کنید. در پنجره تنظیمات باز شده، بر روی قسمت نوار ابزار دسترسی سریع یا همان Quick Access Toolbar کلیک کنید.
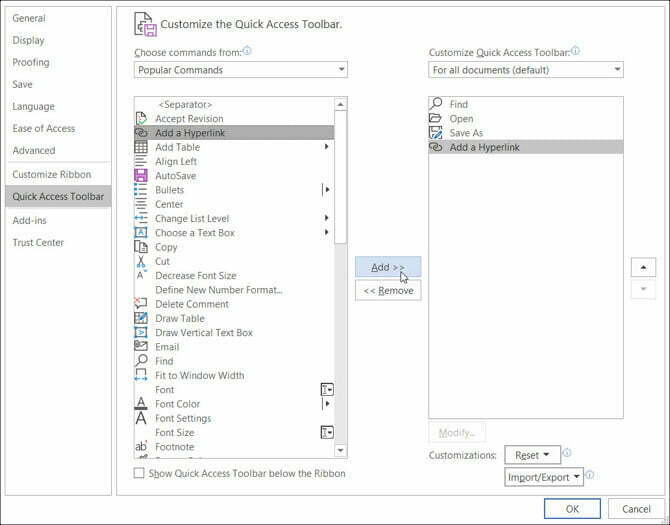
در نرمافزار مایکروسافت ورد در محیط مک نیز، گزینه Word را از نوار ابزار انتخاب کنید. سپس Preferencs را انتخاب و در نهایت بر روی Ribbon & Toolbar کلیک کنید. در این قسمت نیز بر روی دکمه نوار ابزار سریع تحت عنوان Quick Access Toolbar در بالای پنجره کلیک کنید.
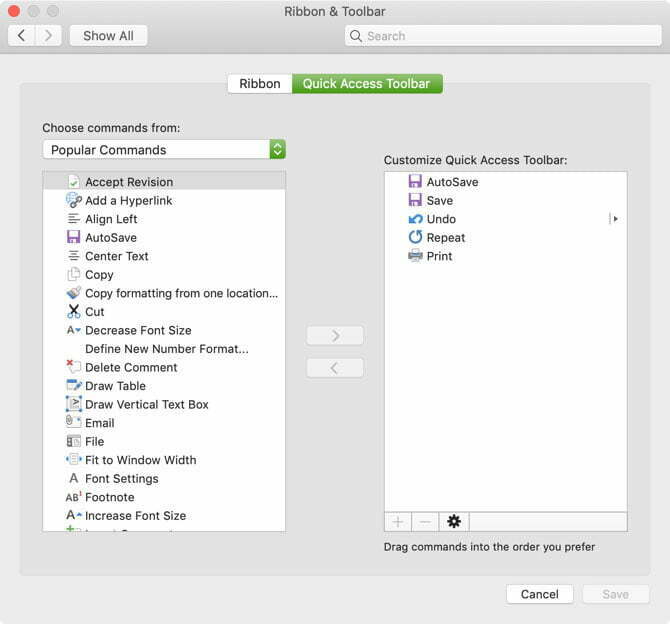
در این صفحه و در قسمت تنظیمات نوار ابزار سریع، قسمت سمت چپ شامل دستوراتی است که شما میتوانید از آنها در هنگام نوشتن مطالب خود استفاده کنید. همچنین در قسمت راست شما شاهد ابزاری هستید که در حال حاضر در نوار ابزار سریع برنامه مایکروسافت ورد شما فعال است. شما میتوانید در صورت تمایل با انتخاب یکی از این ابزارها از قسمت راست تنظیمات و کلیک بر روی دکمه پاک (Remove) آن را از نوار ابزار سریع خود حذف کنید. همچنین در صورتی که تمایل دارید تا از میان دستورات سمت چپ، ابزاری را به نوار ابزار فعلی خود اضافه نمایید، تنها باید بر روی آن کلیک کرده و با استفاده از دکمه اضافه کردن (Add) آن را به نوار ابزار فعلی برنامه مایکروسافت ورد خود اضافه کنید.
علاوه براین، شما میتوانید دستورات مورد نظر خود را از میان دستورات محبوب (Popular Commands) نیز انتخاب کنید. همچنین میتوانید با کلیک بر روی لیست کشویی، تمامی ابزارهای موجود در برنامه مایکروسافت ورد را بهطور کامل مشاهده کنید. از دستورات محبوبی که در نوار ابزار سریع حضور دارند میتوان به دستور پیدا کردن (Find)، باز کردن (Open)، ذخیره به عنوان (Save As) و همچنین اضافه کردن ابزار هایپرلینک (Add a Hyperlink tools) نام برد. شما میتوانید با انتخاب هرکدام از پنجره سمت چپ و با استفاده از دکمه Add آن را به نوار ابزار دسترسی سریع خود اضافه کنید. در نهایت بعد از انجام تغییرات مورد نظرتان از دکمه Ok به منظور خروج و تایید تنظیمات انجام شده استفاده کنید.
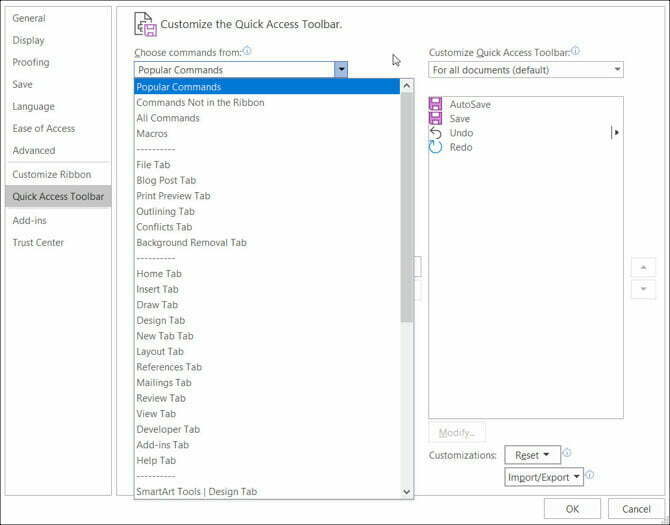
در صورتی که بعد از انجام تغییرات مورد نظر خود، تمایل به برگرداندن تنظیمات پیشفرض برنامه را دارید، مجدداً به صفحه اصلی تنظیمات نوار ابزار سریع در مایکروسافت ورد بروید. سپس در پایین صفحه، زیر پنجره سفارشی سازی نوار ابزار سریع (Customization Quick Access Toolbar) و در قسمت سفارشیسازی (Customization) بر روی گزینه تنظیم مجدد (Reset) کلیک کرده و در منوی کشویی باز شده گزینه تنظیم مجدد نوار ابزار (Reset only Quick Access Toolbar) را انتخاب کنید. برای انجام این فرآیند در محیط مک نیز بر روی دکمه تنظیمات (چرخ دنده) کلیک کرده و سپس گزینه تنظیم مجدد نوار ابزار (Reset only Quick Access Toolbar) را انتخاب کنید.
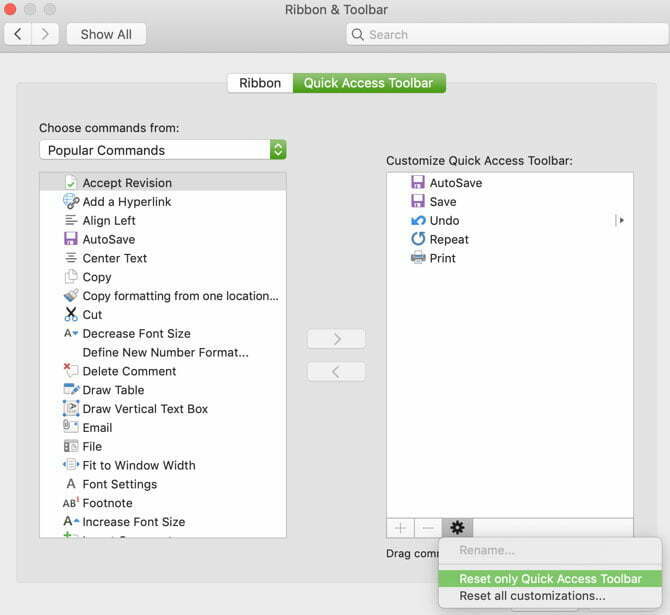
4- تنظیمات مرتبط با نوار ابزار Ribbon
نوار ابزار Ribbon همانند نوار ابزار سریع، ابزار مهم دیگری در برنامه مایکروسافت ورد است که حتماً باید آن را شخصیسازی کنید. همانند نوار ابزار سریع، شما از این نوار ابزار نیز در هنگام نوشتار مطلب مورد نظرتان استفاده فراوانی خواهید داشت.
در حالت پیشفرض، برنامه مایکروسافت ورد دارای برگههای Ribbon در بالای صفحه شامل صفحه اصلی (Home)، الحاق کردن (Insert)، رسم کردن (Draw)، طرح (Design) و چشم انداز (View) است. اما برای مثال، در صورتی که شما هیچوقت از برگههای Draw و Design استفاده نمیکنید، چرا باید این ابزار فضای بالایی برنامه شما را اشغال کنند؟
در عین حال، ممکن است تنظیماتی در این برگهها وجود داشته باشد که شما از آنها استفاده زیادی میکنید. به همین دلیل تمایل دارید تا آنها را به صورت دلخواه مرتب کنید تا راحتتر در دسترستان قرار بگیرند. این نوع از سفارشیسازی در برنامه مایکروسافت ورد باعث هرچه بهتر شدن تجربه کار شما با این برنامه خواهد شد.
به همین منظور همانند تنظیمات نوار ابزار سریع در محیط ویندوز، ابتدا گزینه فایل (File) را از منوی اصلی و سپس Option را انتخاب کنید. در پنجره تنظیمات باز شده، بر روی قسمت Customize Ribbon کلیک کنید.
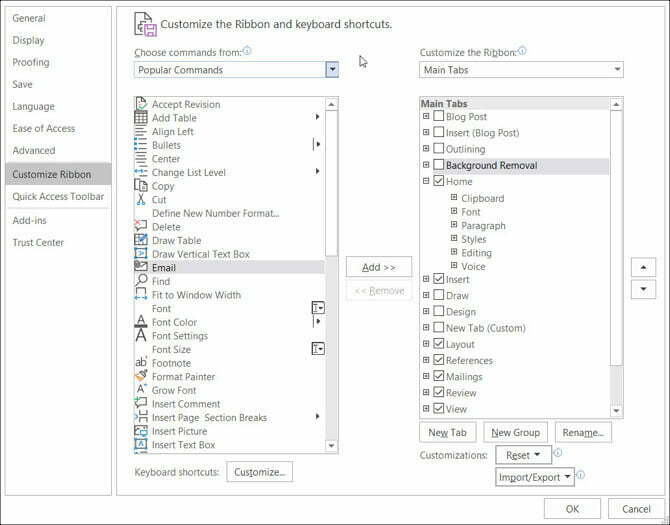
در نرمافزار مایکروسافت ورد در محیط مک نیز، گزینه Word را از نوار ابزار انتخاب کنید. سپس Preferencs را انتخاب و در نهایت بر روی Ribbon & Toolbar کلیک کنید. در این قسمت نیز بر روی دکمه روبان تحت عنوان Ribbon در بالای پنجره کلیک کنید.
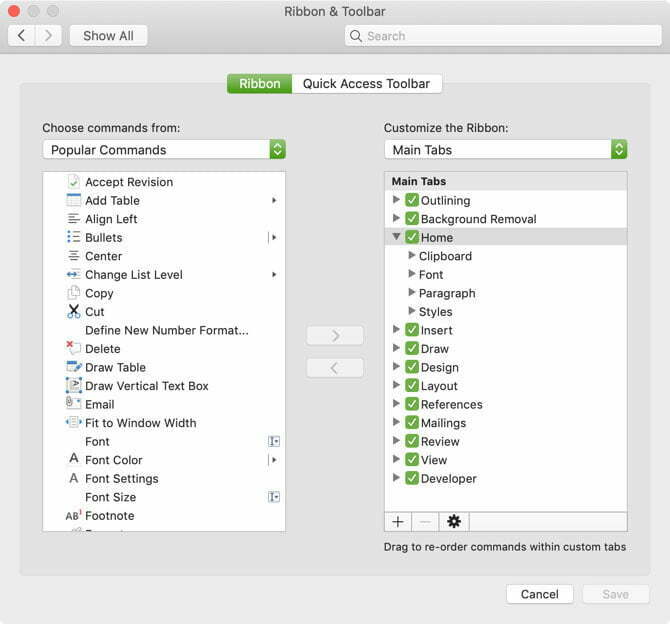
همانند تنظیمات نوار ابزار سریع، ریبون نیز دارای دو قسمت تنظیمات کلی شامل پنجره سمت چپ برای مشاهده تمامی دستورات موجود در نرمافزار مایکروسافت ورد و پنجره سمت راست برای دستورهای فعال فعلی در برنامه مایکروسافت ورد است. با استفاده از دکمه های اضافه کردن (Add) و یا حذف کردن (Remove)، دستورات مورد نظرتان را به روبان فعلی برنامه اضافه یا کم کنید.
علاوه براین، برای تنظیم نوار Ribbon مشاهده شده فعلی اعمال زیر را میتوانید انجام دهید:
- در صفحه اصلی تنظیمات نوار Ribbon و در قسمت سمت راست این صفحه، شما به راحتی میتواندید دستورات مورد نظر خود را با کلیک بر روی هرکدام از آنها فعال و یا غیر فعال کنید.
- برای مشاهده زیرمجموعههای هر دستور و اعمال تغییرات در آنها نیز در محیط ویندوز بر روی علامت بعلاوه (+) و در محیط مک بر روی فلش موجود در کنار هر دستور کلیک کنید و سپس شاخصهای بعدی برای هر زیرمجموعه را انتخاب و یا حذف کنید.
- برای جابهجا کردن این دستورات در محیط ویندوز کافیست تا دستور مورد نظر خود را انتخاب و سپس با استفاده از کمانهای بالا و پایین موجود در سمت راست صفحه آنها را به دلخواه خود جابهجا و دستهبندی کنید. برای انجام همین دستور در محیط مک نیز تنها کافیست تا آنها را انتخاب و با استفاده از نگه داشتن کلیک آنها را جابهجا و به دلخواه خود دستهبندی کنید.
5- تنظیمات مرتبط با نوار وضعیت
نوار وضعیت (Status Bar) که در قسمت پایین نرمافزار مایکروسافت ورد قرار دارد، احتمالاً یکی از آخرین مکانهایی است که شما در این برنامه با آن تماس خواهید داشت، چه رسد به شخصیسازی آن! اما باید این را گفت که این نوار وضعیت نیز همانند چهار مورد اشاره شده در قبل، بسیار مهم و همچنین کارآمد است؛ چرا که در این قسمت شما شاهد اطلاعات بسیار مفیدی خواهید بود. به همین منظور بهتر است تا مقداری از زمان خود را نیز صرف شخصیسازی این قسمت از برنامه مایکروسافت ورد بگذارید.
به عنوان مثال، اگر شما بطور مداوم تعداد حروف نوشته شده توسط خود را بررسی میکنید و یا همچنین بطور مداوم شکل نمایش طرح (Layout Views) نوشته خود را تغییر میدهید، بهتر است از در دسترس بودن اطلاعات موجود در نوار وضعیت در تمامی این حالتها اطمینان حاصل کنید. علاوه بر این، استفاده از ابزارهایی مانند ابزار ضبط ماکرو (Macro Recording Tool) و یا صفحه با موقعیت عمودی (Vertical Page Position) تقریباً در اکثر نوشتارها بدون کاربرد هستند؛ پس شما میتوانید بهراحتی این دو ابزار را از نوار وضعیت خود حذف کنید.
به همین منظور در محیط ویندوز، برای رفتن به تنظیمات مربوط به این قسمت بر روی نوار وضعیت کلیک راست کرده و سپس در منوی نمایان شده بهصورت خیلی ساده در بین تمامی ابزارهای موجود در منوی مشاهده شده، تمامی مواردی که مایل به استفاده از آن در نوار وضعیت برنامه مایکروسافت ورد خود هستید را انتخاب کنید. همچنین در صورتی که تمایل به حذف بعضی از ابزارها همانند ابزارهای اشاره شده در بالا (Macro Recording Tool و Vertical Page Position) را دارید، تنها با انتخاب مجدد این ابزارها میتوانید آنها را غیرفعال کنید.
برای انجام این کار در محیط مک نیز همانند ویندوز، میتوانید با کلیک راست بر روی نوار وضعیت و یا نگه داشتن دکمه کنترل (Control key) و کلیک بر روی نوار وضعیت، شاهد منوی اشاره شده در بالا باشید.
با اعمال تغییرات در این منو و با هر بار حذف و یا اضافه کردن ابزارها به نوار وضعیت برنامه، بصورت خودکار شاهد کاهش و یا افزایش برنامههای مورد نظر در نوار وضعیت برنامه خواهید بود.
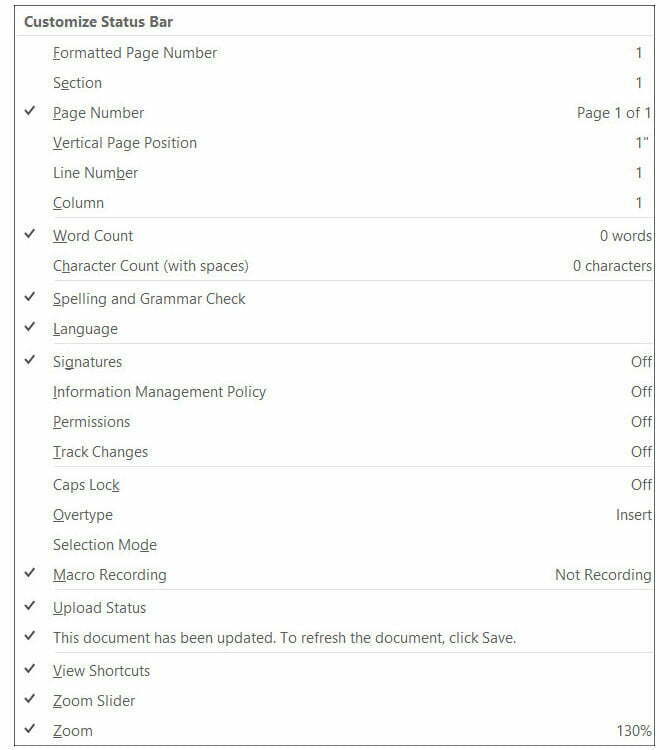
ایجاد تغییرات در تنظیمات پیشفرض برنامه مفید است
شما ممکن است در طول شبانهروز از خیلی از برنامههای کاربردی استفاده کنید. اما بهتر است این موضوع را هم بیان کرد که تنها با صرف اندک زمان برای شخصیسازی اینگونه برنامهها، شاهد پیشرفت چشمگیری در کارایی و استفاده هرچه بهتر از این برنامههای پرکاربرد خواهید بود. تنها کافیست با ایجاد تغییرات کوچکی همانند پنج تغییر ذکر شده در این آموزش، کارایی موثرتری در استفاده از این برنامهها داشته باشید.
در نهایت امیدوارم از این آموزش بهره لازم را برده باشید. با پلازامگ در آموزشهای بعدی همراه باشید.
