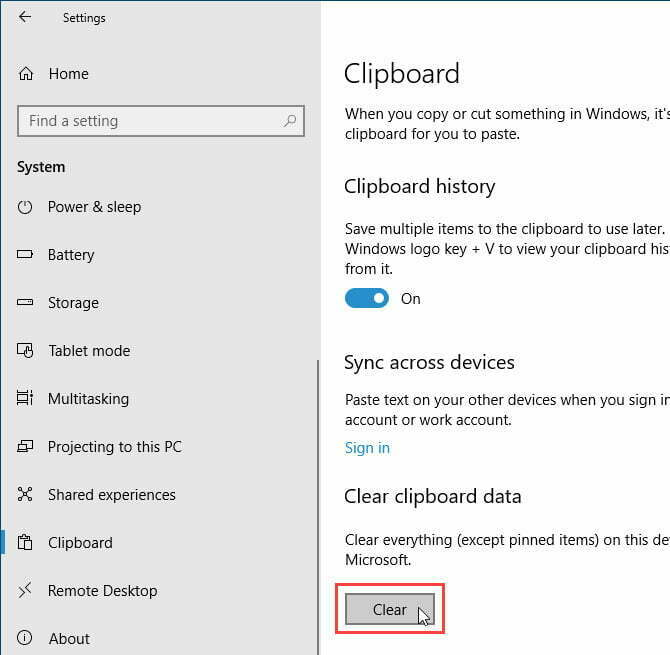چگونه از ویژگی های جدید کلیپ بورد در ویندوز 10 استفاده کنیم؟

کلیپ بورد در آپدیت 1809 ویندوز 10، تغییرات مثبتی دریافت کرده است که موجب شده کارایی آن بیش از پیش شود. با ما همراه باشید تا در ادامه نحوه استفاده از ویژگی جدید کلیپ بورد در ویندوز 10 را با هم مرور کنیم.
مایکروسافت بالاخره در جدیدترین آپدیت نسخه ویندوز، ویژگی کلیپ بورد را بهبود بخشید. تا پیش از این، اصول کار این ویژگی بدین صورت بود که آخرین آیتمی که کاربر کپی میکرد را در خود ذخیره کرده و سپس در مکان موردنظر کاربر انتقال میداد و البته این آیتمهای کپی شده تنها در کامپیوتری که کاربر از آن استفاده میکرد، قابل دسترسی بود.
اما در حال حاضر در آپدیت 1809 ویندوز 10، کلیپ بورد این قابلیت را دارد که آیتمهای بیشتر از یکی را کپی کرده و سپس کاربر میتواند آیتم موردنظر خود که لزوما آخرین مورد کپی شده نیست را بهراحتی انتقال و یا Paste کند. با پلازامگ همراه باشید تا درادامه نحوه استفاده از این ویژگی جدید و تنظیمات مربوط به آن در ویندوز 10 را با هم مرور کنیم.
فعال سازی ویژگیهای کلیپ بورد در ویندوز 10
تاریخچه کلیپ بورد در ویندوز 10 را فعال کنید
تاریخچه کلیپ بورد به صورت پیشفرض در ویندوز 10 فعال نیست و اگر قصد دارید که از تاریخچه کلیپ بورد در ویندوز 10 استفاده کنید، ابتدا میبایست آن را فعال کنید.
برای فعالسازی این ویژگی به مسیر Start menu > Settings > System رفته و سپس روی گزینه Clipboard که در سمت چپ قرار دارد، کلیک کنید. حال روی دکمهای که زیر سرتیتر Clipboard history قرار دارد کلیک کنید تا به رنگ آبی درآمده و فعال شود.
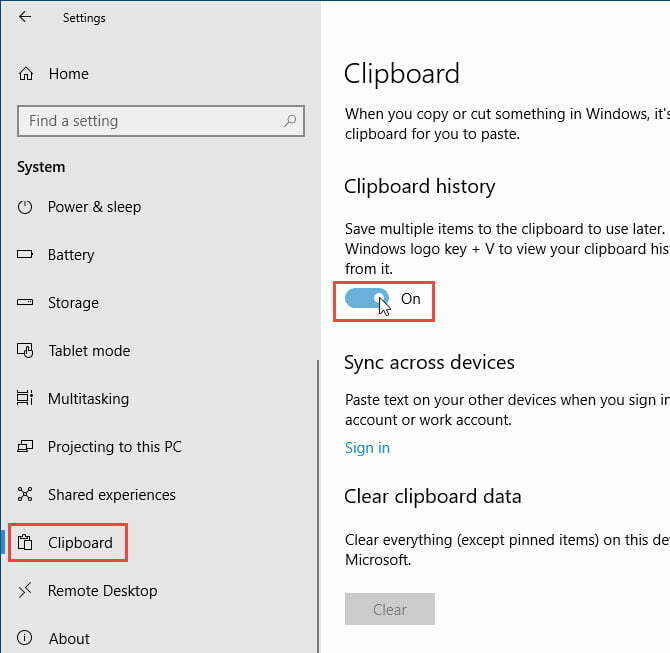
البته میتوانید مستقیما در پخش کلیپ بورد نیز ویژگی تاریخچه کلیپ بورد را فعال کنید. برای این کار کافی است میانبر «کلید ویندوز + V» را بزنید تا به قسمت کلیپ بورد دسترسی پیدا کنید. حال روی دکمه Turn on کلیک کنید.
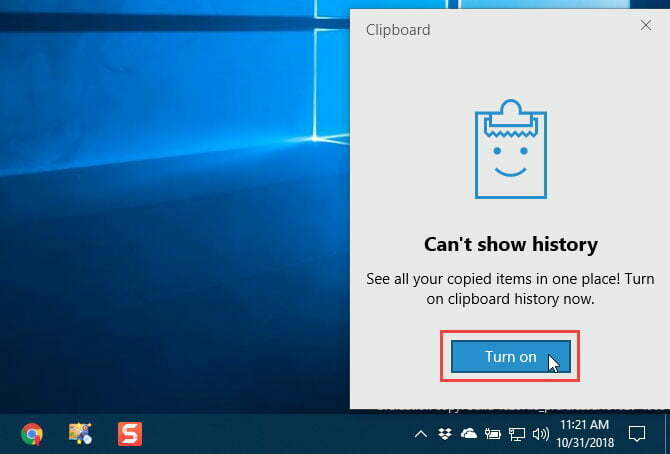
تاریخچه کلیپ بورد در ویندوز 10 را مدیریت کنید
پس از آنکه تاریخچه کلیپ بورد سیستم خود را فعال کردید، ویندوز به صورت خودکار هر آیتمی که کاربر کپی میکند را در تاریخچه کلیپ بورد ذخیره خواهد کرد. کلیپ بورد همچنان برای کپی کردن با میانبر Ctrl + C و برای پیست و چسباندن با میانبر Ctrl + V کار میکند. اما با ویژگی جدید کلیپ بورد، کاربر با استفاده از میانبر Ctrl + C فقط آخرین آیتم موردنظر خود را کپی نمیکند بلکه این آیتم به مواردی که پیش از آن نیز کپی شدهاند در تاریخچه کلیپ بورد اضافه خواهد شد. میانبر Ctrl + V همچنان آخرین مورد کپی شده را در محل موردنظر پیست (Paste) خواهد کرد.
برای آنکه به تاریخچه کلیپ بورد دسترسی داشته باشید میبایست از میانبر کلید ویندوز + V استفاده کنید. اگر از برنامه یا اپلیکیشنی نظیر Notepad یا Word استفاده میکنید و قصد دارید آیتم موردنظر را در آنجا چسبانده و یا Paste کنید، صفحه کلیپ بورد دقیقا در زیر مکاننمای موس نمایش داده خواهد شد.
شما میتوانید از صفحه تاریخچه کلیپ بورد باز شده، آیتم موردنظر خود را برای انتقال و چسباندن انتخاب کنید.

آیتم موردنظر خود را در کلیپ بورد پین کنید
شما میتوانید با استفاده از ویژگی جدید کلیپ بورد در ویندوز 10، مواردی را که غالبا از آن در کلیپ بورد استفاده میکنید را به راحتی پین کنید. برای مثال وقتی کامپیوتر ریستارت میشود، همه آیتمهای ذخیره شده در کلیپ بورد به صورت خودکار حذف میشوند. اما اگر آیتم موردنظر خود را در کلیپ بورد پین کرده باشید، حتی در صورت ریستارت شدن کامپیوتر باز هم آن آیتم در تاریخچه کلیپ بورد قابل دسترسی خواهد بود.
ابتدا میانبر دکمه ویندوز + V را بزنید تا تاریخچه کلیپ بورد باز شود. حال آیتمی را که قصد دارید در کلیپ بورد برای همیشه ذخیره بماند، انتخاب کرده و سپس روی آیکون پونزی که در کنار آن آیتم قرار دارد، کلیک کنید. پس از آنکه آیتمی را در تاریخچه کلیپ بورد پین کردید، آیکون پونز در گوشه آن آیتم نمایش داده میشود. اگر قصد دارید که آیتمی را از حالت پین خارج کنید، کافی است تنها روی آیکون پونز شکلی که در کنار آن دیده میشود، کلیک کنید.
درصورتیکه بخواهید یک آیتم پین شده را به طور کامل حذف کنید، میبایست روی علامت ضربدر که در گوشه بالا سمت راست آیتم قرار دارد، کیلک کنید. در ضمن لازم نیست برای آنکه یک آیتم پین شده را حذف کنید از قبل آن را از حالت پین خارج کنید.
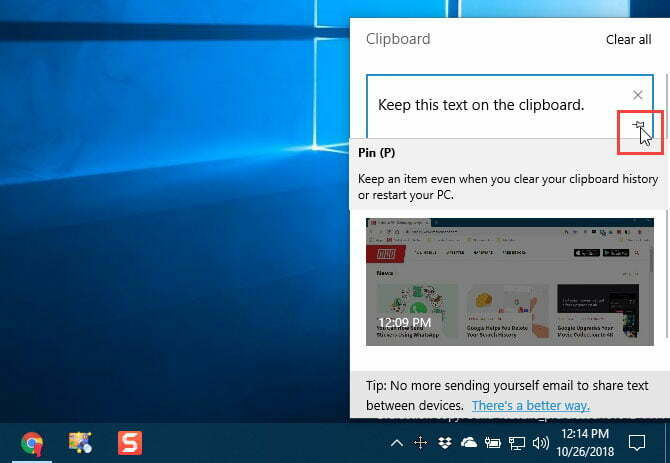
تاریخچه کلیپ بورد سیستم خود را با دیگر دیوایسها، همگامسازی کنید
اگر به غیر از کامپیوتر شخصی، از دستگاههای دیگری نیز استفاده میکنید که ویندوز 10 را اجرا میکنند، میتوانید آیتمهای ذخیره شده در تاریخچه کلیپ بورد کامپیوتر خود را با دستگاههای دیگر همگام سازی کنید.
از این پس هرگاه قصد داشتید که آیتمی را در کامپیوتر خود کپی کرده و به کامپیوتر دیگر انتقال دهید دیگر لازم نیست که آیتم مورد نظر را در فایلی کپی کرده و سپس آن فایل را از طریق سرویسهای ابری نظیر Dropbox و یا OneDrive و یا با استفاده از یک فلش USB به کامپیوتر دیگر انتقال دهید.
برای آنکه کلیپ بورد دیوایسهای مختلف را با هم همگامسازی کنید، میبایست به جای استفاده از اکانت محلی مایکروسافت با اکانت مایکروسافت خود به ویندوز وارد شوید.
اگر در حال حاضر اکانت ویندوز شما یک اکانت محلی است، میبایست به آدرس Start menu > Settings > Accounts > Your Info رفته و سپس روی گزینه Sign in with a Microsoft account instead کلیک کنید.
کافی است برای اکانت مایکروسافت خود، آدرس ایمیل و پسورد خود را وارد کرده و سپس پسورد فعلی خود را برای اکانت محلی وارد کنید. درصورتیکه از شما خواسته شد میتوانید یک PIN را برای این قسمت تعریف کنید، درغیر اینصورت میتوانید این مرحله را بعدا هم انجام دهید.
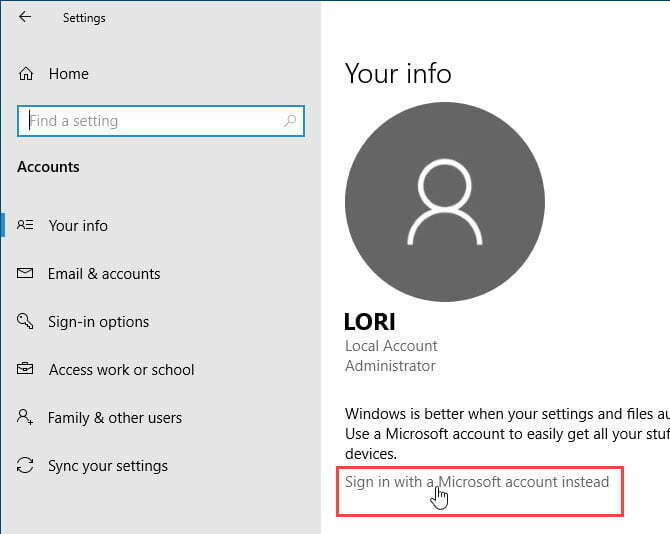
هنگامی که با اکانت مایکروسافت خود وارد ویندوز 10 شدید به آدرس Start menu > Settings > System > Clipboard رفته و سپس گزینه Get Started را که در زیر قسمت Sync across devices قرار دارد، انتخاب کنید.
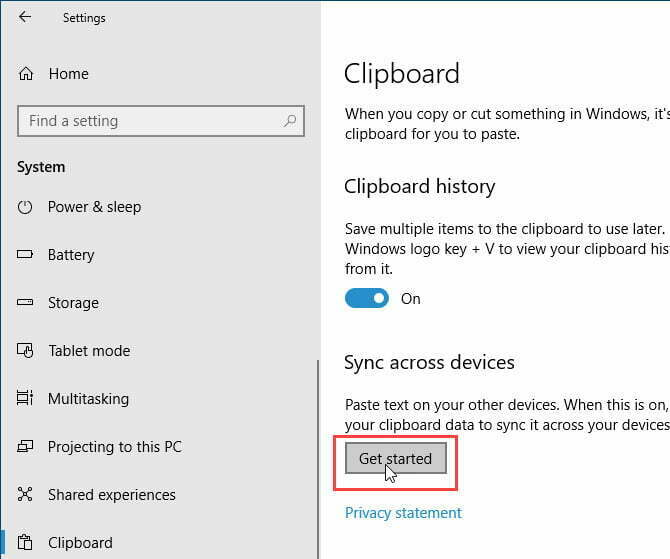
در این قسمت میبایست یک کد امنیتی را که از طریق ایمیل و یا اپلیکیشن تائید اعتبار گوگل و یا مایکروسافت برای شما ارسال میشود را وارد کنید. پس از آنکه روش ارسال کد امنیتی را انتخاب کردید، روی دکمه Next کلیک کنید. اگر از برنامه تائید اعتبار مایکروسافت استفاده میکنید از شما خواسته میشود که این کد را در اپلیکیشن تائید کنید. پس از تائید این کد، به اکانت مایکروسافت خود وارد خواهید شد.
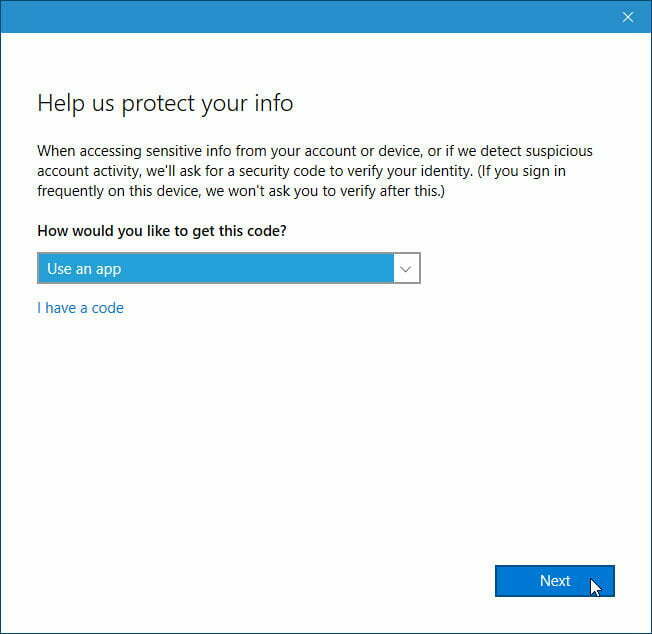
برای آنکه کلیپ بورد را در میان دیوایسهای دیگر همگامسازی کنید، دکمه زیر سرتیتر Sync across devices را کلیک کنید تا در حالت فعال قرار بگیرد. اگر در این قسمت گزینه Automatically sync text that I copy را انتخاب کرده باشید، به صورت پیشفرض همه آیتمهای کلیپ بورد در دیوایسهای شما همگامسازی خواهد شد اما اگر دادههای حساس و محرمانهای دارید که ترجیح میدهید در کلیپ بورد همگامسازی نشوند، میبایست از گزینه Never automatically sync text that I copy استفاده کنید. با انتخاب این گزینه دیگر اطلاعات حساس و محرمانه شما در اکانت مایکروسافت بارگذاری نخواهند شد.
همچنین اگر گزینه never automatically sync clipboard items را انتخاب کرده باشید، میتوانید به صورت دستی آیتمهای مشخص را همگامسازی کنید.
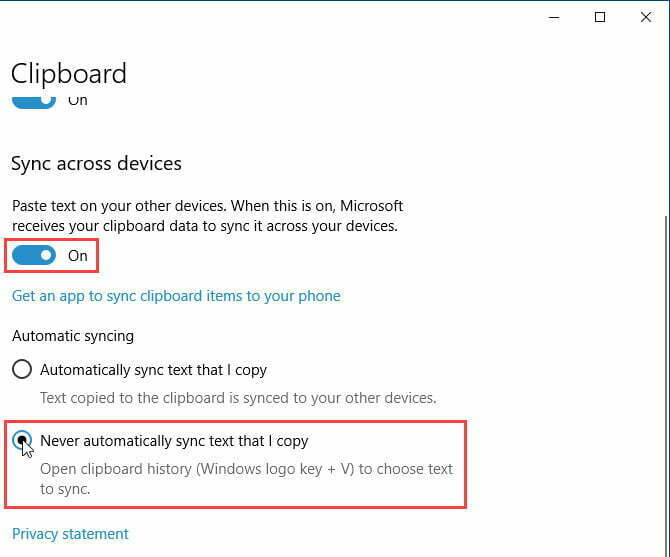
تاریخچه کلیپ بورد در ویندوز 10 را پاک کنید
شما میتوانید هر زمان که مایل بودید، تاریخچه کلیپ بورد ویندوز 10 خود را پاک کنید. ابتدا با میانبر کلید ویندوز + V تاریخچه کلیپ بورد را باز کرده و سپس گزینه Clear all را که در گوشه بالا سمت راست قرار دارد را انتخاب کنید. با انتخاب این گزینه همه موارد موجود در کلیپ بورد به جز آیتمهای پین شده از تاریخچه کلیپ بورد حذف خواهند شد. اگر هم قصد دارید تنها یک مورد را از تاریخچه کلیپ بورد خود حذف کنید، کافی است روی علامت ضربدر که در گوشه بالا سمت راست هر آیتم قرار دارد، کلیک کنید.
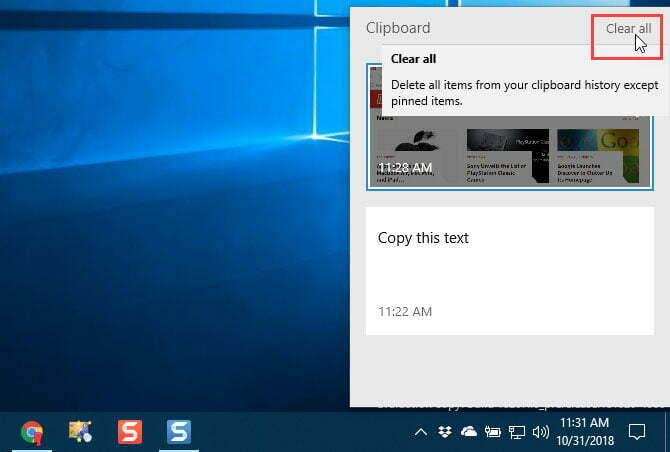
البته شما میتوانید تاریخچه کلیپ بورد را از قسمت تنظیمات کامپیوتر نیز پاک کنید. کافی است به مسیر Start menu > Settings > System > Clipboard رفته و سپس در قسمت Clear clipboard data روی گزینه Clear کلیک کنید.
تاریخچه کلیپ بورد در ویندوز 10 را غیرفعال کنید
اگر تمایل ندارید که ویندوز تاریخچه کلیپ بورد شما را ذخیره کند، بهراحتی میتوانید آن را غیرفعال کنید. ابتدا به مسیر Start menu > Settings > System > Clipboard رفته و سپس گزینه مربوط به Clipboard history را در حالت غیرفعال قرار دهید. حال همه تاریخچه کلیپ بورد و حتی تمام موارد پین شده در آن، حذف خواهند شد.
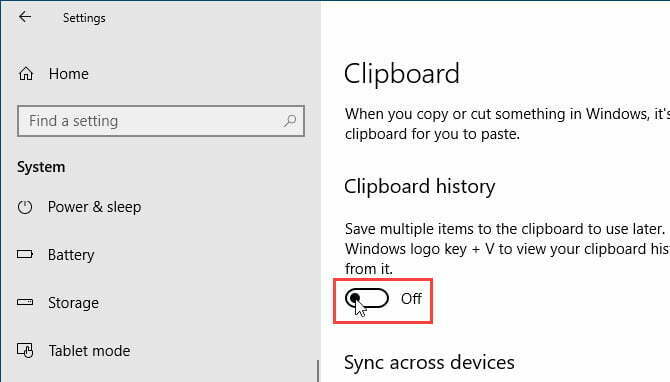
وجود برخی از محدودیتها در ویژگی تاریخچه کلیپ بورد ویندوز 10
همگامسازی آیتمهای کلیپ بورد، ویژگی بسیار مطلوبی است اما باید درنظر داشت که این ویژگی تنها در دستگاههایی قابل اجرا است که از ویندوز 10 نسخه 1809 استفاده میکنند.
از دیگر محدودیتهای این ویژگی میتوان به موارد زیر اشاره کرد:
- کلیپ بورد تنها قادر است متن و یا عکس به حجم 4 مگابایت را در خود ذخیره کند.
- همانطور که پیشتر اشاره شد با همگام سازی کلیپ بورد، تمام آیتمهای کپی شده در کلیپ بورد در دیگر دیوایسها نیز قابل مشاهده خواهد بود. بنابراین باید در نظر داشته باشید که اگر دادههای حساس نظیر پسوردهای خود را کپی میکنید، این اطلاعات در سرورهای مایکروسافت نیز همگام سازی خواهند شد بنابراین بهتر است که همیشه گزینه never automatically sync text you copy را انتخاب کنید.