آموزش حل مشکلات تاچ پد لپ تاپ

غیر فعال شدن تاچ پد لپ تاپ از مشکلات رایج کامپیوترهای همراه است. در این مقاله از پلازامگ همراه ما باشید تا مشکل تاچ پد لپ تاپ های مختلف را بررسی کنیم و راهحلهایی نیز برای رفع این مشکل ارائه دهیم.
تاچ پد لپ تاپ چیست؟ بسیاری از ما معمولاً یک ماوس به لپتاپ وصل میکنیم و امور روزمره خود را انجام میدهیم. اما نمیتوان از نقش تاچ پد لپ تاپ نیز غافل شد. هرچند که برای انجام امور روزمره با لپ تاپ توصیه شده که از ماوس استفاده کنیم، اما در مواقعی که دسترسی به ماوس نداریم، تاچپد تمامی وظایف مربوطه را انجام میدهد.
با این حال مشکلات تاچ پد لپ تاپ همواره باعث دردسر ما نیز میشوند. این مشکلات مانند قفل شدن تاچ پد لپ تاپ و یا فریز شدن و از کار افتادن آن از جمله اتفاقات رایجی است که ممکن است برای همه ما اتفاق بیفتد. در اینگونه مواقع برای رفع مشکل بهتر است که قبل از مراجعه به نمایندگی و یا تعمیرکار ابتدا نگاهی به تنظیمات تاچ پد لپ تاپ در ویندوز 10 یا ویندوز 7 بیندازیم. شاید با اعمال برخی تغییرات بتوان مشکل تاچ پد لپ تاپ را حل کرد و از هزینههای جانبی کاست. اگر تاچ پد لپ تاپ کار نمیکند، در این مقاله از پلازامگ با آموزش حل این مشکل همراه ما باشید.
آنچه در ادامه میخوانید:
8 روش حل مشکل تاچ پد لپ تاپ
زمانیکه تاچپد کار نمیکند به آن ضربه نزنید. ضربه زدن با انگشت و ناخن به تاچپد فقط باعث آسیب رسیدن به صفحه آن میشود. برای رفع مشکل میتوانید مراحل زیر را به نوبت انجام دهید تا شاید مشکلتان در یکی از مراحل حل شود. ما این مراحل را از سادهترین روشها آغاز میکنیم و به مرور پیچیدهترین شرایط را نیز در نظر میگیریم.

1. عملکرد کل سیستم را بررسی کنید
در صورت غیر فعال شدن تاچ پد لپ تاپ اولین اقدام بررسی عملکرد کل سیستم است. یعنی ابتدا چک کنید که اصلاً کل سیستمتان کار میکند یا خیر. بدین منظور میتوانید یکی از کلیدهای صفحه کیبورد مثل کلید ویندوز (Windows Key) را بفشارید. اگر پنجره منو (Menu) روی صفحه نمایشتان ظاهر نشد یعنی کل لپتاپ فریز شده است. برای رفع مشکل نیز میتوانید سیستم را ریستارت کنید تا حافظه کش درگیر خالی شود و سیستم مجددا راهاندازی گردد.
2. صفحه تاچ پد را تمیز کنید
با یک دستمال نرم و اندکی اسپری تمیز کننده سطح تاچپد را پاک کنید. شاید وجود لکههای چربی مانع از تماس انگشتان دست با سنسور روی تاچپد میشود. همین کار معمولی و ابتدایی در بسیاری از مواقع باعث برطرف شدن یک مشکل جدی میشود. البته این را نیز فراموش نکنید که تاچپد لپتاپ از حساسترین قسمتهای آن بوده و همواره باید در محافظت از آن کوشا باشید. پس استفاده از محافظ تاچ پد لپ تاپ را نیز فراموش نکنید.
3. ترکیب کلید Fn را چک کنید
بسیاری از لپتاپها، کلیدی تحت عنوان Fn روی کیبورد خود دارند. Fn که یک کلید ترکیبی است به طور همزمان با کلیدهای دیگر روی صفحه کلید عملیاتهای گوناگونی را انجام می دهد. یکی از این عملیاتها فعال یا غیر فعال کردن تاچ پد لپ تاپ است. با این حال نوع کلیدی که به صورت ترکیبی با Fn این کار را در لپتاپهای مختلف انجام میدهد متفاوت است. به طور مثال در بعضی از لپ تاپها روی یکی از کلیدهای F1 تا F9 عکسی شبیه به صفحه کلید کشیده شده که با نگه داشتن کلید Fn و زدن آن تاچپد فعال یا غیر فعال میشود.
4. دستگاه های خارجی متصل به لپتاپ را کنترل کنید
برخی از دستگاههایی که بصورت USB به لپ تاپ متصل میشوند ممکن است تاچ پد آن را غیرفعال کنند. برای برطرف کردن این مشکل بدون این که وارد تنظیمات تاچ پد لپ تاپ شوید ابتدا سیستم را خاموش کنید و سپس دستگاههای USB را از آن خارج کنید. بعد از روشن کردن مجدد لپ تاپ میتوانید دستگاههای ارتباطی که به صورت USB متصل میشوند (مثل ماوس بیسیم) را به نوبت وصل کنید تا دستگاه مخرب را بیابید.
5. تنظیمات تاچ پد لپ تاپ را بررسی کنید
در قسمت تنظیمات به راحتی میتوان با چند کلیک فعالیت ماوس و تاچپد را متوقف و یا راهاندازی کرد. لذا در ادامه اقدامات خود، به سراغ تنظیمات تاچ پد لپ تاپ میرویم تا اگر مشکل به آنجا مربوط میشود برای فعال سازی اسکرول تاچ پد لپ تاپ اقدامات لازم را انجام دهیم.
در سیستم عامل ویندوز:
- در کادر مربوط به جستجو، کلمه Touchpad را وارد کنید. در نتایج جستجو روی قسمت Touchpad settings کلیک کنید تا وارد تنظیمات تاچپد شوید. همچنین برای ورود به این قسمت میتوانید با فشردن همزمان کلیدهای Windows + I پنجره تنظیمات ویندوز را باز کنید و از قسمت Device بخش Touchpad settings را بیابید.
- در پنجره مربوط به تنظیمات تاچپد دقت کنید که نشانگر تغییر وضعیت مربوط به تاچ پد در حالت On قرار داشته باشد. اگر اینگونه نبود آن را از حالت Off خارج کنید تا تاچپد مجددا فعال شود.
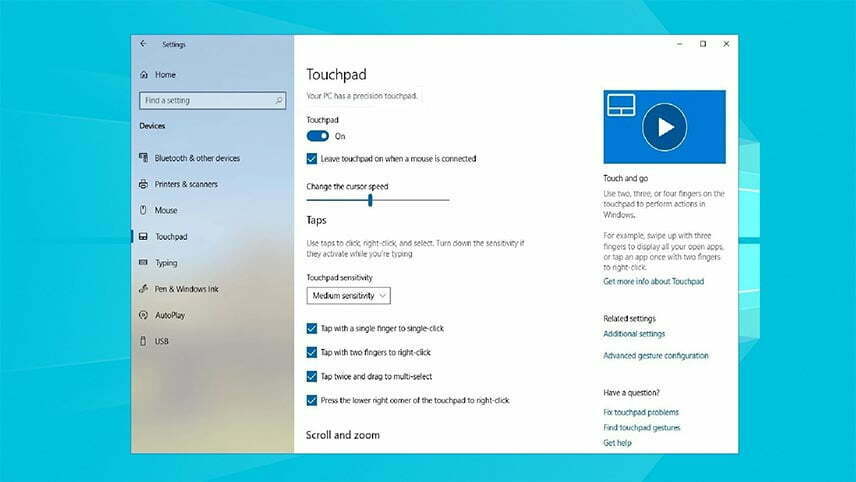
در سیستم عامل مک:
- روی آیکون مربوط به System Preferences که روی صفحه نمایش قرار دارد کلیک کنید. دقت کنید که در macOS این آیکون در بالای صفحه نمایش و در macBook در پایین صفحه نمایش قرار دارد.
- در پنجره پیش رو آیکون Trackpad را برگزینید تا تنظیمات مربوط به تاچپد باز شود. در این قسمت نیز میتوانید تغییرات دلخواه خود را اعمال کنید تا تاچپد سیستم فعال شود.
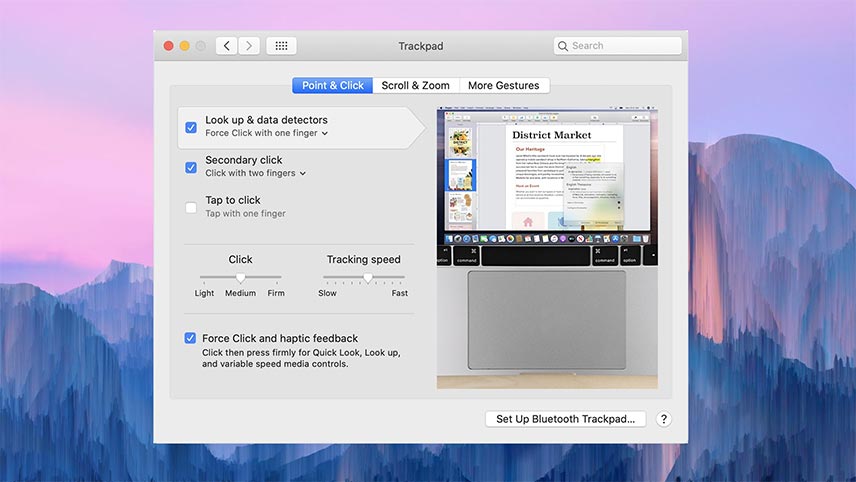
6. تنظیمات تاچ پد لپ تاپ را ریست کنید
اگر زمانیکه به قسمت تنظیمات مربوط به تاچپد مراجعه کردید و نوار تغییر وضعیت آن از قبل در حالت On قرار داشت، پس بهتر است که تنظیمات مربوط به تاچپد را یکبار ریست کنید. بدین منظور میتوانید مسیر زیر را بروید.
در سیستم عامل ویندوز:
- مشابه بخش قبلی وارد پنجره تنظیمات تاچپد Touchpad settings شوید. در پنجره پیش رو تا انتهای صفحه اسکرول کرده و روی گزینه Reset کلیک کنید.
در سیستم عامل مک:
- در مکبوکها مسیر مشخصی که بوسیله آن بتوان کلیه تنظیمات مربوط به تاچپد را ریست کرد وجود ندارد. اما میتوان با وارد کردن دستوراتی در قسمت Terminal بخشی از تنظیمات مربوط به تاچپد را ریست کرد. لذا دستورات زیر را یک به یک در قسمت Terminal وارد کنید:
defaults delete .GlobalPreferences com.apple.trackpad.scaling
defaults delete .GlobalPreferences com.apple.trackpad.scrolling
7. آپدیت های مربوط به درایور تاچ پد را انجام دهید
اگر قفل شدن تاچ پد لپ تاپ کماکان ادامه داشت پس باید سری به قسمت Device Manager بزنیم. در آنجا اطلاعات و جزئیات زیادی مربوط به درایورهای مختلف سیستم قابل مشاهده است. برای مثال اگر یک علامت تعجب به رنگ زرد و یا یک علامت ضربدر به رنگ قرمز در کنار هر یک از درایورها مشاهده شود این به معنی وجود مشکل سخت افزاری و یا نرم افزاری در آن بخش است. یکی از این مشکلات میتواند آپدیت نبودن درایور تاچپد باشد. برای بررسی این موضوع میتوانید مراحل زیر را به ترتیب انجام دهید.
- در کادر جستجو عبارت Device Manager را تایپ کرده و وارد آن شوید.
- درایور تاچپد معمولاً در یکی از قسمتهای Mice and other pointing devices یا Human interface devices قرار دارد و با نام HID-complaint-touchpad مشخص شده است. روی آن دابل کلیک کنید تا وارد تنظیمات تاچپد شوید.
- سپس روی آیکون تاچپد راست کلیک کرده و گزینه Update driver touchpad را انتخاب کنید.
- در صفحه باز شده روی گزینه Search automatically updated for drivers software کلیک کنید تا ویندوز به صورت خودکار آپدیت جدید درایور مربوطه را در اینترنت جستجو کند و اقدام به نصب آن کند.
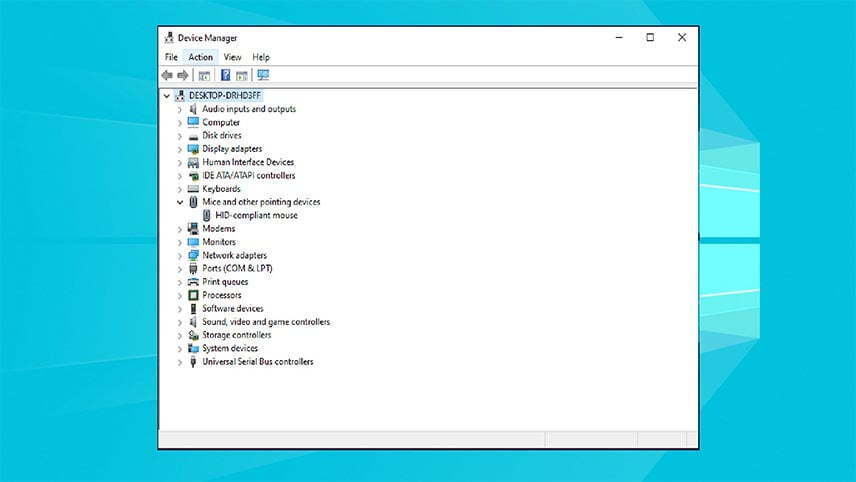
8. تنظیمات BIOS را بررسی کنید
در ادامه باید مطمئن شویم که قفل شدن تاچ پد لپ تاپ مربوط به تنظیمات BIOS نیست. پس میتوانید وارد BIOS شوید و تنظیمات مربوط به نرم افزارهای سیستم را بررسی کنید. اگر تاچپد از این قسمت غیر فعال شده، آن را فعال کنید و سیستم را دوباره ریستارت کنید. ضمناً اگر نحوه ورود به تنظیمات BIOS را نمیدانید جای نگرانی نیست. میتوانید از مقاله «آموزش رفتن به تنظیمات بایوس ویندوز 10 و ریست کردن آن» کمک بگیرید.
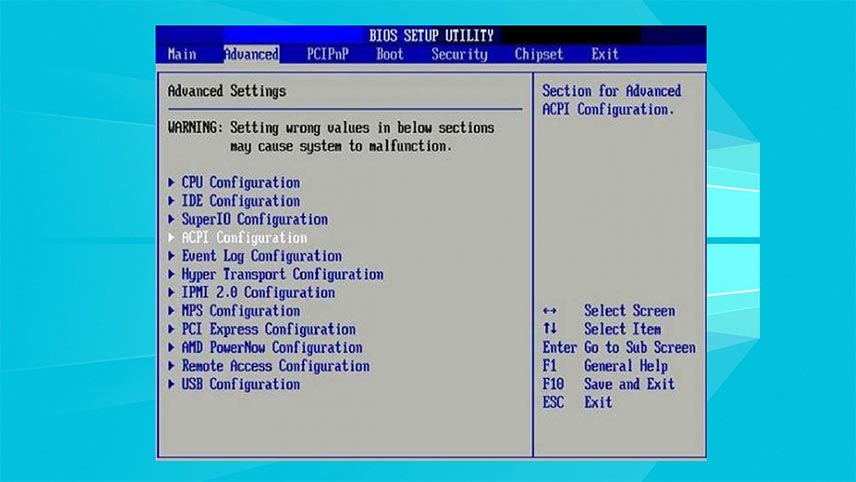
به هر حال محافظت از تاچ پد امری بدیهی است و نیاز به تاکید بیشتر ندارد. با این وجود باز هم ممکن است با مشکل کار نکردن تاچ پد مواجه شوید. در بسیاری از مواقع این مشکل به دلیل نقصهایی در عملکرد نرم افزاری و یا حتی سخت افزار سیستم رخ میدهد. در موارد نرمافزاری با استفاده از راهکارهای فوق میتوان مشکل را رفع کرد. اما اگر در هیچ کدام از مراحل ذکر شده در این مقاله نتوانستید تاچپد لپتاپ را مجدداً فعال کنید پس به احتمال زیاد با یک مشکل سخت افزاری روبرو هستید. در چنین شرایطی اگر دانش کافی درباره سخت افزار کامپیوتر و لپ تاپ ندارید ترجیحاً به یک نمایندگی یا تعمیرگاه مجاز برای برطرف کردن مشکل مراجعه کنید.
در پایان میتوانید نظرات خود را در قسمت کامنتها وارد کنید تا اگر روشی برای برطرف کردن مشکل تاچ پد میدانید ما و مخاطبان پلازامگ نیز از آنها استفاده کنیم.

