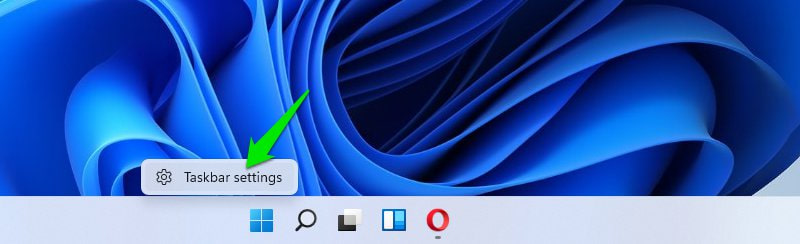نوار وظیفه در کامپیوتر چیست؟ | آموزش تغییر تنظیمات Taskbar در ویندوز

taskbar ویندوز شامل موارد زیادی میشود که شاید از همه آنها مطلع نباشید. نوار وضعیت در کامپیوتر یک بخش عالی برای منظم کردن برنامههایی است که زیاد از آنها استفاده میشود یا در حال اجرا هستند. تسکبار ویندوز در کامپیوتر به اندازه قابل توجهی قابل شخصیسازی است و میتوانید آن را به دلخواه خود تغییر دهید.
نوار وظیفه ویندوز (Taskbar) نواری است که از نسخههای قدیمی کامپیوتر های ویندوزی تا آخرین نسخه محلی برای نمایش برنامههای در حال استفاده یا ایجاد میانبر برای برنامههایی بوده که بیشتر از همه از آنها استفاده میکردید. تسکبار ویندوز این بخش یکی از قسمتهای ثابت ویندوز و از بخشهای پرکاربرد آن است که کار بدون آن برای کاربران غیر قابل تصور است. مایکروسافت این امکان را فراهم آورده تا شما تنظیمات نوار وظیفه ویندوز را تغییر داده و آن را به شکل دلخواه خود درآورید.
در مقاله نوار وضعیت در کامپیوتر به ویندوز های مختلفی از 7 تا 11 اشاره شده است که در این زمینه میتوانید آموزش نوار وضعیت در کامپیوتر را بطور کامل فراگیرید. همچین در صورت داشتن سوال یا مشکلی در مورد نوار وضعیت در کامپیوتر میتوانید سوالات خودرا در نظرات برای ما ارسال کنید.
در ادامه میخوانید:
آموزش تنظیمات نوار وظیفه در کامپیوتر در ویندوز 11
پس از نصب ویندوز 11 اولین چیزی که متوجه آن میشوید تغییراتی است که به نوار وظیفه داده شده است. حالا آیکونها به شکل سیستمعامل مک، در وسط نوار قرار گرفتند و آیکون کورتونا هم دیگر به صورت پیشفرض جزو آیکونهای تسکبار نیست. اما این تغییرات تازه موارد کوچک و ابتدایی هستند. اگر میخواهید taskbar را تغییر دهید میتوانید در ادامه از اموزش نوار وظیفه کامپیوتر ویندوز 11 کمک بگیرید. همچنین در این ویدیو میتوانید آموزش تنظیمات Taskbar ویندوز 11 را مشاهده کنید.
لازم به ذکر است بدانید که نوار وضعیت در کامپیوتر برای ویندوز 11 کمی نسبت به ویندوز های دیگر متفاوت بوده زیرا شرکت مایکروسافت برای هرنسخه از محصولات خود ویژگی های متمایزی را در نظر میگیرد که پیشنهاد میشود در مقاله نوار وضعیت در کامپیوتر دقت خودرا افزایش دهید.
شاید این سوال نیز برای شما پیش بیاید که بطور کلی تسکبار کامپیوتر ؟در پاسه به این سوال باید بدانید تسکبار یک مسیر میانبر برای اجرای برنامه های ضروری بوده که در این قسمت میتوانید برنامه های خودرا در پایین صفحه نمایش قرار دهید که برای انجام اینکار کافیست آیکون برنامه یا بازی مربوط را به نوار شفاف پایین صفحه تسک بار گفته میشود درگ کنید.
شاید با این سوال نیز مواجه شده باشید که تفاوت تسک بار با نوار وضعیت چیست ؟ در پاسخ به این سوال باید بدانید که هردو یک بخش هستند و تفاوتی میان آنها وجود ندارد در برخی آموزش های مختلف نام این بخش به مواردی که گفته شد نامبرده میشود. با دانستن اینکه taskbar چیست پیشنهاد میشود باما همراه باشید که اطلاعات خوب و مفیدی را از این بخش برای ویندوز های مختلف برایتان آماده نموده ایم که بدون شک میتواند برایتان مفید واقع شود.
1. حذف آیکون های پیش فرض
taskbar کجاست ؟ به نوار شفاف پایین صفحه دسکتاپ تسکبار گفته میشود که در آن میتوانید میانبری برای اجرای بخش های مورد نیاز خود داشته باشید که این مورد برای کاربرانی که از صفحه نمایش شلوغ برخوردار هستند و یا قصد دارند صفحه نمایش آنها خلوت باشد گزینه خوبی برای مدیریت آیکون ها است.
وضعیت برخی از آیکونهای نوار وظیفه ویندوز 11 در دسکتاپ با راست کلیک و Unpin کردن تغییر پیدا و حذف نمیشوند. برای حذف کردن این آیکونها، روی نوار وظیفه راست کلیک و گزینه Taskbar settings را انتخاب کنید.
در بالای صفحه میتوانید تمام آیتمهایی که به شکل پیشفرض در نوار وظیفه نشان داده میشوند را مشاهده کنید. با کلیک روی گزینه روبهرویشان میتوانید آنها را فعال یا غیرفعال کنید.
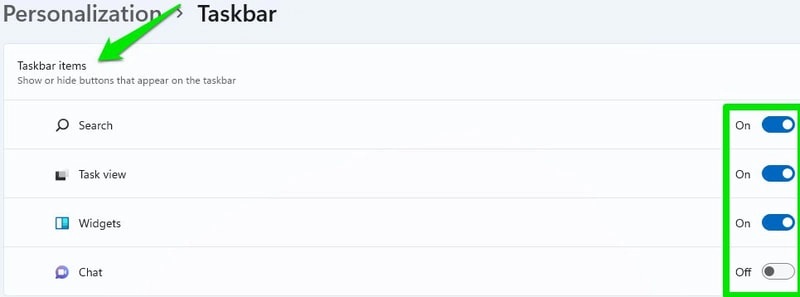
اگر گزینه روی On باشد، آیکون در نوار وظیفه نشان داده میشود و اگر روی Off باشد مخفی میشود.
در توضیحات فوق روش حذف آیکون های مربوط به شما آموزش داده شد که حال قصد داریم به نمایش نوار وظیفه و اطلاعات کلی آن بپردازیم که به سادگی آن نگاه نکنید زیرا این بخش شامل ویژگی و تنظیمات بسیاری است که برای زیباسازی و یا تخصصی نمودن آن باما همراه باشید.
بدلیل عرضه جدید ترین محصول مایکروسافت یعنی ویندوز 11 تصمیم براین شد تا ابتدا تظیمات تسکبار ویندوز 11 را برای شما عزیزان بازگو کنیم که در مورد اول روش حذف آیکون های وجود در نوار ابزار برایتان بازگو شد که در ادامه میتوانید به بخش های دیگر این بخش دسترسی داشته باشید.
2. انتقال آیکون ها به سمت چپ
اگر جزو افرادی هستید که از انتقال آیکونهای نوار وظیفه به وسط راضی نیستید و میخواهید آیکونها به همان وضعیت قدیمی و در سمت چپ نوار وظیفه دسکتاپ چیده شوند میتوانید مانند بالا، روی نوار راست کلیک و گزینه Taskbar را انتخاب کنید.
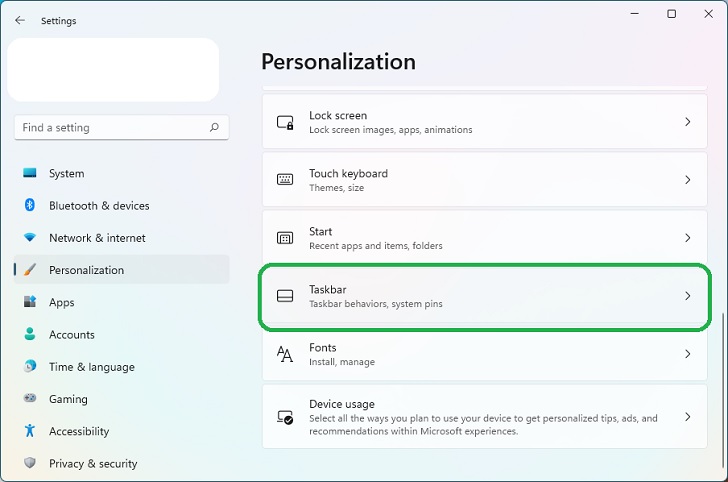
در صفحه تنظیمات، به پایین صفحه بیایید و وارد بخش Taskbar behaviors شوید.
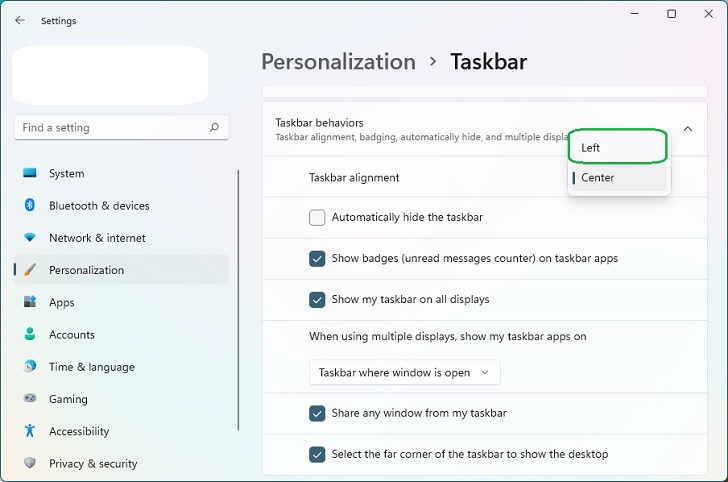
حالا برای برگرداندن تنظیمات نوار وظیفه ویندوز به حالت پیش فرض، در قسمت Taskbar alignment مانند تصویر بالا Left را انتخاب کنید تا آیکونها به سمت چپ منتقل شوند.
3. فعال سازی قابلیت مخفی کردن خودکار
یکی از ویژگیهای کاربردی ویندوزهای قبلی و ویندوز 10 امکان مخفی کردن خودکار نوار وظیفه بود. به این ترتیب نوار وظیفه از قسمت پایین صفحه حذف میشد اما به محض اینکه نشانگر ماوس را به پایین صفحه انتقال میدادید، این نوار دوباره ظاهر میشد. اما چگونه نوار وظیفه را در ویندوز 11 مخفی کنیم؟
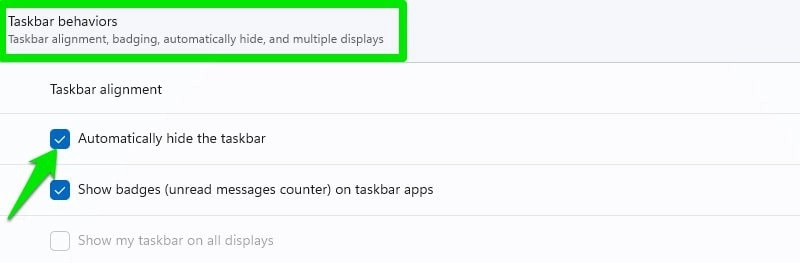
در این نسخه هم چنین قابلیتی وجود دارد اما نحوه فعال کردنش تغییر کرده است. برای مخفی کردن نوار وظیفه، ابتدا مانند قبل روی تسک بار راست کلیک و Taskbar settings را انتخاب کنید. حالا دوباره به قسمت Taskbar behaviors بروید و این بار درست زیر بخش Taskbar alignment، گزینه Automatically hide the taskbar را تیک بزنید.
4. شفاف کردن نوار وظیفه
مانند ویندوز 10 در نسخه جدید هم میتوانید وضعیت نوار وظیفه دسکتاپ را شفاف کنید. باید این کار را از بخش تنظیمات انجام دهید. بنابراین به Settings بروید و گزینه Personalization را از پنل سمت چپ انتخاب کنید. حالا از بخش سمت راست گزینه Colors را انتخاب کنید.
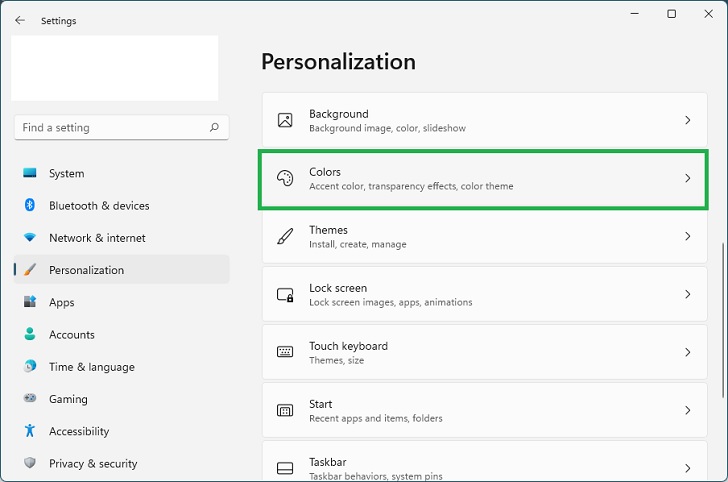
در صفحه بعدی فقط کافی است گزینه Transparency effects را فعال و روی On بگذارید.
5. مخفی کردن آیکون های سینی سیستم (System Tray)
شاید تا به حال این سوال برایتان پیش آمده باشد که به ناحیه سمت راست نوار وظیفه چه می گویند؟ این قسمت سینی سیستم یا System Tray نام دارد. در نسخههای قبلی ویندوز میتوانستید به راحتی آیکونهای سینی سیستم در سمت راست نوار وظیفه را از خود نوار وظیفه مخفی کنید یا نمایش دهید. در ویندوز 11 اما علاوه بر اینکه نام System Tray به Taskbar corner overflow تغییر پیدا کرده، تنظیمات مربوط به آن هم به صفحه تنظیمات تسک بار انتقال پیدا کرده است.
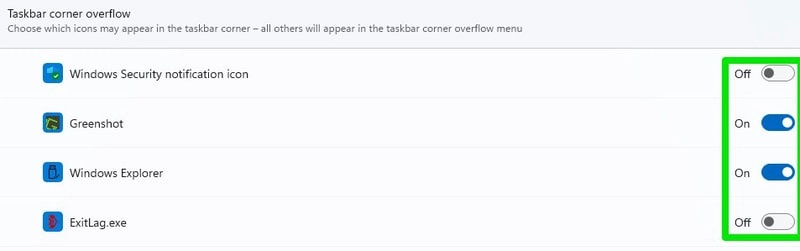
برای مدیریت این قسمت دوباره به تنظیمات تسکبار بروید. در آنجا یک بخش جداگانه به نام Taskbar corner overflow وجود دارد که با کلیک روی آن میتوانید تمام آیکونهایی که در این قسمت نوار وظیفه وجود دارد را ببینید. حالا برای مخفی کردن یا نشان دادن هرکدام از آنها کافی است از سمت راست، On یا Off را انتخاب کنید.
6. غیرفعال کردن دکمه نمایش دسکتاپ
در ویندوز 11 دکمه نمایش دسکتاپ هم خیلی کوچکتر شده و هم در نسخههای اولیه برخلاف ویندوز 10 با بردن نشانگر ماوس روی آن، دسکتاپ را نشان نمیدهد و باید رویش کلیک کنید. اگر به این ویژگی علاقه ندارید میتوانید کلا آن را غیرفعال کنید. برای انجام این کار به صفحه تنظیمات تسکبار ویندوز در کامپیوتر بروید و وارد قسمت Taskbar behaviors شوید.
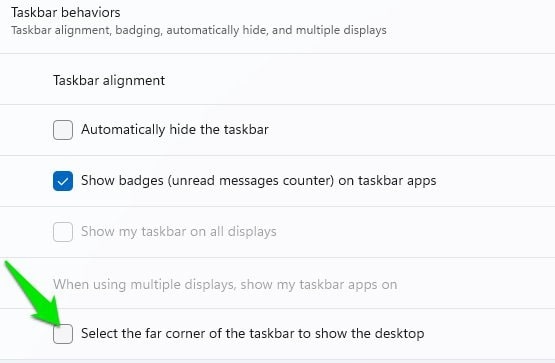
در اینجا باید تیک گزینه Select the far corner of the taskbar to show the desktop را بردارید.
7. تغییر رنگ نوار وظیفه
در ویندوز 11 میتوانید یک رنگ دلخواه برای نوار وظیفه انتخاب کنید. کافی است به Settings بروید و از آنجا گزینه Personalization و سپس Colors را انتخاب کنید.
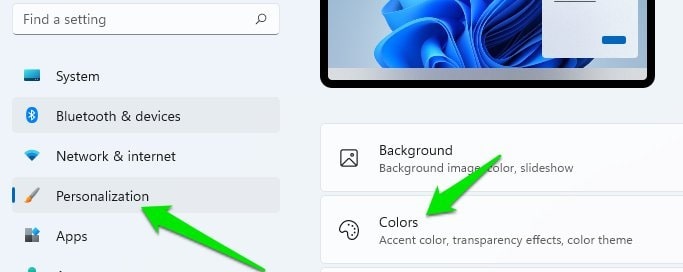
حالا در بخش Choose your mode حالت Custom و در بخش Choose your default Windows mode حالت Dark را انتخاب کنید.
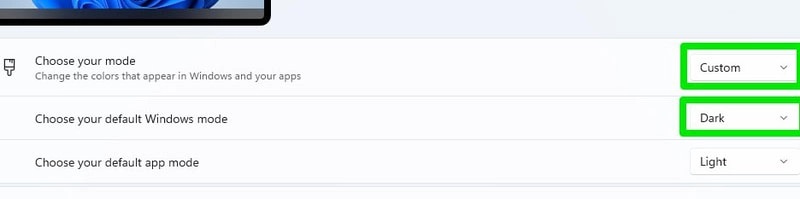
سپس به پایین صفحه بروید و گزینه Show accent color on Start and taskbar را فعال کنید.
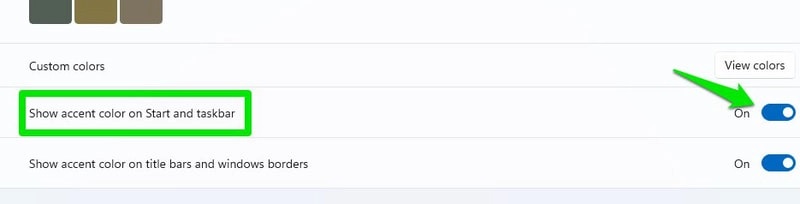
در ادامه Accent color را روی Manual بگذارید و حالا هر رنگی که میخواهید را برای نوار وظیفه انتخاب کنید.
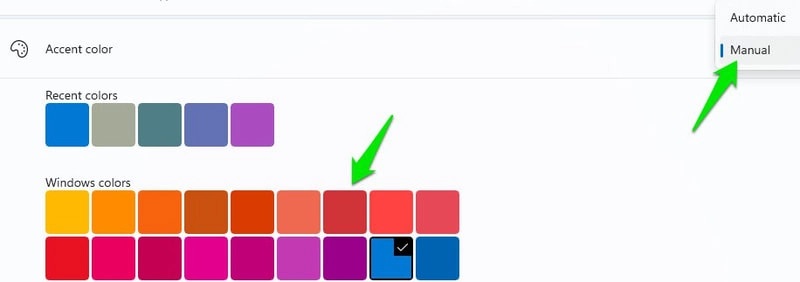
اگر از هیچکدام از رنگها خوشتان نیامد میتوانید روی Custom colors کلیک کنید و هر رنگی که دوست داشتید را انتخاب کنید.
تنظیمات نوار وظیفه در ویندوز 10
با وجود عرضه ویندوز 11 همچنان ویندوز 10 محبوبترین سیستمعامل مایکروسافت به حساب میآید و هنوز هم کاربران بسیار زیادی از آن استفاده میکنند. به همین دلیل در این قسمت به طور کاملتری به تنظیمات نوار وظیفه دسکتاپ در ویندوز 10 میپردازیم.
برای دستیابی به تنظیمات نوار وضعیت در ویندوز 10 باما همراه باشید که این بخش رابط و مسیر ساده تری را برای اعمال تنظیمات دلخواه روی تسکبار در اختیار دارد که برای یادگیری و تغییر دادن بخش های مختلف این نوار ابزار پیشنهاد میشود باما همراه باشید.
1. تغییر مکان نوار وظیفه ویندوز 10
نوار وظیفه ویندوز 10 به صورت پیش فرض در پایین صفحه قرار دارد اما شما میتوانید آن را به هر قسمتی از صفحه که خواستید جابجا کنید. برای جابجایی نوار وظیفه در ویندوز 10، در قسمت خالی نوار ابزار پایین ویندوز 10 راست کلیک کرده و Taskbar Settings را انتخاب کنید.
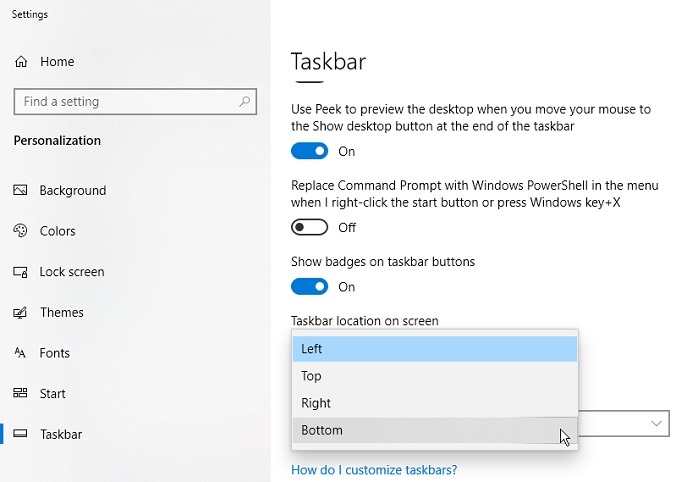
در پنجره باز شده به قسمت Taskbar location on screen رفته و قسمتی که میخواهید نوار وظیفه در آنجا قرار بگیرد را انتخاب و روی آن کلیک کنید. اما چگونه نوار پایین ویندوز را ثابت کنیم؟ برای انجام اینکار کافی است گزینه اول یعنی Lock the taskbar را در ابتدای همین صفحه روی On قرار دهید.
2. مخفی کردن نوار وظیفه در ویندوز 10 ؛ چگونه نوار وظیفه را برگردانیم؟
شاید شما از آن دست کاربرانی باشید که مایل به حضور دائمی نوار وظیفه ویندوز روی صفحه دسکتاپ خود نباشید و بخواهید از تصویر تمام صفحه دسکتاپ خود استفاده کنید. در ویندوز 10 هم مانند ویندوز 11 میتوانید نوار وظیفه را مخفی کنید. برای انجام این کار روی نوار وظیفه راست کلیک و Taskbar settings را انتخاب کنید.
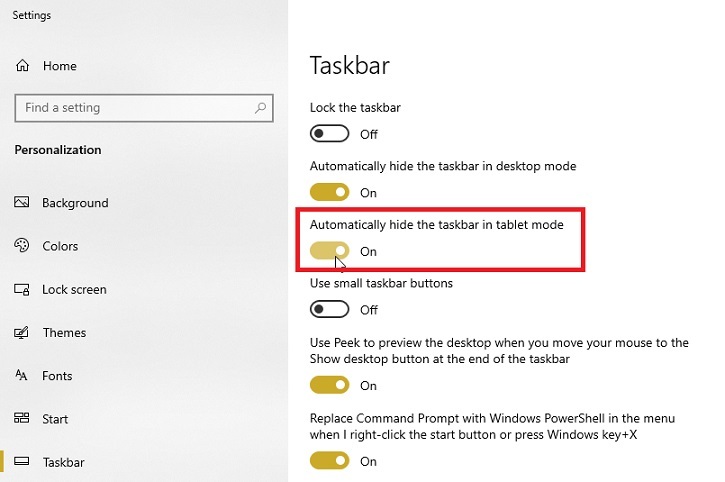
حالا فقط کافی است گزینه Automatically hide the Taskbar in desktop mode را فعال کنید. اگر در حالت تبلت از ویندوز استفاده میکنید گزینه زیر آن یعنی Automatically hide the Taskbar in tablet mode را انتخاب کنید. حالا نوار وظیفه تنها زمانی که نشانگر ماوس را به قسمتی که قبلا نوار در آنجا قرار داشت انتقال دهید، نشان داده میشود. برای برگرداندن و نمایش نوار وظیفه در ویندوز در همهحال نیز باید این گزینه را غیرفعال کنید.
3. تنظیم اندازه آیکون ها
اگر میخواهید بدانید چگونه میتوانید آیکونهای نوار وظیفه را کوچک کنید، ویندوز یک گزینه اختصاصی برای انجام این کار دارد. کافی است گزینه Use small Taskbar buttons را در بخش تنظیمات Taskbar ویندوز 10 فعال کنید. افزون بر این فرمان Pin to taskbar هم وظیفه پین کردن یا چسباندن آیکونها به Taskbar کامپیوتر را دارد و میتوانید با کشیدن و رها کردن آیکون برنامه موردنظرتان آن را به نوار وظیفه اضافه کنید.
4. نگاه به دسکتاپ
آیا میخواهید بدون بستن یا پایین زدن پنچرههای خود به دسکتاپ خود نگاه کنید؟ برای این کار کافی است گزینه Use Peek to preview the desktop when you move your mouse to the Show desktop button at the end of the taskbar را از قسمت تنظیمات تسکبار ویندوز در کامپیوتر، روشن کنید.
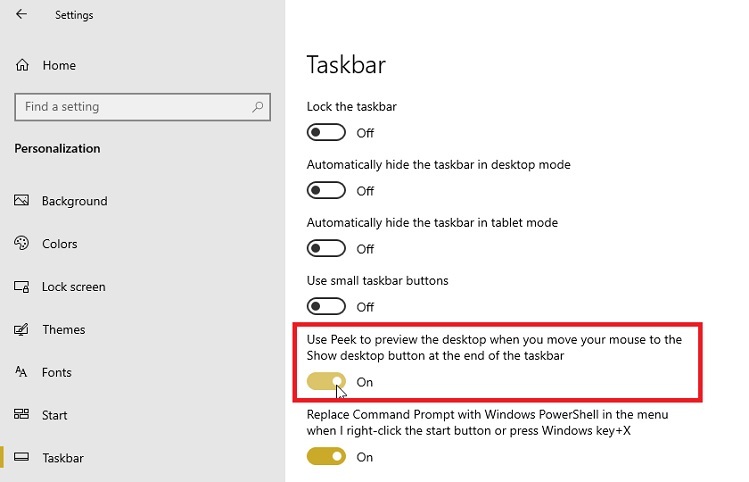
با این کار هنگامی که موس خود را به پایین و سمت راست صفحه میبرید، دسکتاپ ظاهر میشود و وقتی دور کنید دوباره مخفی میشود و صفحهای که در حال کار بر روی آن هستید، دوباره به نمایش درخواهد آمد.
5. بزرگ کردن نوار وظیفه
اگر تعداد زیادی آیکون در نوار وظیفه ویندوز 10 دارید که در یک ردیف جا نمیشوند، میتوانید اندازه نوار وظیفه ویندوز را بلندتر کنید تا فضای بیشتری به وجود آید. برای این کار روی نوار وظیفه در ویندوز 10 راست کلیک کرده و مطمئن شوید که گزینه Lock all Taskbars تیک ندارد. سپس از قسمت بالای نوار وظیفه، آن را گرفته و بالا بکشید تا فضا بیشتر شود.
6. فعال کردن Lock the taskbar
برخی اوقات ممکن است اتفاقی روی قسمت بالای نوار وظیفه کلیک کنید و اندازه آن را کوچک یا بزرگ کنید. یا ممکن است اتفاقی آن را از پایین صفحه به بالا، چپ یا راست انتقال دهید.
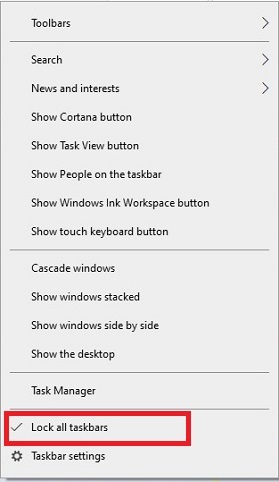
برای حل این مشکل و قفل کردن نوار وظیفه فقط کافی است روی نوار راست کلیک کرده و گزینه Lock all taskbars را تیک بزنید. با این کار مانع از جابجایی نوار وظیفه در ویندوز 10 به شکل اتفاقی میشوید.
7. کاهش شلوغی
در بخش تنظیمات Taskbar ویندوز 10 گزینهای با نام Combine taskbar buttons وجود دارد. با زدن روی آن سه گزینه نمایش داده میشود.

گزینه Always, hide labels باعث میشود ویندوز همیشه چندین فایل باز از یک برنامه را با هم ترکیب کند و زیر یک دکمه نشان دهد. با بردن موس روی برنامه، تعداد موارد باز از آن نمایش داده میشود.
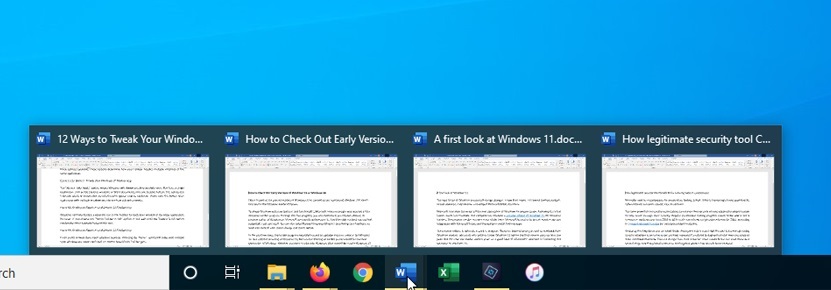
گزینه When taskbar is full برای هر فایل باز دکمه مجزایی را نشان میدهد ولی زمانی که تسک بار پر میشود، آن را زیر یک دکمه میبرد.

گزینه Never هم باعث میشود که دکمههای تسکبار ویندوز در کامپیوتر، هیچ وقت با هم ترکیب نشوند.
8. تنظیمات System Tray نوار وظیفه ویندوز 10
شما میتوانید انتخاب کنید که کدام آیکنهای مربوط به صدا، ساعت، وای فای و .. که در سمت راست تسکبار ویندوز در کامپیوتر قرار دارند، نشان داده شوند. در بخش تنظیمات Taskbar کامپیوتر در ویندوز 10 به بخش Notification area رفته و برای مخفی کردن یا نشان دادن آیکونهای برنامههایی که جزو برنامههای پیشفرض ویندوز نیستند روی Select which icons appear on the taskbar و برای آیکنهای خود ویندوز روی Turn system icons on or off کلیک کنید.
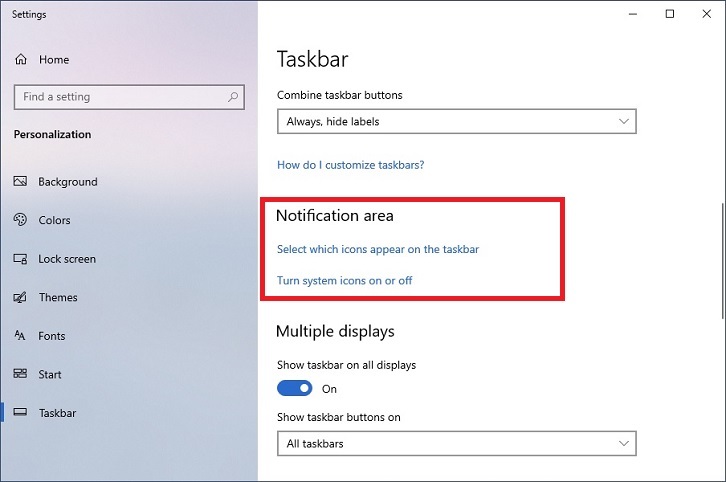
در صفحه جدید، آیکنهایی که میخواهید در System Tray مشاهده کنید را روشن کنید و بقیه را خاموش کنید. مثلا برای حذف تاریخ از Taskbar (تسکبار ویندوز در کامپیوتر)، میتوانید ابتدا روی Turn system icons on or off کلیک و سپس گزینه اول یعنی Clock را خاموش کنید.
9. فعال کردن Shows Badges
یکی از گزینههایی که در بخش تنظیمات نوار وظیفه قرار دارد گزینه Show badges on taskbar buttons است اما این گزینه چیست و چه کاری انجام میدهد؟ این ویژگی چیزی شبیه به قابلیت Live Tiles است و با فعال کردن آن، نوتیفیکشنهای یک برنامه بسته به تعدادشان، با یک عدد در کنار آیکون آن برنامه در نوار وظیفه به شما نشان داده میشوند.
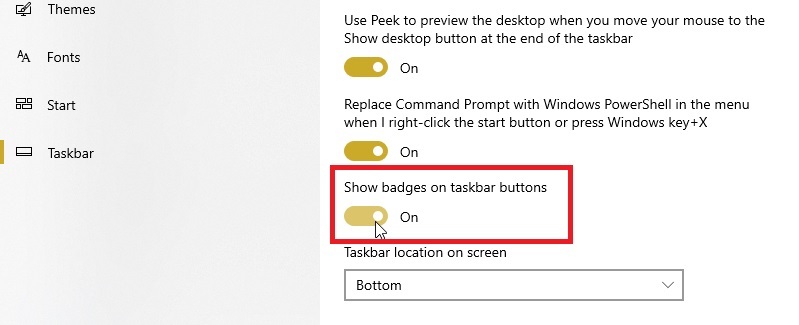
با فعال کردن گزینه Show badges on Taskbar buttons میتوانید از این قابلیت استفاده کنید.
10. نمایش جامپ لیست ؛ تنظیمات نوار وظیفه
آخرین مورد از تنظیمات Taskbar کامپیوتر ویندوز 10 فعال کردن قابلیت Jump List است. اگر این مورد را فعال کنید با راست کلیک روی برنامههایی که در نوار وظیفه هستند میتوانید فهرستی از فایلها، لینکها و وبسایتهایی که بیشتر از همه از آنها استفاده کردید را مشاهده و با کلیک رویشان به سرعت به آنها دسترسی پیدا کنید.

برای فعال کردن این قابلیت به مسیر Settings > Personalization > Start بروید و گزینه آخر یعنی Show recently opened item in Jump Lists on Start or the Taskbar and in File Explorer Quick Access را فعال کنید.
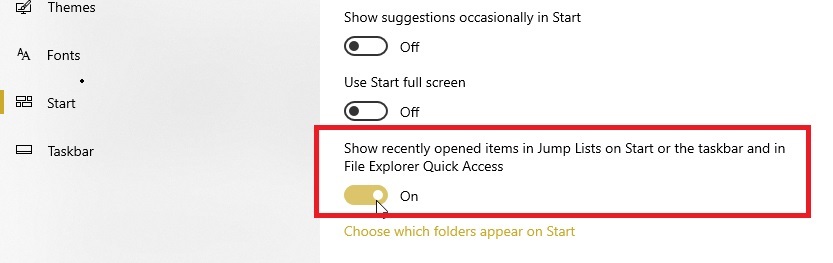
تنظیمات نوار وظیفه در ویندوز 7 و 8
در این بخش قصد داریم به تنظیمات نوار وظیفه در ویندوز 7 و تنظیمات تسکبار در ویندوز 8 بپردازیم که امروزه رفته رفته حضور کاربران در ویندوز های نامبرده در حال کم شدن است و بسیاری از کاربران به سمت ویندوز های 10 و 11 رفته اند که با اینحال بازهم آموزش مربوط به ویندوز های 7 و 8 در اختیار شما عزیزان قرار گرفته است. اگر در این زمینه سوال یا مشکلی داشتید میتوانید در نظرات باما همراه باشید.
مایکروسافت تغییرات زیادی را در نوار وظیفه ویندوز 7 و 8 به وجود آورده و شما میتوانید قسمتهای مختلف نوار وظیفه ویندوز 7 و 8 را شخصی سازی کنید، از جمله اینکه آیکن ها را جابجا کرده، نحوه رفتار بارها را تغییر دهید و نوار ابزار اضافه کنید. البته این نوار را نباید با نوار ابزار استاندارد در ویندوز 7 که در فایل اکسپلورر قرار دارد اشتباه بگیرید.
برای اینکه بدانید چگونه نوار وظیفه را برگردانیم نگران نباشید زیرا مسیری که برای تغییر دادن نوار ابزار رفته اید را مجدد باید طی کنید و آیکون و یا تیک هایی که غیرفعال نموده اید را به حالت قبل برگردانید. البته در ادامه آموزش مربوط برای شما درنظر گرفته شده است که اگر در این زمینه مشکلی داشتید میتوانید با کارشناسان پلازامگ در ارتباط باشید. برای مشاهده تنظیمات کامل مربوط به نوار وضعیت در کامپیوتر باما همراه باشید که جدول کاملی از توضیحات این بخش در ادامه برای شما قرار گرفته است.
بی تردید یکی از مهم ترین بخش های تسکبار مربوط به برگرداندن تنظیمات نوار وظیفه ویندوز به حالت پیش فرض است که در ادامه میتوانید به این آموزش دسترسی داشته باشید. همچنین اگر بدنبال این هستید که چگونه نوار پایین ویندوز را ثابت کنیم باما همراه باشید که این بخش نیز در ادامه مورد بررسی قرار خواهد گرفت.
نوار وظیفه در ویندوز 7 و 8 با سه آیکن در کنار منوی استارت ظاهر میشود: اینترنت اکسپلورر، ویندوز اکسپلورر و مدیا پلیر. برای اضافه کردن آیکن برنامه دیگر به نوار وظیفه ویندوز 7 کافی است آن را به روی Taskbar بکشید. تمامی آیکونهای نوار وظیفه در ویندوز 7 و 8 قابل حرکت هستند و میتوانید هر طور که خواستید آنها را جابجا کنید.
لازم به ذکر است که تنظیمات تسک بار در ویندوز 8 مشابه ویندوز 7 است و اگر ویندوز مورد استفاده شما ویندوز 8 است با مطالعه این بخش از نحوه تغییر تنظیمات آن مطلع خواهید شد. برای دسترسی به تنظیمات Taskbar ویندوز 7 و 8 در یک قسمت خالی در نوار وظیفه کامپیوتر راست کلیک کرده و Properties را انتخاب کنید. با این کار The Taskbar and Start Menu Properties ظاهر میشود.
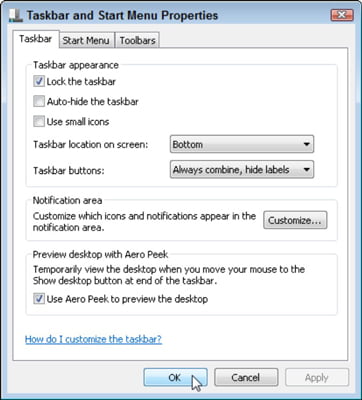
در ادامه توضیحات مربوط به نوار وضعیت در کامپیوتر جدول خوبی را برای شما فراهم کرده ایم که در این زمینه میتوانید به اطلاعات خوبی از نوار وضعیت در کامپیوتر دسترسی داشته باشید. با استفاده از گزینههای این قسمت میتوانید تنظیمات Taskbar کامپیوتر در ویندوز 7 را تغییر دهید. عملکرد هرکدام از این گزینهها را میتوانید در جدول زیر مشاهده کنید:
| تنظیمات Taskbar ویندوز 7 و 8 | عملکرد |
|---|---|
| Lock the Taskbar | این گزینه باعث میشود نوار وظیفه در ویندوز 7 قفل شود و نتوانید آنطور که میخواهید آن را جابجا یا بلندتر کنید. سعی کنید تغییرات خود را قبل از قفل کردن نوار وظیفه کامپیوتر انجام دهید. |
| Auto-Hide the Taskbar | این گزینه باعث میشود نوار وظیفه ویندوز 7 به صورت خودکار زمانی که ماوس نزدیک آن نیست، خودش را مخفی کند. نوار وظیفه با بردن موس به پایین صفحه دوباره ظاهر میشود. |
| Use Small Icons | این گزینه باعث کوچک شدن آیکونها و تسک بار ویندوز 7 میشود. |
| Taskbar Location On Screen | با استفاده از این گزینه میتوانید تسکبار ویندوز در کامپیوتر ویندوز 7 را به هر یک از گوشههای صفحه انتقال دهید. |
| Taskbar Buttons | این گزینه به ویندوز میگوید که پنجرههای مشابه را زیر یک دکمه نشان دهد تا از شلوغ شدن نوار وظیفه در ویندوز 7 جلوگیری شود. |
| Notification Area | با استفاده از این بخش تنظیمات Taskbar کامپیوتر در ویندوز 7 میتوانید تصمیم بگیرید کدام آیکنها در بخش نوتیفیکیشن (نزدیک ساعت) ظاهر شوند. |
| Preview Desktop with Aero Peek | با روشن کردن این ویژگی در تنظیمات Taskbar کامپیوتر در ویندوز 7 میتوانید با بردن موس به گوشه راست نوار وظیفه کامپیوتر، زیر تمامی پنجرههای باز را ببینید. |
گزینهها برای شخصیسازی بخش نوتیفیکیشن در قسمت Notification area قرار دارند. مثلا برای حذف ساعت از نوار وظیفه در ویندوز 7، ابتدا در قسمت Notification area روی Customize کلیک کنید. در پنجره بعدی و درست زیر بخش اصلی، روی Turn system Icons on or off کلیک کنید.
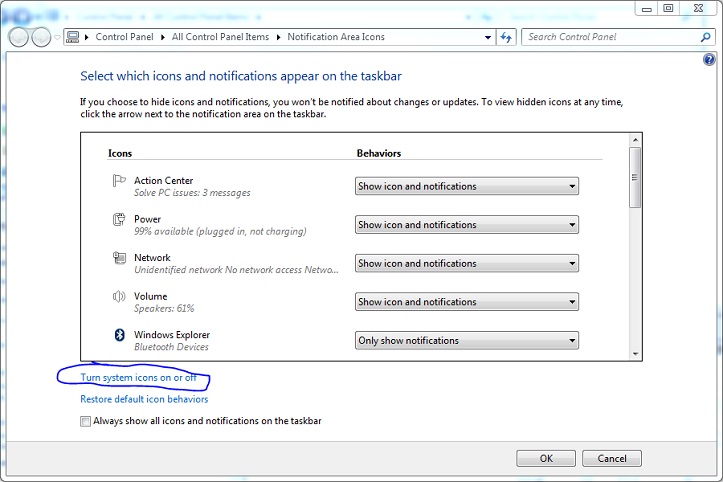
حالا میتوانید آیکونهای بخش سینی سیستم (بخشی که وضعیت سیستم را در نوار پایین دسکتاپ نشان میدهد) را شخصیسازی و هرکدام را که نمیخواهید مخفی کنید.
برای نمایش تاریخ در تسکبار ویندوز باید به همین بخش دقت کنید که اگر این موارد را نیاز ندارید میتوانید تنظیمات مربوط به آنها را روی حالت off قرار دهید که البته لازم است بدانید ویندوز های مایکروسافت از تاریخ و ساعت ایران نیز پشتیبانی میکند که اگر قصد دارید میتوانید در تنظیمات مربوط به تاریخ و زمان این مورد را تغییر دهید.
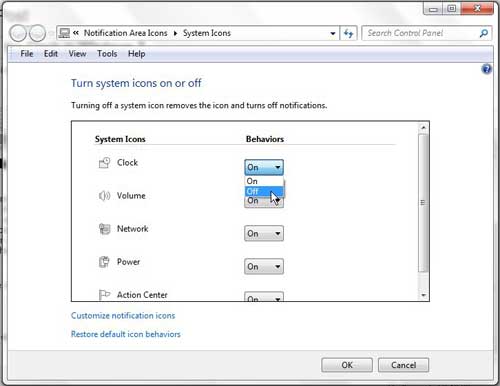
برای حذف ساعت از نوار وظیفه در ویندوز 7 کافی است گزینه روبهروی Clock را روی Off قرار دهید. اگر بدنبال این هستید که بدانید نوار وظیفه حداکثر چه مقدار بزرگ می شود؟ باید بدانید که این مورد بستگی به نیاز شما خواهد داشت. برخی افراد بدلیل ضعف بینایی که دارند بدنبال بزرگ نمودن آیکون های نوار ابزار هستند که در این زمینه ویندوز به شما این اجازه را خواهد داد که بتوانید آیکون های مربوط را چندین برابر بزرگتر کنید که در این زمینه حدودا محدودیتی نخواهید داشت.
برای تغییر سایز تسکبار ویندوز در توضیحات فوق به آن اشاره شد که به نسبت ویندوز خود از 7 تا 11 آموزش های مربوط قرار گرفته است که میتوانید آنهارا مطالعه و نیاز خودرا برطرف کنید. اگر در این زمینه سوالی برای شما عزیزان باقی مانده است میتوانید در نظرات سوالات خودرا برای ما ارسال کنید تا پاسخ مربوط را در کمترین زمان ممکن دریافت نمایید.
جالب است بدانید امروزه دانلود تسکبار ویندوز نیز فراهم شده است که در این زمینه تسکبار های قابل دانلود برای ویندوز های مختلف عرضه شده اند. البته کارایی اصلی آنها تفاوتی با تسکبار ویندوز ندارد بلکه برخی شامل طراحی های زیباتر هستند که اگر از افرادی هستید که طراحی و گرافیک برایتان اهمیت بالایی دارد میتوانید بدنبال تسکبار دانلودی در اینترنت باشید که البته این مورد پیشنهاد نمیشود زیرا نسخه اورجینال آن در تمام ویندوز ها قابل دستیابی است که اگر نسخه جدیدی روی ویندوز نصب شود احتمال بسیار کمی با مشکل رو به رو خواهید شد.
با دانلود تسکبار ویندوز میتوانید بخش شخصی سازی تسکبار ویندوز را نیز دنبال کنید که در این زمینه بنا به نیاز و سلیقه خود میتوانید بخش های جدیدی را وارد و یا مواردی که نیاز ندارید را از تسکبار حذف کنید که تنظیمات این چنینی در خود ویندوز نیز قابل دستیابی است اما به شکل محدودتر. نظر شما در مورد نوار وضعیت در کامپیوتر چیست ؟ شما عزیزان میتوانید سوالات خودرا در مورد نوار وضعیت در کامپیوتر باما به اشتراک بگذارید.
سوالات متداول
1. نوار وظیفه در کامپیوتر کجاست؟
اگر خیلی با ویندوز آشنا نباشید حتما اولین سوالی که برایتان پیش میآید این است که نوار وظیفه چیست و در کجا قرار دارد؟ Taskbar کامپیوتر یا نوار وظیفه، بخشی از سیستم عامل است که شرکت مایکروسافت از زمان عرضه ویندوز 95 آن را به ویژگیهای سیستم عامل خود افزوده و از آن زمان تا کنون، تسکبار عضو جدا نشدنی ویندوزهای ماکروسافت بوده است. نوار وظیفه در کامپیوتر با تنظیمات مختلف خود، کاربردهای متعددی دارد و به کاربر کمک میکند تا فعالیتهای مورد نظر خود را با سرعت و دسترسی آسانتری انجام دهد. تسکبار ویندوز در کامپیوتر در طول سالهای مختلف تغییرات زیادی را به خود دیده است و با عرضه هر سری از ویندوزهای جدیدتر، ارتقاء پیدا کرده است.
2. نوار وضعیت در کامپیوتر دسکتاپ چیست؟
نوار وضعیت دسکتاپ با نوار وظیفه کاملا متفاوت است. تفاوت نوار وظیفه و نوار وضعیت دسکتاپ مثل فرق Taskbar و Toolbar و در کاربرد آنها و محل قرارگیری است. نوار وضعیت دسکتاپ در پایین صفحه File Explorer ویندوز قرار دارد و با کلیک روی هر فایل، اطلاعات مختصری مثل حجم و یا تاریخ ایجاد آن را در اختیار شما قرار میدهد و بر عکس نوار وظیفه در کامپیوتر کاربرد زیادی ندارد.
3. اجزای نوار Taskbar چیست؟
taskbar کامپیوتر به طور کلی از یک بخش اصلی که در آن برنامههای در حال اجرا و برنامههای پین شده نمایش داده میشوند و بخشهای دیگری مثل دکمه استارت و همچنینی سینی سیستم تشکیل شده که در آن میتوانید برنامههایی که در پسزمینه باز هستند را در کنار زبان کیبورد، تاریخ و ساعت و یا مواردی مثل باتری و تنظیمات بلندی صدا در نوار وظیفه مشاهده کنید.
4. Lock the taskbar چیست؟
Lock the taskbar قابلیتی است که با فعال کردن آن، نوار وظیفه قفل شده و به این ترتیب دیگر امکان تغییر سایز و یا محل قرارگیری آن با ماوس وجود ندارد.
5. نوار وظیفه کامپیوتر کدام است؟
به نواری که درست در پایین صفحه قرار دارد، نوار وظیفه یا تسکبار ویندوز در کامپیوتر گفته میشود.
مقاله ای تحت عنوان نوار وظیفه در کامپیوتر چیست؟ | آموزش تغییر نوار وضعیت در کامپیوتر و بررسی taskbar ویندوز در اختیار شما قرار گرفت که شما عزیزان میتوانید نظر خودرا نسبت به این مقاله باما به اشتراک بگذارید. همچنین اگر سوال یا ابهامی در این زمینه دارید میتوانید با کارشناسان پلازامگ در نظرات همراه باشید.
در این مطلب نوار وظیفه دسکتاپ ویندوزهای مختلف را معرفی کردیم و کاربرد آنان را در وضعیت های مختلف برشمردیم. علاوه بر این نحوه شخصی سازی و تغییر تنظیمات تسکبار در ویندوزهای 11، 10 و 7 را به طور کامل آموزش دادیم. سوالات و نظرات خود در مورد این مطلب را در کادر پایین با پلازامگ به اشتراک بگذارید.
خواهش میکنم راهنماییم کنید
من اومدم رو بلوتوث در اون فلشه تو تسکبار بزنم اشتباه دستم خورد از اونجا پرید بعد رفتم تو تنظیمات زدم شو ایکون فور آل بعد همه اونا از تو اون فلشه در اومد چی کار کنم که هم فلشه برگرده هم بلوتوث
سلام من رفتم دو اون نوار کلیک راست کردم و میخواستم شکلش رو تغییر بدم ولی وقتی که زدم هم شکلش تغییر کرد صفحه مرتب خاموش و روشن میشد و ریست هم کردم بازم همینجوری بود ولی جالبه که تو صفحه قفلش این اتفاش نمی افته و حتی بعدز برگشت از صفحه بعد رمز ویندوز به خود همون صفحهرمز درست میشه
لطفا لطفا لطفا اگر میدونین راهنمایی کنید ؟؟؟؟؟؟؟؟؟؟؟؟؟؟؟؟؟؟؟؟؟؟؟؟؟؟؟
چه جالب… لطفا از این آموزش های کاربردیتون بیشتر بزارید
ممنون
آخه اینم آموزش میخاد
سلام. قبلامن بالاتر از نوار وظیفه آیکون داشتم یعنی برنامه هام اونجا بودن ولی به تنظیماتش دست زدم الان نیستن. چیکار کنم درست بشه؟