فریم ریت چیست؟ چگونه Frame Rate بازی در کامپیوتر و گوشی را نمایش دهیم؟

اگر به فیلمبرداری یا گیمینگ علاقه داشته باشید، حتما تا به حال به عبارت فریم ریت برخوردهاید. یک ویژگی بسیار مهم برای فیلمبرداران و گیمرها که میتواند تاثیر قابل توجهی در ویدیوها و بازیها داشته باشد. اما این عبارت دقیقا به چه معنی است؟ با پلازا همراه باشید تا به Frame Rate و کاربرد آن در زمینههای مختلف بپردازیم.
فریم ریت شاید بیشتر از همه در دنیای گیمینگ مهم باشد. یکی از مهمترین موارد برای گیمرها به خصوص گیمرهای PC، فریمریت است. آنها تلاش میکنند تا با انتخاب کارت گرافیک قدرتمندتر و انجام تنظیمات نرمافزاری مختلف، کاری کنند که بازیهایشان با حداکثر فریمریت ممکن اجرا شوند. از طرف دیگر در دنیای فیلمبرداری نیز فریمریت اهمیت زیادی دارد و میتواند تاثیر زیادی روی ویدیو و نحوه نمایش آن در دستگاههای مختلف داشته باشد.
اگر مشتاق هستید درباره فریم ریت اطلاعات بیشتری کسب کنید، ویدیوی زیر را تماشا نمایید.
آنچه در ادامه میخوانید:
فریم ریت چیست؟
برای اینکه بدانیم frame rate چیست ابتدا باید بدانیم ویدیو چیست. ویدیو در حقیقت مجموعهای از تصاویر ثابت است که با سرعت زیادی و بهصورت پشت سرهم روی یک نمایشگر پخش میشوند و یک تصویر متحرک را ایجاد میکنند.
بنابراین، Frame rate تعداد دفعاتی است که تصاویر در هر ثانیه روی نمایشگر پخش میشوند و در نتیجه شما خیال میکنید که در حال تماشای یک تصویر متحرک هستید. معمولاً تحت عنوان فریم بر ثانیه یا FPS نیز شناخته میشود. به این ترتیب، اگر یک ویویو با سرعت 24fps ضبط و پخش میشود، به این معنی است که در هر ثانیه از آن ویدیو، 24 تصویر ثابت به نمایش گذاشته میشود.
فریمریت استاندارد برای فیلمهای سینمایی از سال 1920 روی 24 فریم برثانیه ثابت بوده است. اما استاندارد محتوای تلویزیونها در بسیاری از کشورها 30 فریم برثانیه است. در سالهای اخیر اما تهیهکنندگان با استفاده از فناوریهای روز، بهجای ارائه فریمریت ثابت، از فریم ریت متغیر بهره بردند تا بسته صحنهای که قرار است فیلمبرداری شود، بهترین فریمریت مناسب همان صحنه مورد استفاده قرار بگیرد.
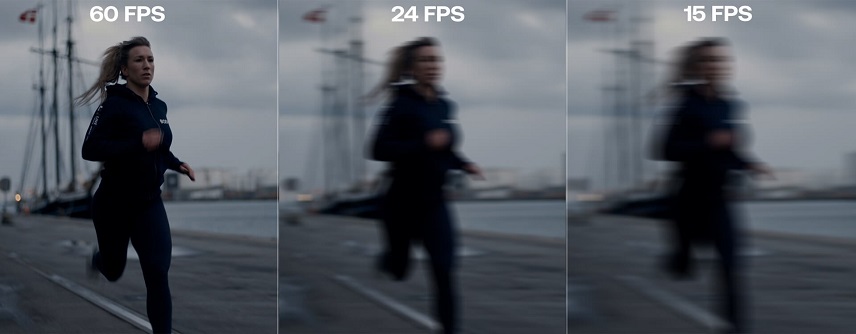
دوربینهای مدرن نیز از فریمریتهای مختلفی از حداقل 24 تا حداکثر 240 فریم برثانیه پشتیبانی میکنند. اما هر فریم ریتی برای محتوای مختلفی کاربرد دارد:
- 24 فریم برثانیه: نرخ استاندارد که هنوز همان 24 فریم برثانیه است، بهترین انتخاب برای شاتهای سینمایی یا فیلمها است. به این خاطر که 24 فریمبر ثانیه نسبت به فریمریتهای بالاتر یا پایینتر، به چشم انسان طبیعیترین هستند.
- 30 فریم برثانیه: این تعداد فریم سریعتر از 24 فریم است و بیشتر از همه در تلویزیونها و مسابقات ورزشی مورد استفاده قرار میگیرد. همین 6 فریم اضافه سبب میشود محتوا روانتر پخش شده و از حالت سینمایی خارج شود. به همین خاطر نیز بهترین انتخاب برای تلویزیون است.
- 60 فریم برثانیه: برخی فیلمهای امروزی بهکلی با 60 فریم برثانیه ضبط و عرضه میشوند. نتیجه این است که تصاویر به روانترین شکل ممکن روی صحنه پخش میشوند ولی از طرف دیگر حجم فیلم نیز بالاتر خواهد رفت. این تعداد فریم بیشتر از همه برای فیلمهای اکشن و ورزشهای با تحرک بسیار سریع انتخاب میشود تا تاری حرکتی به حداقل برسد.
- 120 فریم برثانیه یا بالاتر: فیلمهای اسلوموشن از این تعداد فریم استفاده میکنند. این فیلمها با تعداد فریم بسیار بالا ضبط و بعد با سرعت آهسته پخش میشوند تا همان حالت اسلوموشن را ایجاد کنند. از آنجایی که تعداد فریمهای ضبط شده در هرثانیه از این فیلمها بیشتر از حالت عادی است، وقتی سرعت پخش ویدیو را پایین بیاوریم، محتوا کیفیت خود را از دست نمیدهد و همچنان روان خواهد بود.
فریم ریت در گیمینگ
فریم ریت در گیمینگ نیز درست مثل فریم ریت ویدیوها است. با این تفاوت که در بازیها، هر فریم بهجای اینکه یک تصویر واقعی باشد، یک تصویر گرافیکی است که در کنار سایر تصاویر قرار گرفته و در نتیجه سبب حرکت میشود. در دنیای گیمینگ هرچقدر فریمریت بالاتر باشد، کاربر میتواند تجربه روانتر و سریعتری داشته باشد. این موضوع بهخصوص در بازیهای آنلاین و رقابتی مهم است. از طرف دیگر هرچقدر فریمریت پایینتر باشد، بازی آهستهتر و با پرش همراه خواهد بود.
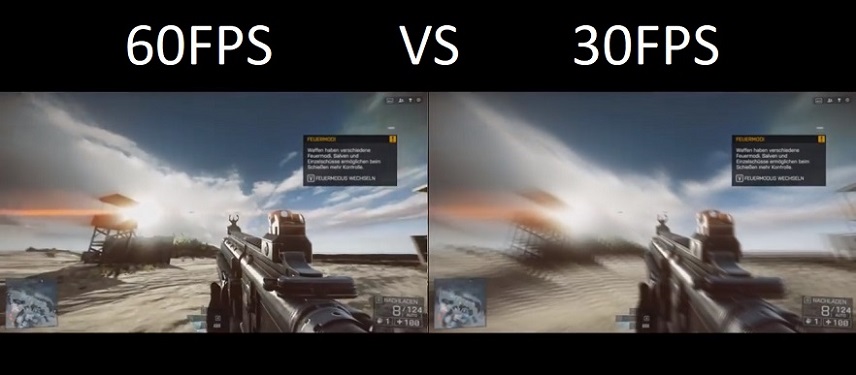
حداقل فریمریتی که برای بازی نیاز دارید 30 فریم بر ثانیه است. اما این روزها با افزایش قدرت کارتهای گرافیک و پیشرفت دنیای گیمینگ، بیشتر گیمرها 60 فریم برثانیه را ترجیح میدهند. این موضوع در قبال کنسولهای بازی نیز صادق است و هرچقدر کنسول پیشرفتهتر باشد، حداکثر تعداد فریمریت آن نیز بالاتر خواهد بود. برای مثال PS4 اسلیم حداکثر 30 فریم برثانیه بهشما میدهد در حالی که PS4 پرو این مقدار را به 60 و PS5 به حداکثر 120 فریم برثانیه هم رساندهاند.
نمایش فریم ریت بازی
همانطور که گفتیم، فریمریت بیشتر برای گیمرها اهمیت دارد. به همین خاطر؛ تقریبا تمام بازیها دارای گزینهای هستند که میتوانند در هرلحظه تعداد فریمی که دریافت میکنید را در گوشه صفحه برایتان بهنمایش بگذارند تا بهتر بتوانید قدرت سیستم خود را مورد سنجش قرار دهید. هم در کامپیوتر و هم در گوشیها میتوانید تعداد فریم ریت را در هر لحظه مشاهده کنید.
نمایش فریم ریت در کامپیوتر
تعداد فریمریت را با استفاده از لانچری که برای اجرای بازی استفاده میکنید میتوانید ببینید. همچنین بیشتر بازیها نیز دارای یک گزینه برای نمایش فریم بهصورت پیشفرض بوده و نرمافزار کارتهای گرافیک انویدیا و AMD و همچنین خود ویندوز نیز دارای ابزار مشابهی هستند. علاوه بر این با کمک نرمافزارهای مانیتورینگ میتوانید اطلاعات بسیار بیشتری نیز کسب کنید.
1. نمایش فریم ریت در بازیهای استیم
برای مثال در استیم میتوانید به مسیر Settings > In-Game > In-Game FPS Counter بروید و بعد در منو کشویی، محلی که میخواهید فریم ریت درآنجا نمایش داده شود را انتخاب کنید.
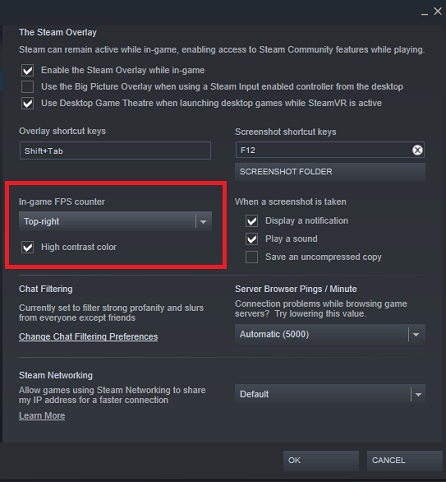
دفعه بعدی که یک بازی را از استیم اجرا کنید، تعداد فریم ریت در همان محلی که مشخص کردید نشان داده میشود.
2. نمایش فریم ریت بازی با GeForce Experience
اگر یک کارت گرافیک انویدیا دارید، میتوانید با استفاده از نرمافزار GeForce Experience تعداد فریمریتها را هنگام اجرای بازی مشاهده کنید. برای فعال کردن این ویژگی، در صفحه اول برنامه روی آیکون تنظیمات که بالای سمت راست است بزنید و در زبانه General ابتدا مطمئن شوید که In-Game Overlay فعال است.
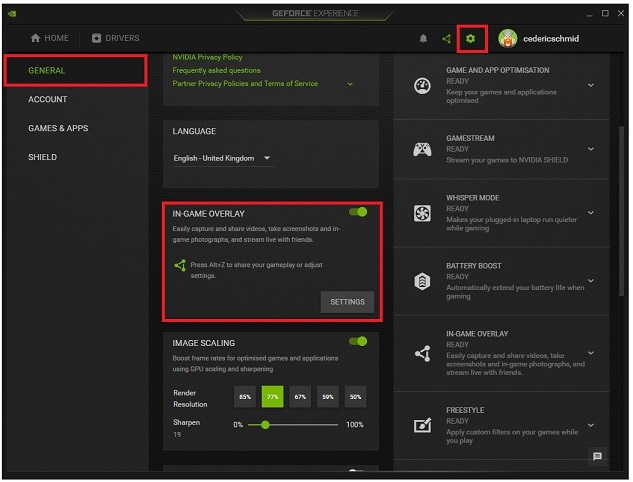
سپس در همان قسمت روی Settings کلیک کنید و در پنجره بعدی و بخش HUD Layout گزینه FPS Counter را انتخاب و محلی که میخواهید فریم ریت در آنجا نشان داده شود را مشخص کنید.
3. نمایش فریم ریت بازی با AMD Relive
اگر یک کارت گرافیک رادئون دارید، میتوانید از نرم افزار مخصوص AMD تعداد فریمریت را نمایش دهید. ابتدا برنامه AMD Radeon Settings را باز و سپس به مسیر Relive > Toolbar Hotkey (toggle) > *Performance > Metric Options > Show Metrics بروید.
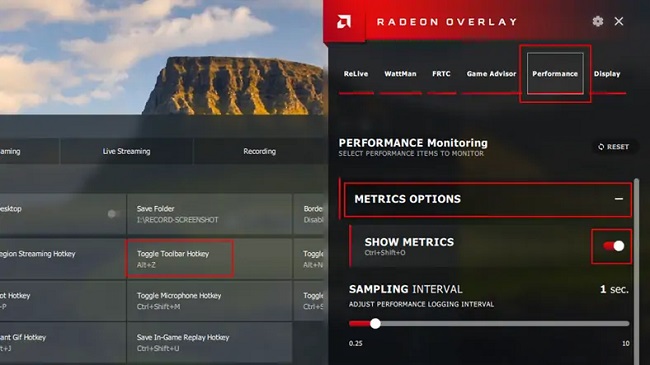
حالا میتوانید علاوه بر فریمریت میزان توان مصرفی پردازنده گرافیکی در لحظه را نیز با روشن کردن GPU Utilization ببینید.
4. نمایش فریم ریت با MSI Afterburner
اگر علاوه بر فریم ریت میخواهید آمار تکمیلی دیگر را هم مشاهده کنید، بهترین انتخاب MSI Afterburner است. این برنامه در اصل برای اورکلاک کردن کارت گرافیک مورد استفاده قرار میگیرد، ولی میتواند اطلاعات و آمار و ارقام بسیار دقیق و زیادی را نیز هنگام اجرای بازیها بهشما نشان دهد. مهمتر اینکه با تمام کارتهای گرافیک سازگار است نه فقط کارتهای MSI.
این برنامه را میتوانید از اینجا بهصورت رایگان دریافت کنید. حتما هنگام نصب حواستان باشد که RivaTuner Statistics Server را نیز همراه برنامه نصب کنید. پس از نصب، برنامه را باز و روی آیکون تنظیمات کلیک کنید. سپس به زبانه Monitoring بروید. در اینجا میتوانید تمام آماری که هنگام اجرای بازی میتوانید مشاهده کنید را ببینید.

مثلا میزان استفاده از کارت گرافیک، رم، دمای هستههای پردازنده، سرعت فنها و البته تعداد فریم ریت. هرکدام را که خواستید، تیک بزنید و حتما هم گزینه Show in On-Screen Display را نیز تیک بزنید. سپس میتوانید به زبانه Show in On-Screen Display بروید و یک میانبر برای فعال کردن این آمار هنگام اجرای بازیها، ایجاد کنید.
نمایش فریم ریت بازی در ویندوز 10 و 11
ویندوزهای 10 و 11 دارای یک ابزار پیشفرض برای نمایش فریمریت هستند. با استفاده از قابلیت Windows Game Bar میتوانید به این مورد دسترسی پیدا کنید. کافی است کلیدهای Win + G را فشار دهید تا آمار و ارقام مثل میزان استفاده از پردازنده و کارت گرافیک و رم و همچنین فریمریت در یک پنجره کوچک نشان داده شود. روی آیکون پین در این پنجره کلیک کنید تا هنگام اجرای بازیها نیز همچنان قادر به دیدن آن باشید.
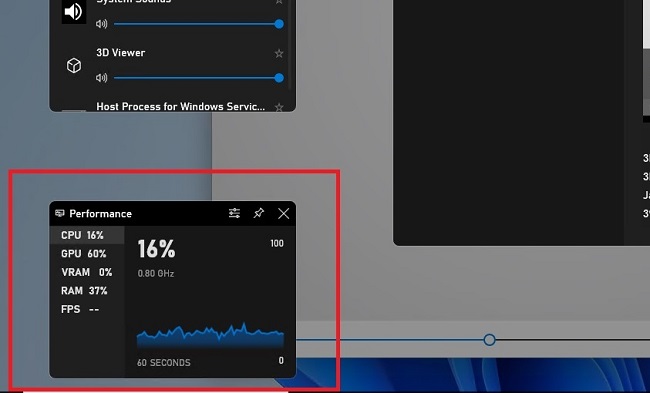
با کلیک روی آیکون Performance options هم میتوانید تنظیمات این پنجره مثل میزان شفافیت و موقعیت و رنگ آن را نیز تغییر دهید.
نمایش فریم ریت بازی اندروید ؛ چگونه FPS گوشی سامسونگ را بفهمیم؟
برای نمایش فریم ریت در بازی اندروید میتوانید از نرم افزار نمایش FPS در بازی اندروید، مانند iGamer و Game Booster App یا KFMark استفاده کنید. برای دانلود این اپلیکیشنها به لینکهای زیر مراجعه کنید:
دانلود برنامه Game Booster برای اندروید
دانلود برنامه iGamer برای اندروید
اما چگونه Frame rate یا سرعت فریم بر ثانیه بازی را در گوشی اندروید خود مشاهده کنید؟ به عنوان مثال، برای دیدن فریم ریت بازی اندروید از طریق Game Booster App مراحل زیر را دنبال کنید:
اپلیکیشن را از گوگل پلی دانلود و نصب کنید. برنامه را باز کرده و Get Started را در پایین آن لمس کنید. اکنون صفحه دیگری باز خواهد شد. در اینجا گزینه Activate Optimization را انتخاب کنید.
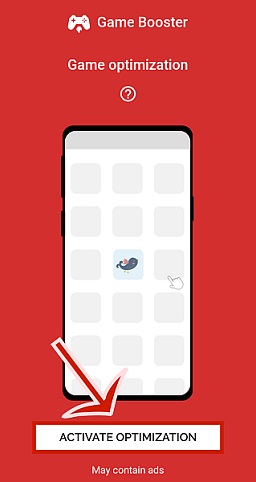
سپس اپلیکیشن دو اجازه از شما خواهد گرفت که باید Permit را انتخاب کنید و به آن اجازه عمل بدهید. اکنون گزینه I Got It را انتخاب کنید تا از این پنجره عبور کنید.
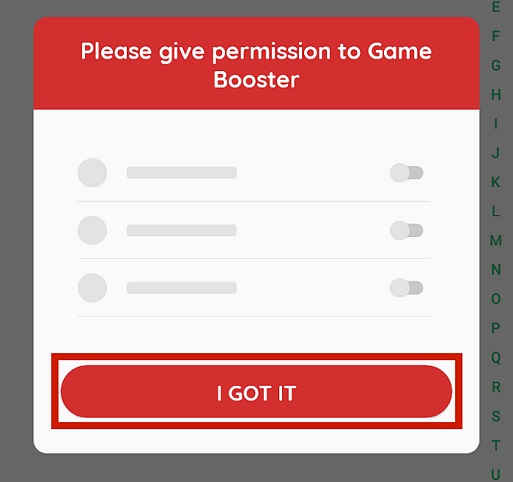
در تنظیمات گوشی خود، اکنون گزینه Apps With Usage Access را مشاهده خواهید کرد و در این قسمت گزینه «Game Booster» را انتخاب کنید تا دسترسی کاربری داشته باشید. اکنون دوباره باید به اپلیکیشن اجازه عمل بدهید و گزینه Permit را انتخاب کنید.
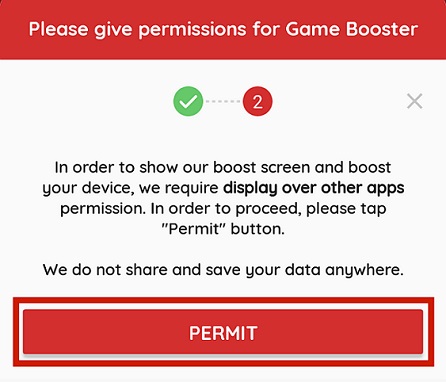
در بخش Floating Windows Management در تنظیمات سیستم خود گزینه Allow the Game Booster App را انتخاب کنید.
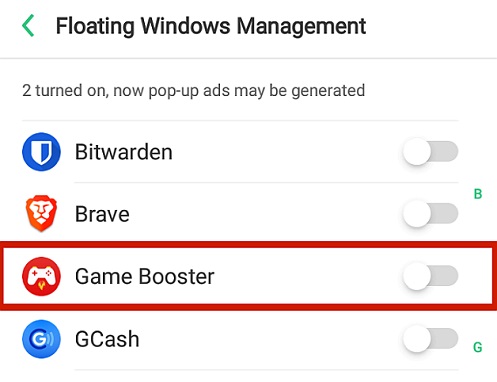
سپس وارد اپلیکیشن شوید، اکنون نوار Privacy Note را مشاهده خواهید کرد، در اینجا اپلیکیشن از شما میخواهد که نسخه اصلی اپ را بخرید، اما نیازی نیست این کار را انجام دهید و گزینه Continue as Free را انتخاب کنید. اکنون اپلیکیشن آماده اجرا است. از نمایشگر اصلی، وارد اطلاعات دستگاه شده و آیکون گوشی را در سمت راست رابط اپلیکیشن انتخاب کنید.
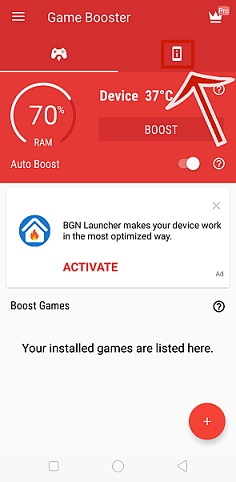
گزینههای مختلفی نمایش داده خواهد شد. گزینه FPS Monitor را فعال کنید. در اینجا اپلیکیشن میگوید که برای داشتن این ویژگی باید هزینه نسخه اصلی اپ را پرداخت کنید، اما مهم نیست میتوانید گزینه Unlock for Free را انتخاب کرده و با تماشای تبلیغ آن را باز کنید.
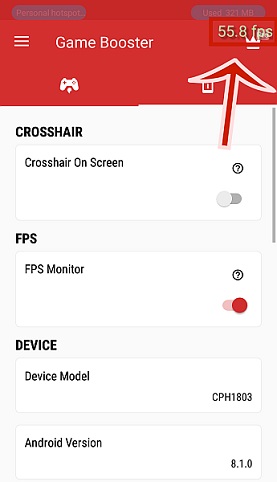
تبلیغ را تماشا کرده و هیچ برنامه اضافی نصب نکنید. وقتی تبلیغ تمام شد، Frame rate گوشی شما نمایش داده خواهد شد.
جمع بندی
به طور خلاصه، در این مقاله، مفهوم Frame rate و اهمیت FPS به همراه فریم بر ثانیه در سرعتهای مختلف توضیح داده شد. همچنین مشاهده شد که بهترین فریم ریت به نوع کاری که میخواهید انجام دهید بستگی دارد. همچنین روشهای مشاهده فریم ریت در بازی و در کامپیوتر و گوشی در اختیار شما قرار گرفت. با این حال، اگر سوال یا نظری در این در زمینه دارید میتوانید در پایین صفحه در بخش دیدگاههای پلازا بیان کنید.
