چطور چند مانیتور را به یک کامپیوتر وصل کنیم؟

وصل كردن دو مانيتور به يك كامپيوتر روش سادهای دارد. با اتصال دو مانتیور به یک کیس کامپیوتر، میتوانید بهرهوری خود را چند برابر افزایش دهید. در ادامه با آموزش نحوه اتصال دو مانیتور به یک کیس، همراه پلازا باشید.
اتصال مانیتورها و تنظیم کارت گرافیک برای دو مانیتور به تجربه زیاد و علوم کامپیوتری خاص نیاز ندارد. کافی است کامپیوتر شما از اتصال همزمان دو مانیتور به یک کیس پشتیبانی کند. منظورمان از کامپیوتر، قسمت پردازنده گرافیکی است که میتواند درک درستی از وجود یک مانیتور دیگر به غیر از مانیتور اصلی را داشته باشد و تصاویر را به صورت همزمان بین این دو مدیریت کند. این کار در سیستمعامل ویندوز و مک اجرایی است. ما در ادامه مطلب به آموزش اتصال دو مانیتور به یک کیس خواهیم پرداخت. اما قبل از آن بیایید ببینیم استفاده از چند مانیتور با یک کامپیوتر در چه مواردی صورت میگیرد.
فهرست مطالب
آموزش اتصال دو مانیتور به یک کیس + نکات مهم
با وصل كردن دو مانيتور به يك كامپيوتر، فضای کاری بیشتری را در اختیار شما قرار میدهد. زمانی که چند مانیتور با یک کامپیوتر کار میکنند، میتوانید ماوس خود را بین آنها حرکت داده و برنامهها را بین آنها جابهجا کنید و در واقع چند دسکتاپ دیگر داشته باشید. با این کار و متصل کردن دو مانتیور به یک کیس به جای اینکه از Alt+Tab برای جابهجایی بین پنجرهها استفاده کنید، میتوانید فقط با چشمتان به پنجره دیگری که نیاز دارید در مانیتور دیگر نگاه کنید.
برخی از مواردی که برای متصل کردن دو مانتیور به یک کیس کاربرد دارند عبارتند از:
- برنامه نویسها میتوانند کد خود را در یک مانیتور مشاهده کرده و مانیتور دیگر را برای یادداشت برداری یا کارهای دیگر استفاده کنند.
- هر کسی که هنگام کار میخواهد صفحه دیگری را مشاهده کند. مثلا نگاه به مطلبی برای نوشتن مطلبی دیگر یا هنگام کار با دو فایل اکسل.
- افرادی که نیاز به زیر نظر داشتن اطلاعات دارند که شامل ایمیل و یا آمار بروز میشود.
- گیمرهایی که میخواهند بخش بزرگتری از دنیای بازی را در چندین مانیتور تماشا کنند.
آیا امکان وصل كردن دو مانيتور به يك كامپيوتر در سیستم من وجود دارد؟
پیش از اینکه به روش اتصال چند مانیتور به یک کیس بپردازیم باید بگوییم با کدام کامپیوترها میتوانید همزمان از دو یا چند مانیتور استفاده کنید. کامپیوتر شما برای انجام این کار باید سختافزار و نرمافزار مورد نیاز را داشته باشد. حتی ممکن است یک کارت گرافیک قدرتمند نیز به شما اجازه استفاده همزمان از دو مانتیور روی یک کامپیوتر را ندهد چرا که درایور آن از چنین قابلیتی پشتیبانی نمیکند.
این موضوع در قبال گرافیک مجمع پردازنده هم صادق است. ممکن است پردازنده شما از چند مانیتور پشتیبانی کند ولی مادربورد فقط اجازه استفاده از یک یا دو درگاه خروجی تصویر را به شما بدهد. در این حالت نیز بهتر است با جستجو در گوگل و پیدا کردن مشخصات مادربرد مطمئن شوید که سیستم شما از اتصال سه مانیتور به یک کارت گرافیک پشتیبانی میکند یا خیر.
این موضوع در قبال اتصال مانیتورهای بیشتر هم صادق است. مثلا اگر بهدنبال اتصال 6 مانیتور به یک کامپیوتر باشید، هم مادربرد و هم کارت گرافیک شما باید از این قابلیت پشتیبانی کنند. البته برای این تعداد مانیتور، نیاز به کارتهای گرافیک مخصوصی دارید که دارای تعداد درگاههای موردنیاز شما باشند.
با توجه به تنوع بسیار زیاد قطعات کامپیوتری، به راحتی نمیتوان گفت کدام قطعات از اتصال دو مانیتور به یک کیس با کابل پشتیبانی میکنند. ابتدا باید درگاههای مربوط به کامپیوتر خود را چک کنید و ببینید کارت گرافیک شما از چه نوع درگاههایی پشتیبانی میکند. اکثر درگاهها از نوع HDMI یا دیسپلیپورت هستند. البته برخی از مدلهای جدید کارت گرافیک به درگاه USB-C و تاندربولت 3 نیز مجهز هستند. همچنین برخی مدلهای قدیمی ممکن است درگاه DVI-I داشته باشند.

برای اتصال دو مانیتور به یک کارت گرافیک مطمئن شوید که کارت گرافیک شما حداقل دو عدد از این درگاهها را دارد. سپس مشخص کنید که مانیتور فعلی شما به کدام درگاه وصل است و کدام درگاهها برای مانیتورهای جدید خالی است. پس از اینکه اطلاعات مربوط به درگاههای خروجی سیستم را به دست آوردید میتوانید برای خرید مانیتور اقدام کنید.
حتما حواستان باشد که مانیتوری که خریداری میکنید، از همان درگاههای خالی که در سیستمتان وجود دارد پشتیبانی کند. برای مثال اگر یک درگاه DVI-I خالی دارید، مانیتوری بخرید که این درگاه را داشته باشد. روش اتصال چند مانیتور به یک کیس با سایر خروجیها، مانند هم است. البته توصیه میشود تا جای ممکن از خروجی VGA برای مانیتور دوم استفاده نکنید.
آموزش اتصال دو مانیتور به یک کیس در ویندوز 11
حالا نوبت به روش اتصال چند مانیتور به یک کیس میرسد. ابتدا نحوه وصل كردن دو مانيتور به يك كامپيوتر در ویندوز 11 را آموزش خواهیم داد. ابتدا مانیتورهای خود را به کامپیوتر متصل کنید. در بیشتر مواقع، ویندوز بهصورت خودکار اتصال را شناسایی میکند. در غیر این صورت به تنظیمات بروید و روی Display کلیک کنید.
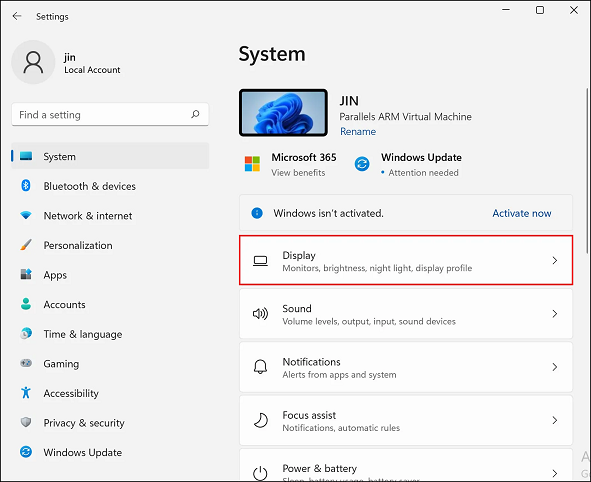
ابتدا مطمئن شوید که تمامی مانیتورها در بالای صفحه نشان داده شدهاند. اگر یکی از آنها را مشاهده نمیکنید، روی Multiple displays و سپس روی Detect کلیک کنید.
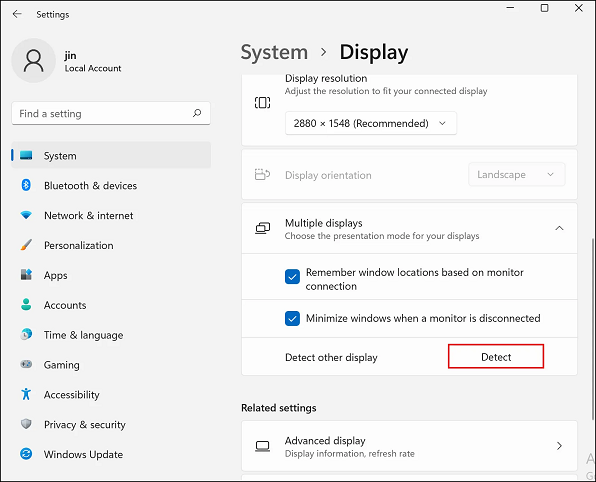
حالا باید مانیتور شما اضافه شده باشد. درغیر این صورت، کابلها را چک و از اتصال درست و سلامت آنها اطمینان حاصل کنید.
روند اتصال یک کامپیوتر و دو مانیتور با محتوای متفاوت در ویندوز 11 به پایان رسید که در ادامه میتوانید به ویژگی های دیگر این موضوع دسترسی داشته باشید. دقت کنید که اگر در روند اتصال با مشکلی مواجه شدید که به آن اشاره نشده بود میتوانید در بخش نظرات باما همراه باشید و مشکلات خود را باما در میان بگذارید. در ادامه مقاله مربوط به بررسی کابل اتصال دو مانیتور به یک کیس باما همراه باشید.
انتخاب مانیتور اصلی؛ روش اتصال چند مانیتور به یک کیس
پس از اضافه شدن مانیتورها، باید مانیتور اصلی خودتان را که در آن تنظیمات و نوار وظیفه نشان داده میشود را انتخاب کنید. بهصورت پیشفرض، ویندوز مانیتور اول را بهعنوان مانیتور اصلی انتخاب میکند. ولی میتوانید یک مانیتور دیگر را انتخاب کنید. برای انجام اینکار به تنظیمات بروید و دوباره روی Display کلیک کنید. سپس مانیتور مدنظرتان را انتخاب و گزینه Make this my main display را تیک بزنید.
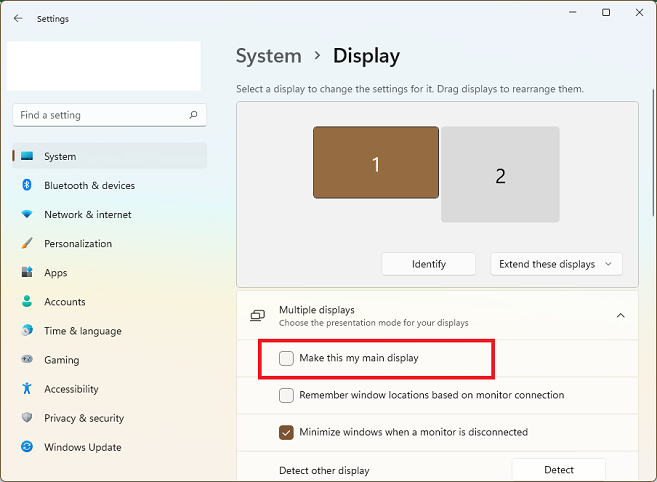
حالا مانیتور اصلی شما بهعنوان مانیتور اصلی در ویندوز شناسایی خواهد شد.
انتخاب حالت نمایش مانیتورها؛ روش اتصال چند مانیتور به یک کیس
حالت نمایش مانیتورها را میتوانید در همین صفحه و با کلیک روی منو کشویی Extend these display مشخص کنید. در ادامه و در بخش مربوط به وصل كردن دو مانيتور به يك كامپيوتر در ویندوز 10، بیشتر به این قابلیت پرداختهایم.
آموزش اتصال دو مانیتور به یک کیس در ویندوز 10
جهت یادگیری نحوه اتصال دو مانیتور به یک کیس در ویندوز 10 بدنیست بدانید که نکاتی وجود داشته که با دانستن آنها میتوانید یکبار برای همیشه از شر مشکلاتی که ممکن است با آنها مواجه شوید خلاص شوید. برای انجام این مورد در ویندوز 10 باما همراه باشید که قصد داریم آنرا بطور کامل به شما آموزش دهیم.
برای انجام این کار در ویندوز نیازی به دانلود نرم افزار های اتصال دو مانیتور یا یک کامپیوتر ندارید و این فرایند را میتوانید به راحتی از داخل خود ویندوز انجام دهید. ابتدا مانیتورهای جدید را به کامپیوتر متصل کرده و سیستم را روشن کنید. وقتی ویندوز بالا آمد روی یک قسمت خالی از صفحه دسکتاپ راست کلیک و گزینه Display Settings را انتخاب کنید.
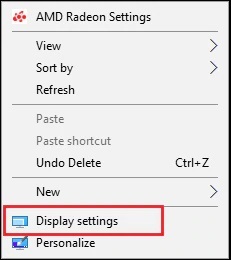
در پنجره بعدی میتوانید مانیتورهای متصل به سیستم را مشاهده کنید. میتوانید ترتیب مانیتورها را با کشیدن این اعداد بوسیله موس تغییر دهید. اگر مانیتورهای اضافی را در این قسمت نمیببینید، یک بار کابلها را جدا و دوباره وصل کنید. سپس یک بار ویندوز را ریستارت کنید.
پس از وصل كردن موفقیت آمیز دو مانيتور به يك كامپيوتر، باید نحوه نمایش محتوا در آنها را مشخص کنید. ابتدا از بالا مانیتور دوم را انتخاب کنید و سپس به پایین صفحه بیایید و روی منو کشویی Multiple Displays کلیک کنید.
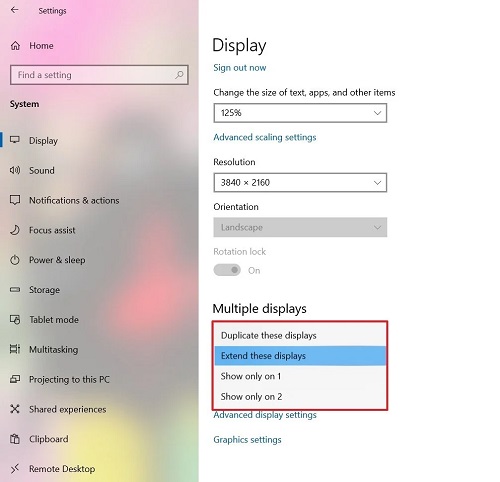
در اینجا چند گزینه پیش روی شما قرار دارد:
- Extend These Displays: لذت وجود دو مانیتور در این حالت است که شما به جای داشتن یک نمایشگر ساده، دو نمایشگر با وسعت بیشتر خواهید داشت. در این حالت گویا صفحهنمایش شما کشیده شده و از نمایشگر اول به دوم راه یافته است. نگران نباشید ماوس را هم میتوانید روی هر دو جداگانه حرکت دهید. این گزینه بهترین انتخاب برای افرادی است که 2 مانیتور دارند چرا که میتوانند از آنها به عنوان یک مانیتور واحد استفاده کنند.
- Duplicate these displays: این گزینه بیشتر برای تدریس کاربرد دارد. با انتخاب این گزینه شما دو مانیتور با نمایش یکسان خواهید داشت و دقیقاً آنچه روی مانیتور اول دیده میشود روی دومی هم کپی میشود.
- Show Only On 1: در این حالت عملاً خریدن مانیتور دوم بی معنی بوده است و اگر میخواهید این گزینه را انتخاب کنید تا الآن هم اشتباه کردهاید که مطلب ما را خواندهاید!
- Show Only On 2: این حالت زمانی به درد شما میخورد که مانیتور اول به هر دلیل قابل استفاده نباشد و تصمیم گرفته باشید که از مانیتور دوم استفاده کنید. در این حالت مانیتور اول از دسترس کارت گرافیکی خارج میشود و همه اطلاعات از کارت روی نمایشگر دوم ارسال میشود.
در خصوص وصل شدن دو مانیتور به یک کیس در ویندوز 11 و 10 نکات فوق از اهمیت بالایی برخوردار بوده که با دانستن آنها میتوانید مدیریت بهتری روی مانیتور های ویندوز داشته باشید و هرزمان که خواستید آنها را سوئیچ یا جا به جا کنید. همچنین در ادامه میتوانید با دیگر بخش های این مقاله آشنا شوید.
علاوه بر این با کلیک روی هرکدام از مانیتورها میتوانید تنظیمات مربوط به رزولوشن، روشنایی، حالت نور شب و … را هم به صورت جداگانه برای هرکدام تعریف کنید.
تنظیم ترتیب نمایشگرها؛ روش اتصال چند مانیتور به یک کیس
در خصوص سوئیچ اتصال دو مانیتور به یک کیس باید مواردی که در ادامه ذکر شده است را بدانید زیرا وجود دو یا چند مانیتور میتواند کمی شما را با گمراهی مواجه کند که برای یادگیری روند مدیریت آن در ادامه به نکات خوبی اشاره شده است.
اگر حالت Extend These Displays را انتخاب میکنید ممکن است نمایشگرها ترتیب درستی در کنار هم نداشته باشند و ماوس به درستی در آنها حرکت نکند. اگر با این مشکل مواجه شدید همانطور که گفتیم در پنجره Display Settings میتوانید ترتیب نمایشگرها را مشاهده کنید.
ابتدا روی Identify کلیک کنید تا ترتیب مانیتورها را در حالت فعلی مشاهده کنید.
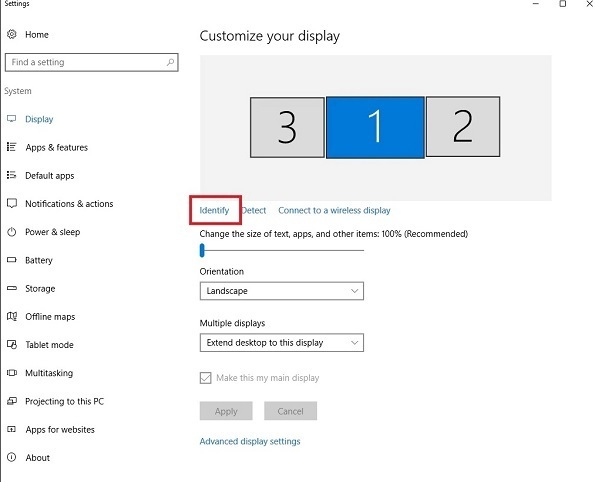
یک عدد در پایین سمت چپ هرکدام از نمایشگرهای روبهروی شما نشان داده میشود. مثلا در تنظیمات بالا مانیتور شماره 1 در وسط است و مانیتور شماره 3 در سمت چپ و شماره 2 در سمت راست. پس از اینکه روی Identify کلیک میکنیم میبینیم در حقیقت مانیتور شماره 1 در سمت چپ است و مانیتور شماره 3 وسط قرار گرفته و در این حالت اگر نشانگر ماوس را از نمایشگر شماره 1 به سمت راست و نمایشگر 3 منتقل کنیم، نشانگر در نمایشگر شماره 2 ظاهر میشود.
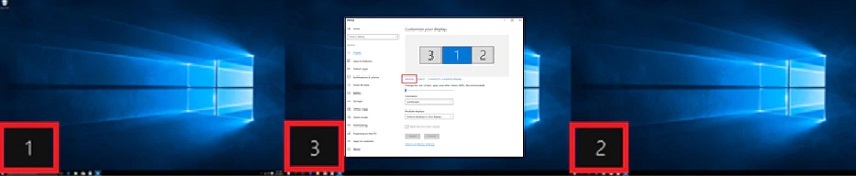
برای حل این مشکل باید در پنجره Display Settings اعداد درج شده روی مانیتورها را به ترتیب تصویر بالا (اعدادی که پس از کلیک بر Identify روی مانیتورها نشان داده شدند) دربیاوریم. در حال حاضر ویندوز ترتیب نمایشگرها را اینگونه مشخص کرده است:
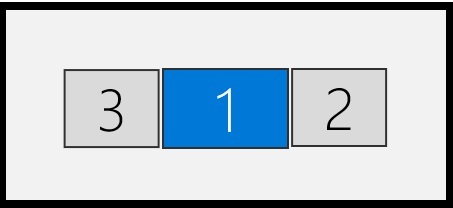
باید آن را به این حالت مرتب کنیم:
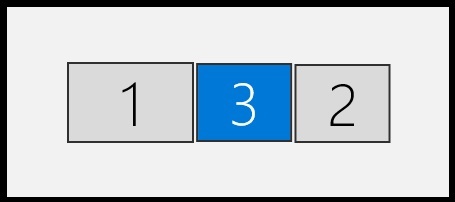
حالا همانطور که در تصویر زیر میبینید ترتیب مجازی مانیتورها با ترتیب فیزیکی آنها یکسان شده و میتوانیم از هر 3 آنها به عنوان یک نمایشگر واحد استفاده کنیم.
در انتها روی Apply و سپس Keep changes کلیک کنید.
آموزش اتصال دو مانیتور به یک کیس در ویندوز 7 و 8
امیدواریم از ویندوز XP استفاده نکنید. چرا که به نحوه وصل كردن دو مانيتور به يك كامپيوتر در ویندوز XP نمیپردازیم و به جای آن به شیوه متصل کردن دو مانیتور رو به یک کیس در ویندوز 8 و 7 خواهیم پرداخت. برای یادگیری نحوه اتصال دو مانیتور به یک کیس در ویندوز 7 از محیط و مسیر ساده تری برخوردار خواهید بود زیرا این ویندوز با ارائه رابط کاربری ساده توانسته بسیاری از بخش های دشواری که ممکن است کاربران با آن مواجه شوند را به شکل خلاصه وار ارائه دهد.
در ویندوز 7 و 8 پس از اینکه مانیتورها را به درگاه کامپیوتر وصل کردید روی صفحه دسکتاپ راست کلیک و گزینه Screen Resolution را انتخاب کنید. همچنین مانند بالا میتوانید با کلیک روی Identify از ترتیب نمایشگرها مطلع و درصورتی که ترتیب درستی نداشتند آنها را تغییر دهید.
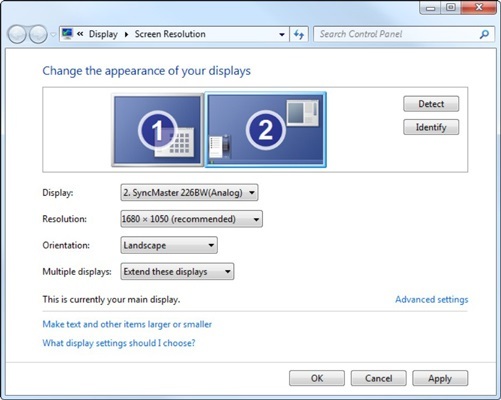
در بخش Multiple Displays هم میتوانید نحوه نمایش محتوا را پس از وصل كردن دو مانيتور به يك كامپيوتر مشخص کنید. گزینههای این بخش دقیقا مانند گزینههای ویندوز 10 هستند که در بالا به آنها پرداختیم. در اینجا هم مانند طریقه متصل کردن دو مانتیور به یک کیس در ویندوز 10 با کلیک روی هرکدام از مانیتورها میتوانید تنظیمات مربوط به هرکدام از آنها را اعمال کنید.
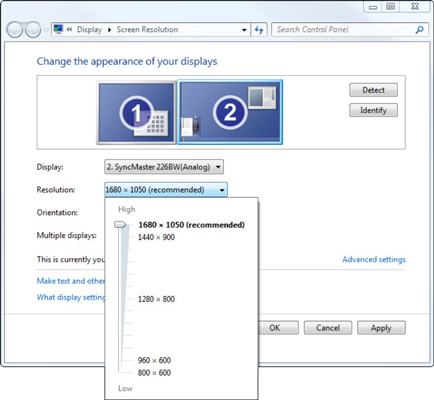
در انتها روی Apply و سپس Keep Changes کلیک کنید تا تنظیمات چند مانیتوره کردن سیستم ذخیره شوند.
سوالات متداول
1. چگونه یک مانیتور دوم را به سیستم اضافه کنیم؟
روش اتصال چند مانیتور به یک کیس ساده است. برای متصل کردن دو مانتیور به یک کیس فقط کافی است مانیتورها را به کامپیوتر متصل کرده و سپس همانطور که در این مطلب توضیح دادیم از بخش Display Settings ویندوز ترتیب نمایش و دیگر تنظیمات آن را مشخص کنید.
2. نحوه وصل كردن دو مانيتور به يك كامپيوتر در ویندوز XP چگونه است؟
پس از اتصال مانیتورها به سیستم، روی دسکتاپ راست کلیک و گزینه Properties را انتخاب کنید. حالا گزینه Display Properties را انتخاب نمایید. در پنجره بعدی روی مانیتور شماره 1 کلیک کرده و مطمئن شوید گزینه Use this device as the primary monitor تیک خورده است. حالا روی مانیتور شماره 2 کلیک کنید و سپس گزینه Extend my Windows desktop onto this monitor را تیک بزنید. روی Apply و بعد Keep changes کلیک کنید.
آموزش اتصال دو مانیتور به یک کیس به پایان رسید که در این میان سعی کردیم به تمام مواردی که میتواند برای شما مفید باشد اشاره داشته باشیم. همانطور که در این مطلب خواندید، نحوه وصل كردن دو مانيتور به يك كامپيوتر کار خیلی سختی نیست و تنها پیششرط آن، پشتیبانی سیستم شما از این موضوع است. امیدواریم که این مطلب برای شما مفید واقع شده باشد. دیدگاههای خود را در بخش نظرات با ما و سایر کاربران پلازا بهاشتراک بگذارید.
سلام
از مبدل هم میشه استفاده کرد
سلام میشه کاری کرد که دو تا مانیتور یک تصویر رو نشون ندن و هر کدوم موس و کیبورد جدا داشته باشن مثلا تو یکی گیم بزنی و دومی فیلم ببینی
سلام
من ی مانیتور به لپتاپ اضافه کردم و وصل شد، اکستند هم کار میکنه. فقط ی مشکل دارم و اونم اینه که توی دسکتاپ دوم فقط بک گراند رو نشون میده، زمانیکه توی مانیتور دوم روی برنامه ای کلیک میکنم یا برنامه ای رو باز میکنم روی مانیتور اول باز میشه!
مشکل این از کجا میتونه باشه
ممنون
میخواستم بدونم میشه هر سه تا مانیتور رو با وی جی ای وصل کرد اگه نه چند تا کیس و مانیتور رو بگین که حداقل سه تا پورت رو داشته باشه
سلام وقتتون بخیر
میشه هر چندتا مانیتور رو که بخواین با وی جی ای به کیس وصل کنید. اما لازم هست به ازای هر مانیتور یک درگاه خروجی کارت گرافیک هم داشته باشید.بنابراین باید تعداد خروجی مانتیورتون چک بشه
سلام خسته نباشید ، آیا میتوانم ۴ ال سی دی ۴۰ اینچ رو به سیستمم اضافه کنم یا نه باید حتما مانیتور اضافه کنم ؟
سلام و خسته نباشید. من مانیتورم رو به ویندوز 10 با لپتاپ وصل کردم. مشکلی که الان دارم اینه که مانیتور دوم داره از کارت گرافیک cpu استفاده میکنه و لپتاپم کارت گرافیک هم داره. چطوری به کارت گرافیک متصلش کنم؟

