گوگل درایو (Google Drive) چیست و چگونه از آن استفاده کنیم؟

امروزه با محبوبیت روزافزون فضاهای ابری، استفاده از برنامههای ذحیرهسازی ابری به بیشترین حد خود رسیده است. گوگل درایو (Google Drive) یکی از محبوبترین برنامههای ذخیره اطلاعات است که در ادامه بیشتر با آن آشنا میشویم.
گوگل درایو با اختلاف یکی از پرکاربردترین سرویسهای ذخیرهسازی و مدیریت فایل ابری است. این ابزار با وجود امکانات فراوانی که در اختیار شما میگذارد، رایگان است. اما وجود همین امکانات زیاد و متنوع نیز سبب شده، نحوه استفاده از گوگل درایو برای کاربرانی که بهتازگی قصد کار با آن را دارند، آسان نباشد؛ به همین خاطر ما در این مطلب قصد داریم بهطور کامل به این سرویس و طرز استفاده از آن بپردازیم.
فهرست مطالب
گوگل درایو چیست؟
گوگل درایو، همانطور که بالاتر هم گفتیم، سرویس ذخیرهسازی ابری گوگل است. با این سرویس شما میتوانید فایلهای خود را در سرورهای گوگل ذخیره کنید تا هم بتوانید از هر دستگاه متصل به اینترنت به آنها دسترسی پیدا کنید و هم فضای هارد دیسک کامپیوتر یا حافظه گوشی خود را آزاد کنید.
برای استفاده از این سرویس، نیاز به یک حساب گوگل دارید. پس از ایجاد حساب، با مراجعه به این صفحه، میتوانید به گوگل درایو دسترسی پیدا کنید. همچنین میتوانید با دانلود مستقیم گوگل درایو برای اندروید از طریق گوشی هم به این سرویس دست پیدا کنید. گوگل درایو برای ایفون نیز در اپاستور قابل دانلود است. گوگل حتی یک نسخه دسکتاپ را هم برای درایو منتشر کرده است اما این نسخه را باید از سایتهای متفرقه دانلود کنید چرا که نصب گوگل درایو در ایران برای دستکاپ، برای کاربران ایرانی امکانپذیر نیست.
حجم قابل دسترس در گوگل درایو
در ابتدا و پس از ثبت نام، شما 15 گیگابایت فضای ابری رایگان در درایو Google دریافت خواهید کرد. این فضا در حقیقت فقط مختص به درایو نیست و بین فایلهای شما در جیمیل و عکسهایی که در سرویس گوگل فوتوز دارید، بهاشتراک گذاشته میشود. این مقدار فضا برای بسیاری از کاربران کافی است.
اما در صورتی که فضای بیشتری لازم داشتید، باید هزینه پرداخت کنید. البته گوگل درایو نامحدود نیست، حداکثر حجمی که میتوانید خریداری کنید، 2 ترابایت است که سالیانه 100 دلار هزینه دارد. گرچه خرید اشتراک اضافی هم از داخل ایران امکانپذیر نیست.
آموزش استفاده از گوگل درایو (Google Drive) اندروید، iOS و وب
حال که با مزایای ذخیره اطلاعات در گوگل درایو آشنا شدید نوبت آن است که به این موضوع بپردازیم که اصولا گوگل درایو چگونه کار میکند و نحوه کار با آن چگونه است. پیش از این گفتیم که لازمه استفاده از گوگل درایو برای هر کاربر، داشتن یک حساب گوگل است و با یوزرنیم و پسورد Gmail قادر به ورود به گوگل درایو خود خواهید بود.
نحوه آپلود فایل در گوگل درایو
اولین و مهمترین کاری که هر کاربر درایو در این فضا انجام میدهد آپلود یا همان بارگذاری فایلهای اطلاعاتی خود است. اما این کار چگونه انجام میپذیرد و آپلود فایل در گوگل درایو به چه صورت انجام خواهد شد؟ در ادامه به این پرسش، پاسخ میدهیم.
آپلود و دانلود فایل در نسخه اندروید و iOS
برای آپلود در نسخه گوشی، کافی است وارد برنامه درایو شده و روی آیکون + که در پایین سمت راست صفحه است بزنید. سپس گزینه Upload را انتخاب کنید.
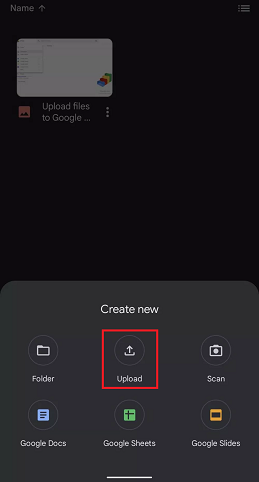
حالا فایل موردنظرتان را از فهرست فایلهای گوشی انتخاب کنید. سپس فرایند آپلود فایل به گوگل آغاز خواهد شد.
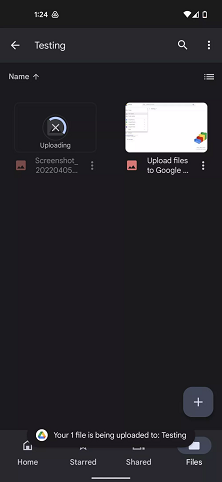
اما برای دانلود کردن فایلها، ابتدا باید فایل را در Google Drive پیدا و سپس روی سهنقطه کنار آن بزنید.
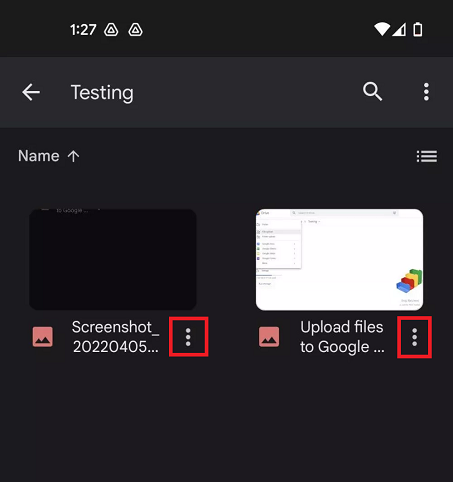
سپس از منو ظاهر شده، گزینه Download را انتخاب کنید.
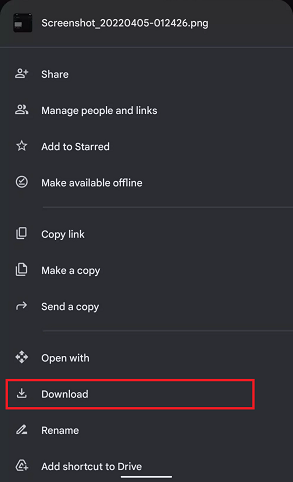
فایل موردنظر پس از مدت کوتاهی روی گوشی دانلود و قابل دسترسی خواهد بود.
دانلود و آپلود فایل در گوگل درایو وب
اگر از نسخه وب Google Drive استفاده میکنید از دو روش میتوانید برای انتقال فایل به گوگل درایو استفاده کنید. روش اول کشیدن و رها کردن فایل در محیط درایو است و روش دوم بارگذاری فایل یا پوشه اطلاعاتی از طریق نوار ابزار است. ابتدا وارد حساب کاربری درایو خود شوید. پس از ان صفحه اصلی وب گوگل درایو برای شما نمایان خواهد شد که در سمت راست این صفحه اطلاعات بارگذاری شده به نمایش گذاشته شدهاند. حال میتوانید در رایانه خود به طور جداگانه به محل فایل مورد نظر بروید، فایل را Drag کنید در فضای درایو رها کنید. در این حالت فایل مورد نظر به صورت اتوماتیک در حساب درایو شما آپلود خواهد شد.
روش دیگر استفاده از نوار ابزار سمت چپ است. در این روش کافی است روی New کلیک و سپس روی File upload یا Folder upload کلیک کنید.
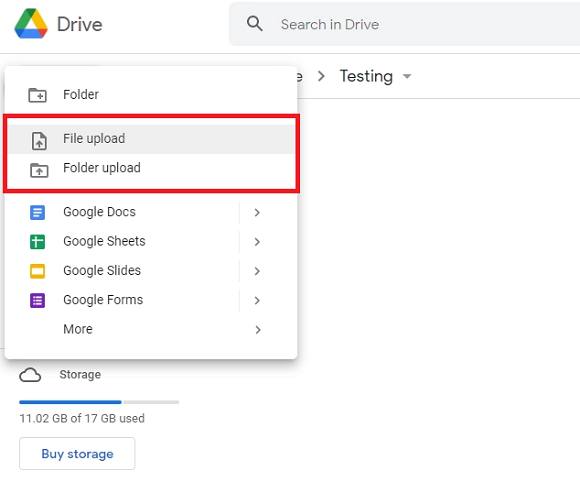
حالا فایل را از کامپیوتر انتخاب کنید تا به سرورهای گوگل آپلود شود. برای دانلود فایلها نیز کافی است روی آنها راست کلیک کرده و گزینه Download را انتخاب کنید.
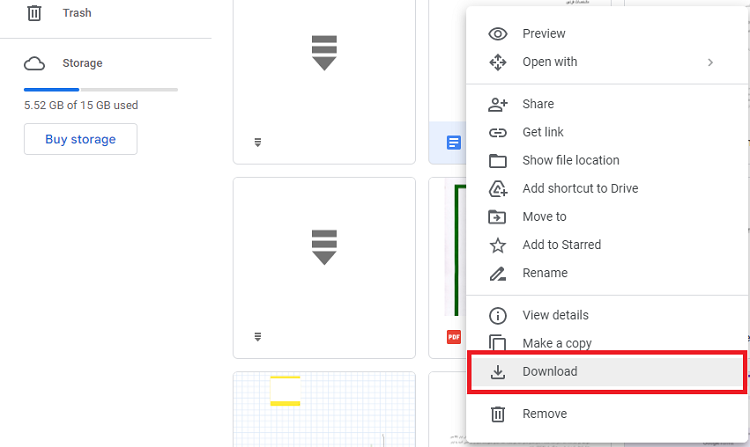
پس از بارگذاری اطلاعات خود در Google Drive میتوانید به راحتی در هرجای دنیا و هر دستگاه هوشمندی، تنها با ورود به حساب کاربری خود به اطلاعاتتان دسترسی پیدا کنید. حتی قادر هستید تا اطلاعات خود را از طریق تلفن همراه به حساب خود منتقل کرده و سپس از طریق رایانه آنها را دانلود نمایید یا برعکس.
مرتب کردن و سازماندهی فایلها در Google Drive
حال تا حد زیادی نحوه استفاده از گوگل درایو را آموزش دادیم و در این بخش قصد داریم درمورد نحوه ویرایش کردن و مرتب کردن اطلاعات در Google Drive صحبت کنیم. مرتب کردن فایلها و دادهها در حساب درایو کار پیچیدهای نیست. برای انجام این کار میتوانید مانند یک کامپیوتر، فولدرهای جدید ایجاد کنید.
نحوه ایجاد پوشه جدید Google Drive در گوشی
در نسخه گوشی، میتوانید فایلها را با کشیدن و رها کردن روی یکدیگر در یک پوشه قرار دهید. همچنین میتوانید روی + در پایین صفحه زده و Folder را انتخاب کنید.
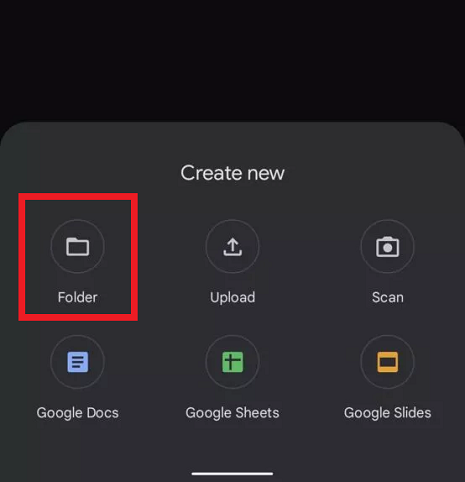
سپس یک نام برای پوشه جدید ایجاد و روی Create بزنید. برای انتقال فایلها به این پوشه جدید، میتوانید آنها را با کشیدن و رها کردن انتقال دهید. همچنین میتوانید روی سهنقطه کنار فایل زده و Move را انتخاب کنید.
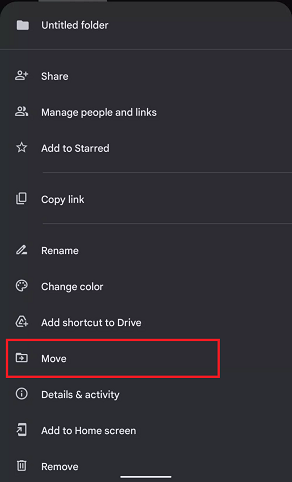
حالا به فولدری که ایجاد کردید بروید و از پایین صفحه، دوباره گزینه Move را انتخاب کنید.
ایجاد فولدر و انتقال فایلها در نسخه وب
در نسخه وب میتوانید روی New از نوار ابزار سمت چپ صفحه کلیک کرده و سپس Folder را انتخاب کنید.
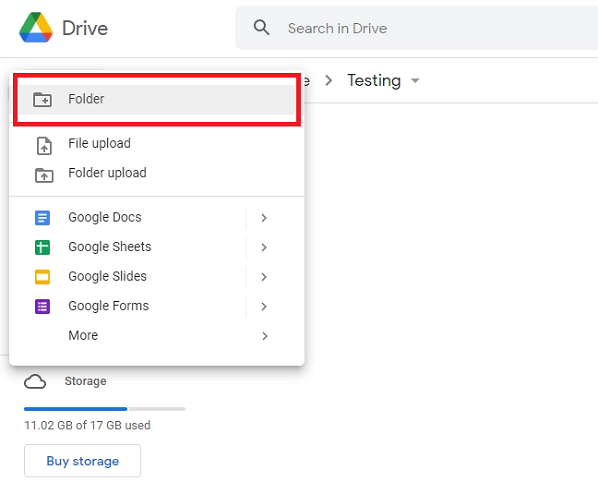
همچنین میتوانید در صفحه اول Google Drive راست کلیک کرده و New Folder را انتخاب کنید. در ادامه کافی است یک نام برای پوشه خود انتخاب و روی Create کلیک کنید. برای انتقال فایلها نیز میتوانید آنها را با کشیدن و رها کردن روی پوشه یا راست کلیک روی آنها و انتخاب Move to، به پوشه مدنظرتان انتقال دهید.
نحوه حذف فایل ها در Google Drive
برای پاک کردن فایل در گوگل درایو، اگر از نسخه وب استفاده میکنید کافی است روی فایل مورد نظر کلیک کرده و سپس از کیبورد، دکمه Delete را بزنید.
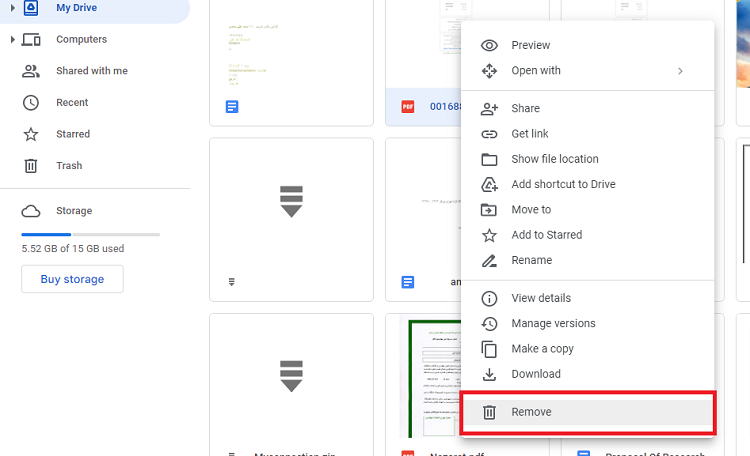
همچنین میتوانید روی فایل راست کلیک کرده و Remove را انتخاب کنید.
حذف فایل در گوگل درایو گوشی
برای حذف فایل در گوگل درایو گوشی هوشمند خود نیز کافی است روی سه نقطه سمت راست کنار فایل مورد نظر ضربه زده و گزینه Remove و بعد Move to trash را انتخاب کنید.
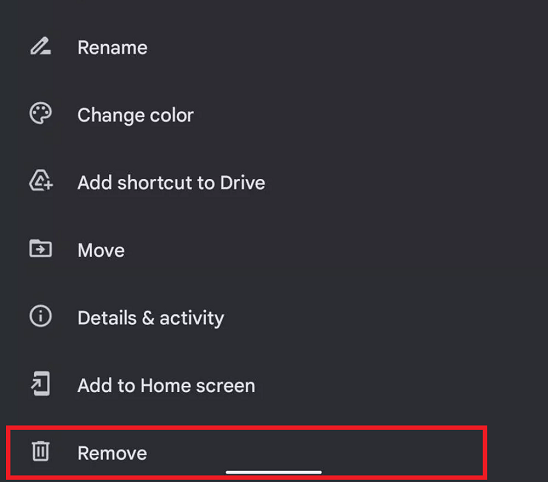
هرچند که پیشتر گفتیم برای دسترسی و ویرایش اطلاعات در حساب درایو باید به اینترنت متصل باشید، اما در حالت آفلاین نیز قادر به سازماندهی اطلاعات خود خواهید بود و پس از اتصال به اینترنت این تغییرات خود به خود ذخیره خواهند شد.
نحوه اشتراک گذاری فایل در گوگل درایو
از جمله قابلیتهای کلیدی و کاربردی گوگل درایو قابلیت به اشتراک گذاشتن اطلاعات با سایر افراد است. برای این کار میتوانید لینک دسترسی به فایل مورد نظر خود را در حساب درایو ایجاد کنید و سپس این لینک را با فرد مورد نظر خود به اشتراک بگذارید تا او نیز بتواند به فایل مورد نظر دسترسی داشته باشد.
نحوه بهاشتراک گذاری فایل در گوگل درایو کامپیوتر
در نسخه وب، باید روی فایل راست کلیک و سپس گزینه Share یا Get link را انتخاب کنید.
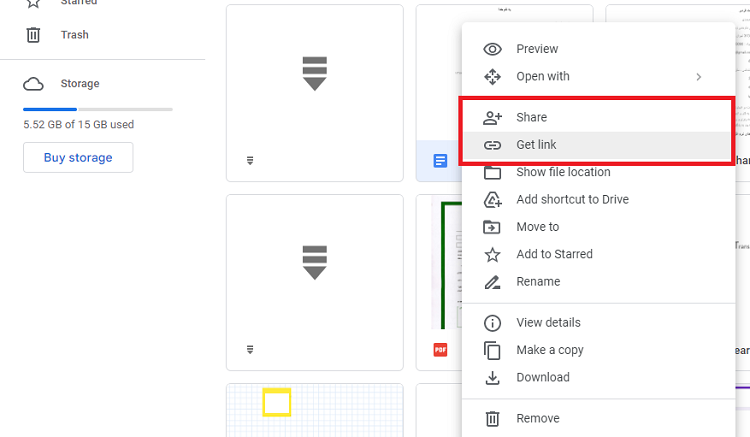
در پنجره باز شده، هم میتوانید فایل را با فردی که دارای حساب گوگل است بهاشتراک بگذارید و هم لینک فایل را کپی و برای دیگران ارسال کنید.
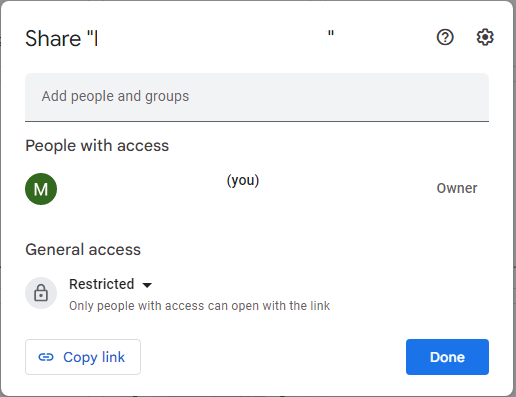
در قسمت General acces میتوانید سطح دسترسی را مدیریت کنید. در صورتی که گزینه Restricted فعال باشد، فایل تنها از طریق لینک و با افرادی که در کادر بالا نام و آدرس ایمیلشان را وارد کنید، بهاشتراک گذاشته میشود. در صورتی که Anyone with a link را انتخاب کنید، هر فردی که به لینک اشتراک گذاری فایل دسترسی داشته باشد، میتواند فایل را مشاهده کند. با انتخاب Anyone with a link همچنین میتوانید سطح دسترسی سایر کاربران را هم مشخص کنید. با انتخاب گزینه Copy link نیز، لینک اشتراک گذاری، در کلیپبورد کامپیوتر کپی میشود.
نحوه بهاشتراک گذاری فایل ها در نسخه گوشی Google Drive
فرایند انجام این کار در نسخه گوشی نیز تقریبا مشابه است. برای اشتراک گذاری یک فایل، روی سهنقطه کنار آن کلیک و سپس گزینه Manage access را انتخاب کنید. در صفحه بعدی، مانند بالا میتوانید سطح دسترسی کاربران را مشخص کنید.
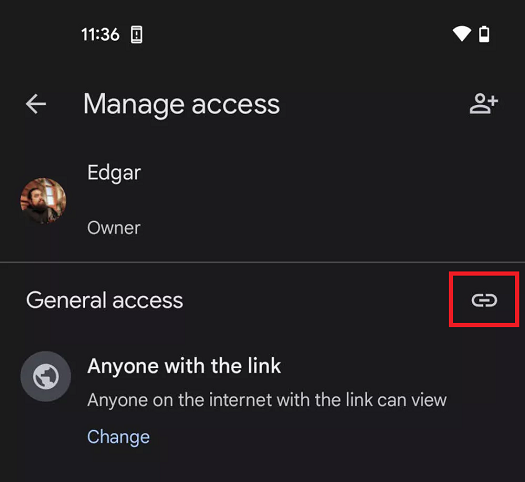
با لمس گزینه لینک که روبهروی General access است، لینک فایل کپی خواهد شد.
نکتهها و ترفندهای استفاده از گوگل درایو
برنامه گوگل درایو نیز مانند هر برنامه دیگری نکات مهم و ترفندهای خاصی دارد که اکثر کاربران از آنان بیاطلاع هستند. در این بخش قصد داریم به نکتههای مهمی اشاره کنیم که کمتر کسی از آن اطلاع دارد. بعد از نصب گوگل درایو در ایران میتوانید از ویژگی های این سرویس تا سقف 15 گیگابایت به صورت رایگان استفاده کنید.
ذخیره سازی رایگان فایلهای گوگل
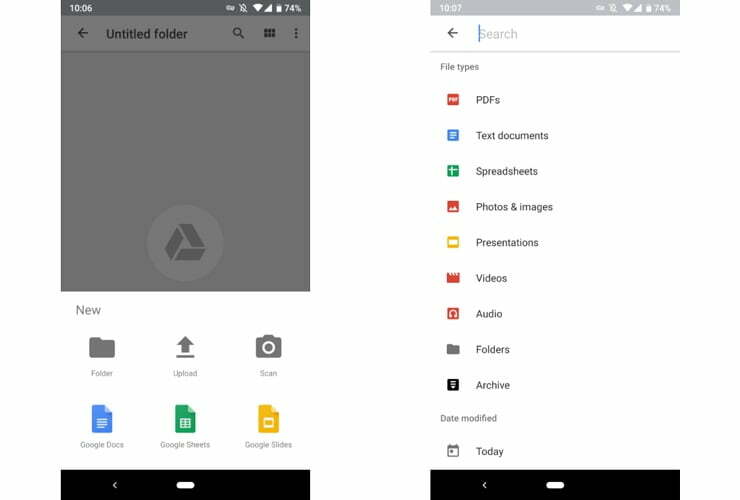
کاربرد گوگل درایو در وحله اول امکان ذخیره سازی رایگان فایلها است. اکانتهای گوگل درایو برای تمام کاربرانی که یکی از سرویسهای گوگل مثل جیمیل یا Google Photos را داشته باشند با 15 گیگابایت فضای ذخیره سازی رایگان فعال میشود. اگر این فضا برایتان کافی نبود میتوانید از طریق Google One فضای اضافه خریداری کنید. البته باید به خاطر داشته باشید که تنها فایلهایی مثل فایلهای آفیس مایکروسافت، PDF و تصاویر این فضا را اشغال میکنند. فایلهایی که از طریق سرویسهای گوگل مانند Doc/Sheets/Slides ایجاد میکنید جز فضای 15 گیگابایت حساب نمیشوند.
همگام سازی تمام فایلها
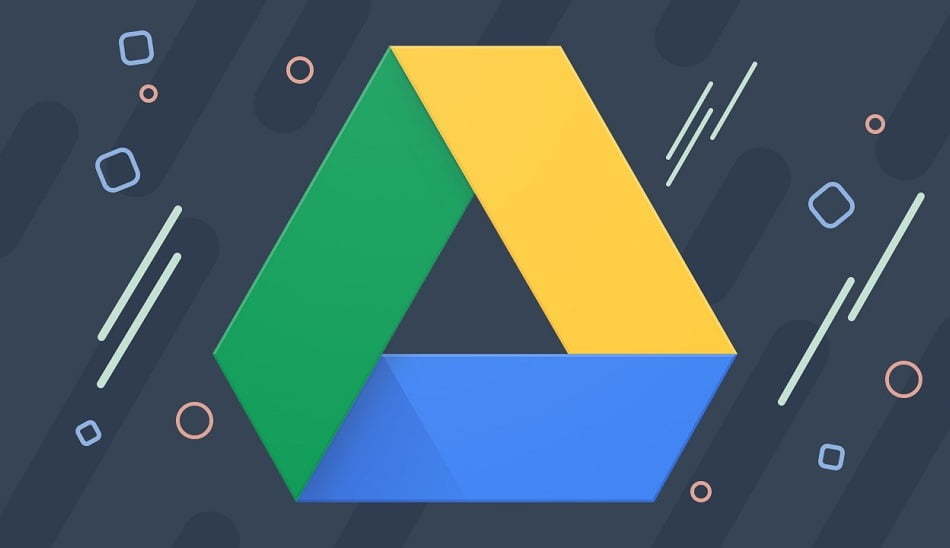
گوگل درایو در تمامی دستگاهها سینک میشود. این یکی از مهمترین نکات گوگل درایو است. به این معنی که میتوانید یک پروژه را در کامپیوتر خود شروع و سپس با تبلت، گوشی یا لپتاپ آن را ادامه دهید. علاوه بر این میتوان به تمامی فایلها به این شکل دسترسی پیدا کرد، نه فقط فایلهای Docs ،Sheets، و Slides. همچنین میتوانید با نصب برنامه Backup and Sync بر روی کامپیوتر به طور خودکار از فایلهای کامپیوتر، دوربین و کارت حافظه بکاپ بگیرید و آنها را در گوگل درایو ذخیره کنید. در این صورت به احتمال زیاد بیشتر فضای 15 گیگابایتی رایگانی که در ابتدا در اختیار دارید با فایلهای پشتیبان اشغال خواهد شد. اگر به فضای اضافه نیاز داشتید باید از طریق گوگل وان حجم خریداری کنید.
امکان همکاری و به اشتراک گذاری فایلها با دیگران
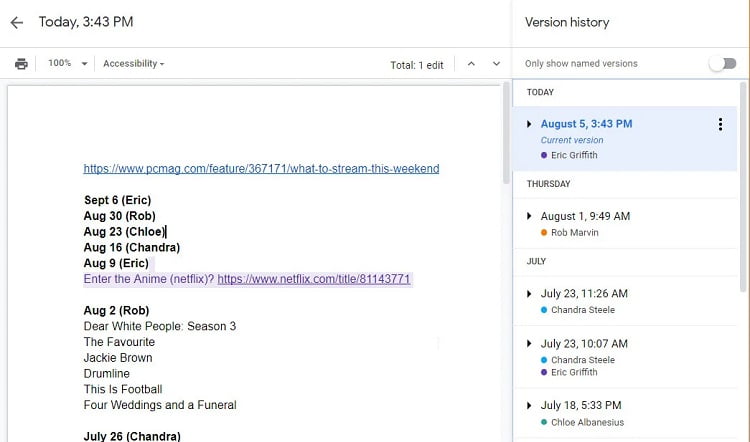
یکی از خصوصیات اصلی گوگل درایو امکان همکاری چندین کاربر بر روی یک فایل است که یکی از مهمترین موارد کاربرد گوگل درایو نیز به شمار میآید. بیشتر از 50 کاربر میتوانند به طور همزمان از طریق لپتاپ، گوشی یا کامپیوتر بر روی یک پروژه کار کنند. برای آن که دقیقا بدانید دوستان یا همکارانتان چه کارهایی انجام دادهاند یا یک تاریخچه کلی از تغییرات فایل مربوطه را ببینید، میتوانید به این مسیر مراجعه کنید : File > Version History > See Version History.
از طریق لیستی که در سمت راست صفحه به نمایش گذاشته میشود میتوانید ببینید کدام کاربر در چه زمانی بر روی فایل کار کرده است. با کلیک بر روی نام آنها هم میتوانید تغییراتی که اعمال کردهاند را مشاهده کنید. همچنین میتوانید به نسخههای مختلف فایل نامهای جداگانه بدهید تا راحتتر بتوانید تغییرات آن را زیر نظر داشته باشد. با کلیک بر روی دکمه بالای سمت راست صفحه تنها نسخههای نام گذاری شده به نمایش گذاشته میشود.
قابلیت ویرایش مثل مایکروسافت ورد
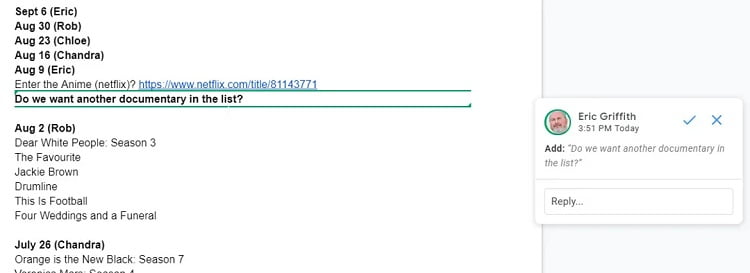
اگر میخواهید ویرایشهای انجام شده ظاهری مانند ویرایشهای داخل ورد داشته باشید باید از ویژگی به نام Suggest Edits در Docs استفاده کنید. برای استفاده از آن کافی است بر روی دکمه ویرایش (آیکون قلم) کلیک کنید. از طریق منویی که برایتان به نمایش گذاشته میشود میتوانید متن را ویرایش کنید یا پیشنهادی برای تغییر بخشی از آن بدهید. سایر کاربران یا خود شما میتوانید بعدا این تغییرات را قبول یا رد کنید.
به دنبال همکاران بگردید
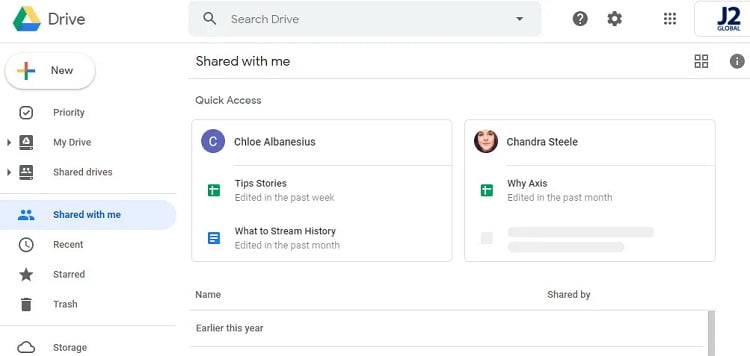
اگر نام پروژهای که به دنبالش هستید را به خاطر نمیآورید ولی یادتان هست چه کسی آن را با شما به اشتراک گذاشته است، میتوانید در منو سمت چپ گوگل درایو بر روی Shared with Me کلیک کنید تا لیستی از تمام پروژههایی که دیگران با شما به اشتراک گذاشتند برایتان به نمایش دربیاید. اگر لیست خیلی طولانی بود نام شخصی که به دنبالش هستید را در بخش جستجو بالای صفحه تایپ کنید.
پروژه را عمومی کنید
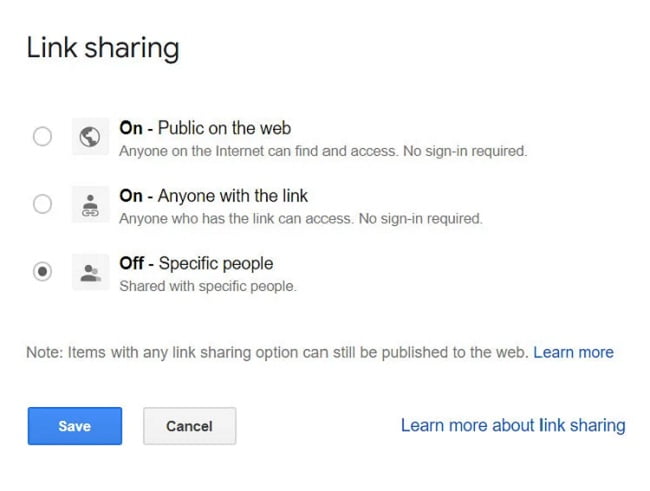
برای آن که بتوانیم با همکاری چندین نفر یک پروژه را انجام دهیم باید آن را به اشتراک بگذاریم. پروژهها را نهایتا میتوان با 200 نفر به اشتراک گذاشت ولی اگر تعداد کسانی که بر روی آن کار میکنند از 50 نفر فراتر رود نفر 51 به بعد تنها میتواند تغییرات اعمال شده را مشاهده کند. باید به این نکته هم توجه داشته باشید که پروژههایی که عمومی میشوند در دسترس موتورهای جستجو هم قرار میگیرند.
سطح دسترسی را مشخص کنید
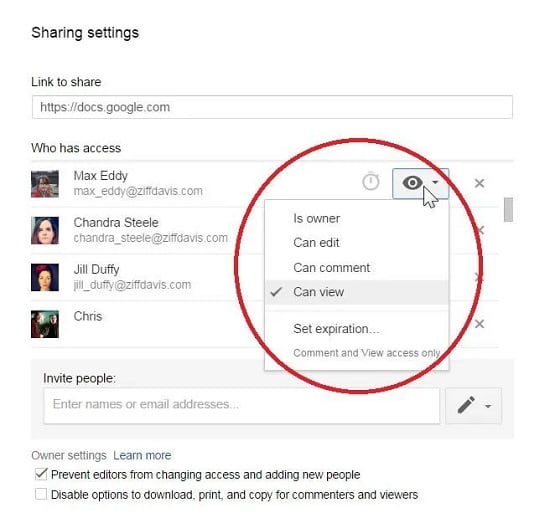
این مورد یکی از بهترین ترفندهای گوگل درایو است. شاید وقتی پروژهها را به اشتراک بگذارید فکر کنید تمام کسانی که این پروژهها را با آنها به اشتراک گذاشتید سطح دسترسی یکسانی داشته باشند. در حقیقت این طور نیست و گوگل چهار سطح دسترسی متفاوت را تعریف کرده است.
سطح اول Owners یا صاحبان پروژه هستند میتوانند هر کاری بخواهند با آن بکنند مثلا همکاران جدید را دعوت کنند و حتی پروژه را حذف کنند. سطح دوم Editors یا ویراستارها هستند که میتوانند فایل را ویرایش کنند یا اگر صاحب پروژه اجازه داد همکاران جدیدی دعوت کنند. سطح سوم Viewers یا بازدیدکنندهها هستند که تنها میتوانند پروژه ببینند. سطح چهارم نیز Commenters هستند که علاوه بر دیدن پروژه میتوانند در مورد آن نظر هم بدهند. علاوه بر این، بازدیدکنندهها و Commenters میتوانند از پروژه کپی بگیرند. از همین رو باید این نکته را در نظر داشته باشید که پروژهها کاملا امن نیستند و حتی اگر کمترین سطح دسترسی را نیز به فردی بدهید او میتواند از آن فایل یک کپی تهیه کند.
هنگام انجام کار با دیگر همکاران ارتباط برقرار کنید
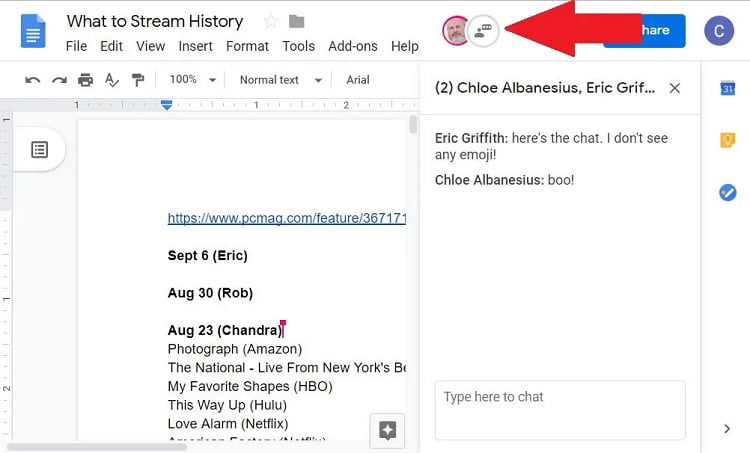
گوگل درایو همکاران شما در هر پروژه را در بالای سمت راست صفحه نشان میدهد. میتوانید با نوشتن نظر یا سوال خود در قسمتهای مختلف متن و مشخص کردن کسانی که میتوانند نظر شما را ببینند با آنها ارتباط برقرار کنید. علاوه بر این میتوانید برایشان پیامهای فوری نیز ارسال کنید. برای این کار باید بر روی آیکون چت در کنار آواتار مربوط به هر فرد کلیک کرده و پیامتان را برای او بنویسید. البته باید به خاطر داشته باشید که پیامهایی که با وی رد و بدل میکنید خصوصی نیستند و دیگر همکاران نیز میتوانند صحبتهای شما را بخوانند.
از افزونهها استفاده کنید
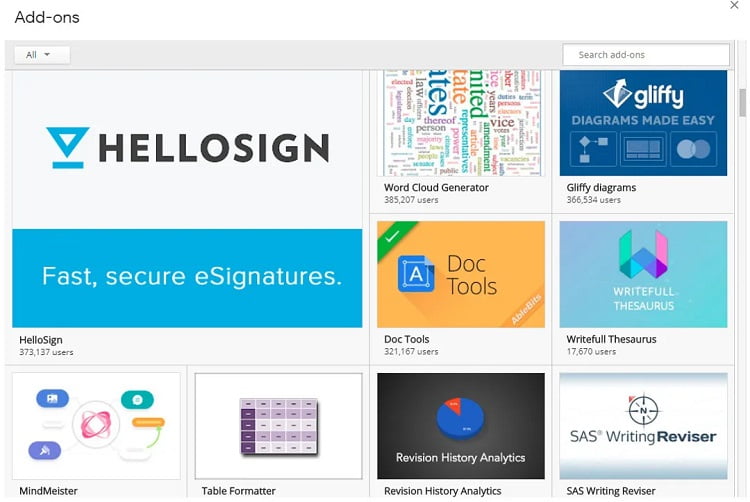
تعداد بسیار زیادی افزونه در گوگل درایو موجود است که هر کدام از آنها میتوانند امکانات و قابلیتهای جدیدی را در اختیار شما قرار دهند. برای دسترسی و فعال کردن آنها باید هنگام ویرایش یک سند به Add-ons > Get add-ons مراجعه کنید.
از اپلیکیشنها استفاده کنید
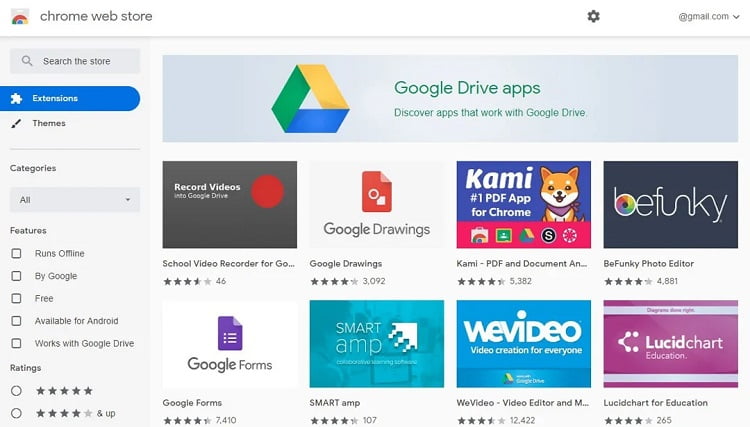
علاوه بر افزونهها چندین اپلیکیشن وب محور نیز وجود دارند که میتوانید آنها را به اکانت گوگل درایو خود متصل کنید. برخی از اپلیکیشنها افزونه جداگانهای هم دارند که حتما نیازی نیست از هردوی آنها استفاده کنید. این اپها که میتوانید آنها را در فروشگاه گوگل کروم پیدا کنید کار ویرایش اسناد را آسانتر میکنند.
با کشیدن و رها کردن فایلها را آپلود کنید
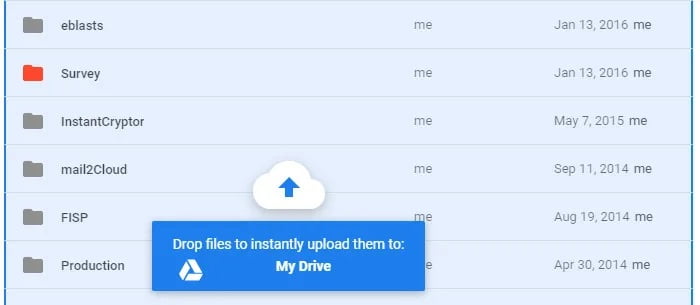
اخیرا گوگل درایو یک دکمه جدید برای ساخت فایلهای جدید به رابط کاربری خود اضافه کرده است. علاوه بر این از این طریق میتوانید فایلهای جدید را نیز به درایو آپلود کنید. میتوانید فایلها را از پنجره ویندوز یا Finder مکینتاش مستقیما به لیست فایلهای گوگل درایو بکشید. در ادامه در پایین صفحه مرورگر یک آیکون ابری شکل با یک پیکان خواهید دید این آیکون به این معناست که دیگر میتوانید فایل مربوطه را رها کنید.
لینکهایی برای ساخت سریع اسناد
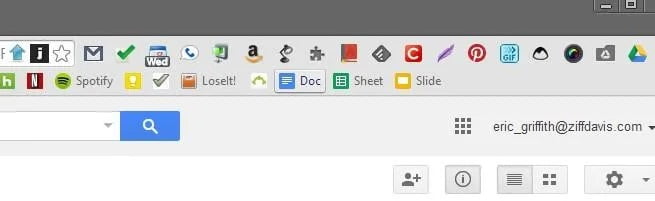
یکی از بهترین نکات گوگل درایو که میتواند در وقت شما صرفه جویی کند ساخت سریع اسناد با استفاده از لینکهای ویژه این سرویس است. اگر میخواهید به سرعت یک فایل Doc، صفحه گسترده، ارائه یا نقاشی بسازید، لینکهای زیر را به نوار بوکمارک مرورگر خود اضافه کنید.
فایل گوگل Doc جدید: http://doc.new
فایل صفحه گسترده جدید: http://sheets.new
فایل ارائه جدید: http://deck.new
فایل گوگل سایت جدید: http://site.new
فایل گوگل فرم جدید: http://form.new
با استفاده از ویژگی Companion گوگل درایو را در پنجره ویندوز باز کنید
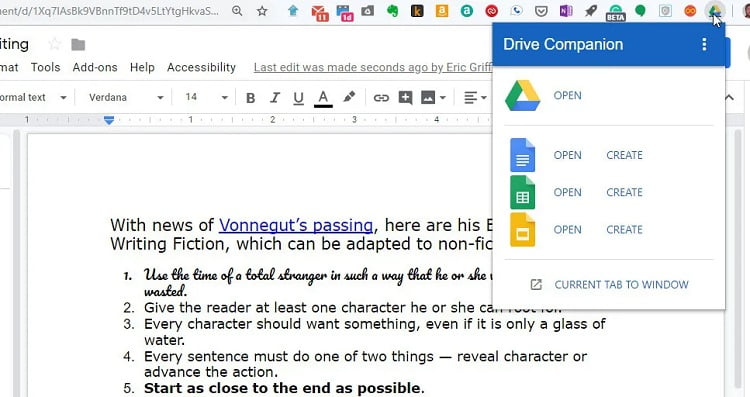
افزونه Drive Companion که برای مرورگر گوگل کروم عرضه شده، صفحات اینترنتی مربوط به اسناد گوگل درایو مثل Docs و اسلایدها را در یک پنجره پاپآپ باز میکند که ظاهری شبیه به برنامههای نصب شده در ویندوز دارد. این پنجرهها حتی در تسک بار ویندوز نیز به نمایش گذاشته میشوند تا هر زمان که لازم بود بتوانید به سرعت به آنها دسترسی پیدا کنید.
به صورت آفلاین به فایلها دسترسی داشته باشید (کامپیوتر)

معمولا زمانی که مرورگر به اینترنت متصل باشد میتوانیم به فایلهای ذخیره شده در گوگل درایو دسترسی داشته باشیم. اما این سرویس برای کسانی که نمیتوانند همیشه به اینترنت متصل باشند هم راه چارهای اندیشیده و اجازه میدهد کاربران به شکل آفلاین هم از آن استفاده کنند.
قبل از هرچیز باید به این نکته اشاره کنیم که این قابلیت تنها در مرورگر کروم قابل استفاده است. برای استفاده از این ویژگی ابتدا باید افزونه Google Docs Offline را نصب کنید. پس از نصب به بخش تنظیمات گوگل درایو رفته و گزینه Create, open and edit your recent Google Docs, Sheets, and Slides files on this device while offline را تیک بزنید. با این کار این ویژگی فعال میشود ولی در ادامه باید آن فایلهایی که میخواهید به شکل آفلاین به آنها دسترسی داشته باشید را انتخاب کنید. برای این کار کافی است به اینجا رفته و پس از راست کلیک بر روی فایلهای مورد نظر گزینه Available offline را علامت بزنید.
به صورت آفلاین به فایلها دسترسی داشته باشید (موبایل)
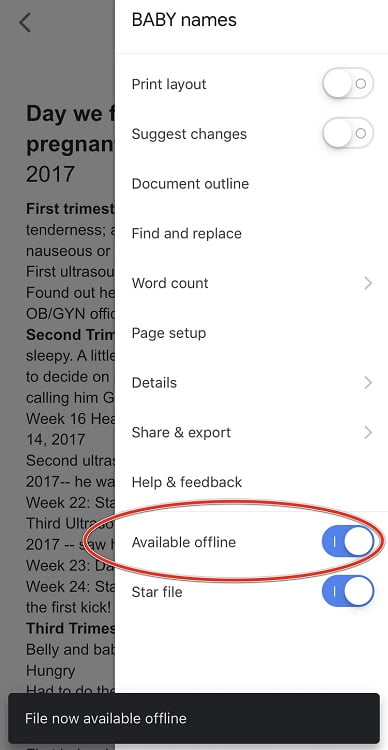
اگر میخواهید از طریق گوشی هوشمند خود بدون اتصال به اینترنت به فایلهای درایو دسترسی پیدا کنید باید مانند بالا فایلهای مورد نظر را برای دسترسی در حالت آفلاین انتخاب کنید. برای این کار ابتدا یک سند را باز و سه نقطه بالای سمت راست صفحه را لمس کرده و سپس گزینه Available offline را فعال کنید. دفعه بعد که به شکل آنلاین به این سرویس متصل شوید هر تغییری که در فایل اعمال کرده باشید با نسخه آنلاین سینک خواهد شد.
محتواهای جالبی که در اینترنت به آن ها بر میخورید را در گوگل درایو ذخیره کنید
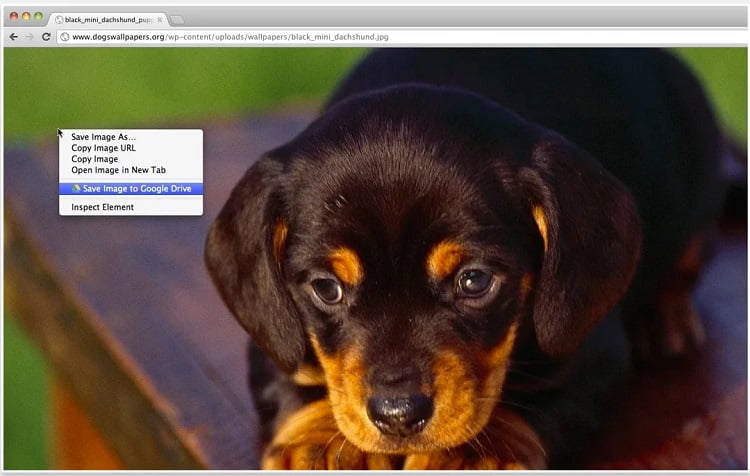
Evernote یک صندوق آنلاین برای ذخیره تمام محتواهای دیجیتال شما در اینترنت است. از گوگل درایو نیز میتوانید استفاده مشابهی داشته باشید. با کمک یک افزونه گوگل کروم به نام Save to Google Drive میتوانید تقریبا هر چیزی که در دنیای اینترنت میبینید را در پوشهای در حساب گوگل درایو خود ذخیره کنید. البته محدودیتهایی نیز وجود دارد. برای مثال نمیتوانید هر قسمت از یک متن را که خواستید ذخیره کنید، در عوض میتوانید نمایی از متن را به شکل یک فایل PNG و یا کد مبدا HTML ذخیره کنید. علاوه بر این میتوانید آن را به صورت یک Google Doc ذخیره کنید البته در این صورت فرمت صفحه از بین خواهد رفت. برای ذخیره تصاویر نیز میتوان بر روی آنها راست کلیک کرد. توصیه ما این است که برای ذخیره فایلها و مواردی که اهمیت زیادی برایتان دارند از Evernote، وان نوت و یا Pocket استفاده کنید.
اسناد را مستقیما از طریق جیمیل به اشتراک بگذارید
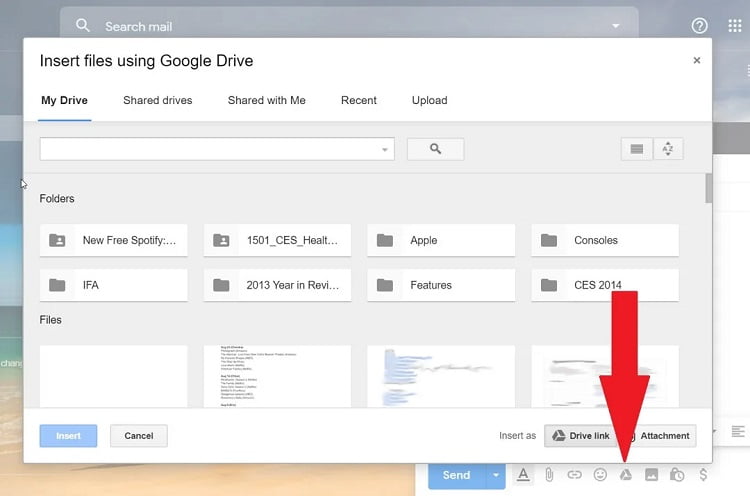
اگر به طور همزمان از گوگل درایو و جیمیل استفاده میکنید دیگر نیازی نیست فایلی را پیوست کنید. به همین دلیل دیگر لزومی ندارد نگران محدودیت 25 مگابایتی فایلهای پیوستی باشید و میتوانید تا بیش از 10 گیگابایت فایل را از طریق جیمیل ارسال کنید.
برای این کار، فایلها ابتدا باید در گوگل درایو آپلود شوند. پس از آن برای آن که فایلها را در جیمیل قرار دهید کافی است بر روی آیکون گوگل درایو در پایین قسمت کامپوز ایمیل کلیک کرده و فایل مورد نظرتان را انتخاب کنید. اگر فایل در هارد کامپیوترتان است فایل را از روی زبانه آپلود، آپلود کنید.
از اپلیکیشنهای جداگانه برای ویرایش استفاده کنید
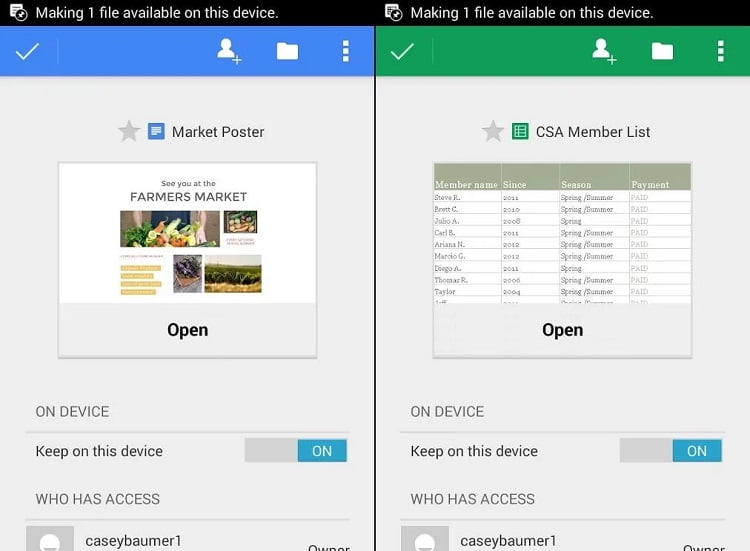
گوگل خیلی زود گوگل درایو اندروید و آیفون را عرضه کرد ولی ابزار ویرایش این اپلیکیشن در آن زمان برای ویرایش اسناد مختلف کارایی لازم را نداشت. به همین دلیل گوگل برای ویرایش فایلهای هر کدام از اسناد یک اپلیکیشن جداگانه را تولید کرده است. در این میان اپلیکیشن درایو به عنوان یک مرجع برای دسترسی و دیدن اسناد ذخیره شده به کار خود ادامه میدهد و هر زمان که خواستید یک سند را ویرایش کنید اگر برنامه مربوط به آن سند را نصب کرده باشید، شما را به آن اپ ارجاع میدهد.
- دانلود اپلیکیشن Docs: اندروید | آیفون
- دانلود اپلیکیشن Sheets: اندروید | آیفون
- دانلود اپلیکیشن Slides: اندروید | آیفون
فرمت فایلها را به فرمت Google Docs تبدیل کنید
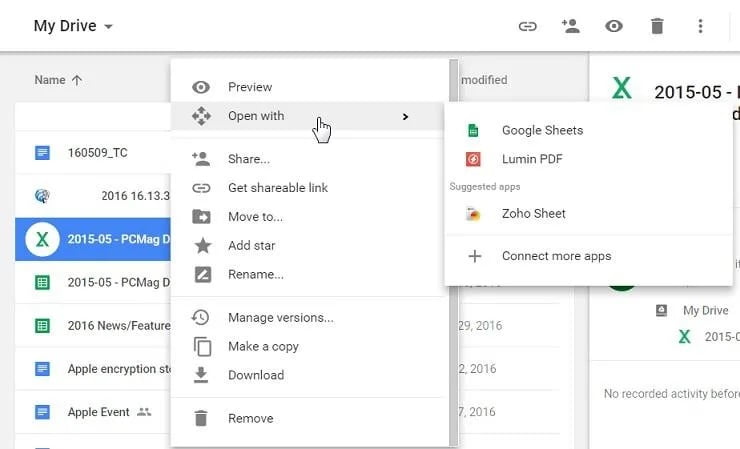
تقریبا هر نوع فایلی را میتوان برای ذخیره سازی به گوگل درایو اضافه کرد. ولی پس از آپلود این فایلها چگونه میتوانیم آنها را ویرایش کنیم؟ ابتدا باید فرمت آنها را به فرمت Google Docs، اسلاید یا Sheets تغییر دهیم. برای این کار پس از این که فایل را آپلود کردید بر روی آن راست کلیک کرده و Open with را انتخاب کنید، سپس در منو ظاهر شده گزینههایی را برای تغییر فرمت فایل مورد نظر مشاهده خواهید کرد. مثلا میتوانید فرمت یک فایل ورد را به فرمت Docs تغییر دهید. درایو سپس یک کپی از آن فایل با فرمت جدید میسازد و فایل اصلی را با همان فرمت قبلی حفظ میکند.
علاوه بر این میتوانید از افزونه Office Editing for Docs, Sheets & Slides کروم برای ویرایش هر نوع فایل آفیس از طریق مرورگر استفاده کنید. در ادامه میتوانید این فایلها را با فرمت اصلیشان ذخیره کنید یا برای صرفه جویی در فضا آنها را با فرمت گوگل درایو ذخیره کنید.
تصاویر و فایلهای PDF را به فایلهای متنی تبدیل کنید
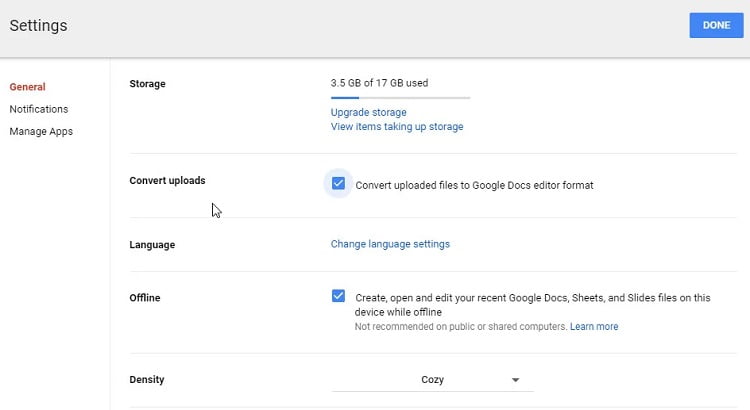
اگر میخواهید هر آیتم حتی فایلهای PDF که به درایو آپلود میکنید به یک فایل متنی تبدیل شوند تا بعدا بتوانید آنها را به عنوان یک Google Doc ویرایش کنید، به گوگل درایو بروید و بر روی آیکون چرخ دنده در بالای سمت راست صفحه کلیک و بعد Settings را انتخاب و در پنجره باز شده Convert Uploads را تیک بزنید. از این پس ممکن است آپلود فایلها مدت زمان بیشتری طول بکشد ولی در عوض ارزشش را دارد و میتوانید متن اسناد را با حفظ تصاویرشان ویرایش کنید.
اسکن تصاویر از طریق اپلیکیشن موبایل گوگل درایو اندروید
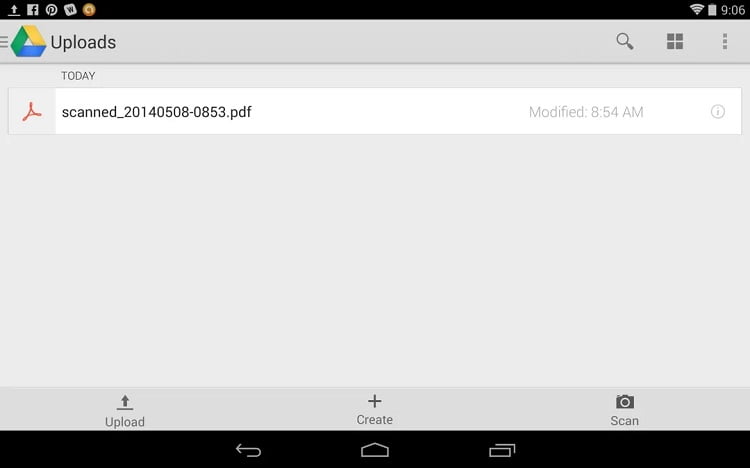
یکی از بهترین ویژگیهای نسخه موبایل گوگل درایو امکان آپلود یک عکس است. حالا شاید از خودتان بپرسید چه چیز این ویژگی جالب توجه است؟ در پاسخ به این سوال باید گفت تصاویر تنها به شکل سنتی آپلود نمیشوند بلکه کلماتی که در آن تصویر وجود دارد توسط گوگل اسکن شده و تبدیل به یک متن قابل ویرایش میشود. این قابلیت برای عکسبرداری از منوی یک رستوران، طرز تهیه یک غذا یا ساعات فعالیت یک فروشگاه یا هر اطلاعاتی که بعدا میخواهید به آن سر بزنید ولی وقت تایپ کردن را ندارید مناسب است. البته نسخه آیفون درایو اجازه ویرایش متن را نمیدهد و این کار تنها از طریق گوگل درایو اندروید یا نسخه دسکتاپ امکان پذیر است.
جمع آوری اطلاعات

یکی از اپلیکیشنهای سرویس درایو که زیاد توجه چندانی به آن نمیشود، Forms است. میتوانید از آن به عنوان سروی مانکی (موسسه افکارسنجی) شخصی خود استفاده کنید. در این برنامه میتوانید یک نظرسنجی ساخته و آن را با دیگران به اشتراک بگذارید. اطلاعات جمع آوری شده در یک فایل صفحه گسترده در اپلیکیشن Sheets قرار داده میشود. فرمها را نیز میتوان مانند سایر اسناد با همکاری دوستان و همکاران ساخت. همچنین این برنامه دارای یک نوار پیشرفت است تا کسانی که به سوالات پاسخ میدهند بدانند چقدر تا پایان نظرسنجی باقی مانده است. علاوه بر این میتوان از تصاویر و ویدیوهای یوتیوب نیز در فرمها استفاده کرد.
ویرایش عکسها در Docs

با وجود اینکه اپلیکیشن Drawings در درایو آنقدر به درد ویرایش تصاویر نمیخورد ولی میتوان از آن برای اعمال ادیتهای ساده استفاده کرد. مثلا اگر میخواهید تصاویری که در فایل خود استفاده میکنید ظاهر متفاوت و خلاقانهای داشته باشند میتوانید از این اپلیکیشن استفاده کنید. برای استفاده از این برنامه در Docs ،Sheets و Slides به این مسیر بروید Insert > Drawing > +New تا یک نسخه ساده از اپلیکیشن Drawings برایتان به نمایش گذاشته شود که با استفاده از آن میتوانید ادیتهای خود را انجام دهید. اگر قبلا در درایو تصاویر را ویرایش کردهاید به Drawing و سپس From Drive بروید تا آنها را بارگذاری کنید.
به حالت تمام صفحه بروید
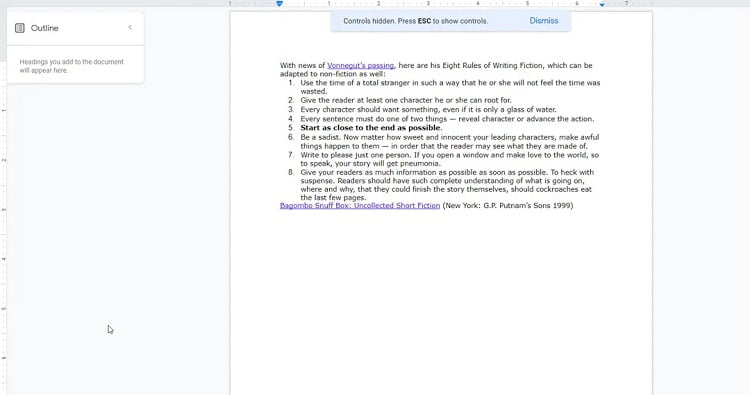
اگر میخواهید بدون حواس پرتی مدت زمانی را مشغول نوشتن باشید میتوانید با کلیک بر روی View و سپس Full Screen منوها و نوارهای ابزار را مخفی کنید. با فشار دادن دکمه Esc به حالت اول باز خواهید گشت. علاوه بر این زمانی که در حالت تمام صفحه هستید میتوانید با فشار دادن F11 منوهای مرورگر و نوارهای ویندوز را نیز مخفی کنید. اگر دوباره F11 را فشار دهید منوها دوباره ظاهر میشوند.
از طریق Research Pane جستجو و تحقیق کنید
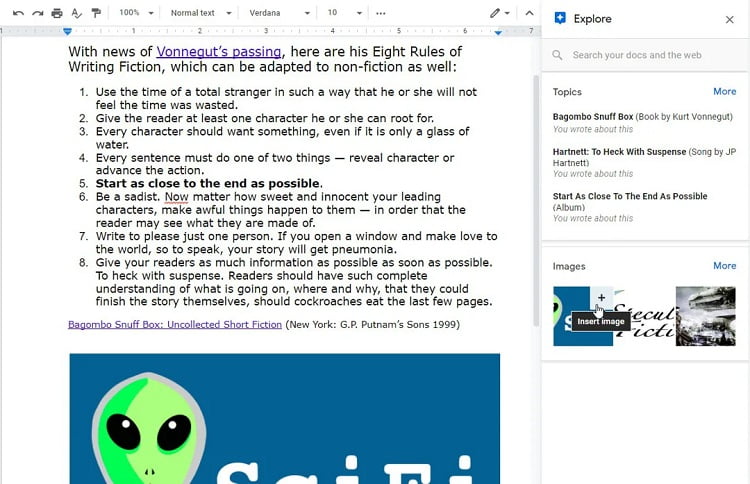
وقتی به شدت سرگرم انجام پروژه هستید و میخواهید در مورد یک کلمه یا یک موضوع اطلاعات اضافه جمع آوری کنید، آخرین کاری دوست دارید انجام دهید ترک کردن صفحه و جستجو در یک صفحه جدید است. از طریق Research Pane میتوانید بدون نیاز به ترک صفحه کار خود را انجام دهید. برای دسترسی به آن به Tools و بعد Explore بروید. از طریق این ویژگی میتوانید یک پاورقی ایجاد کنید که حاوی یک لینک به نتایج جستجو است.
علاوه بر این وقتی نشانگر موس بر روی یک کلمه به خصوص قرار دارد با فشار دادن دکمههای Ctrl+Shift+Y میتوانید معنی آن کلمه را ببینید. از طریق این ویژگی حتی میتوانید تصاویری که پیدا میشود را هم در پروژه خود قرار دهید. البته این قابلیت تنها در Docs قابل استفاده است.
لینک نتایج را همزمان با انجام جستجو در متن قرار دهید
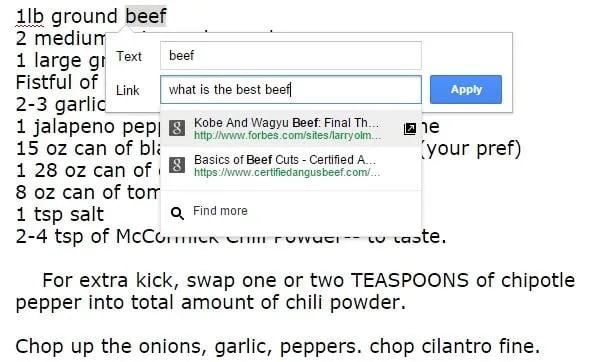
قرار دادن لینک در گوگل Docs کار آسانی است، متن را انتخاب و با فشار دادن کلیدهای Ctrl-K آدرس URL را در منو ظاهر شده پیست میکنید. اما اگر آدرسی برای لینک مورد نظر نداشته باشید گوگل آن را برایتان پیدا خواهد کرد. از آنجایی که موتور جستجوگر این شرکت در گوگل درایو ادغام شده، در مورد آن متنی که انتخاب کردید جستجو میکند. اگر به نتیجه نرسیدید میتوانید یک کلمه یا جمله دیگری را تایپ کنید (متن اصلی تغییری نمیکند). زمانی که نتیجه قابل قبولی پیدا کردید کلیک کنید تا به متن مورد نظرتان لینک شود.
دیدن تمامی کلیدهای میانبر
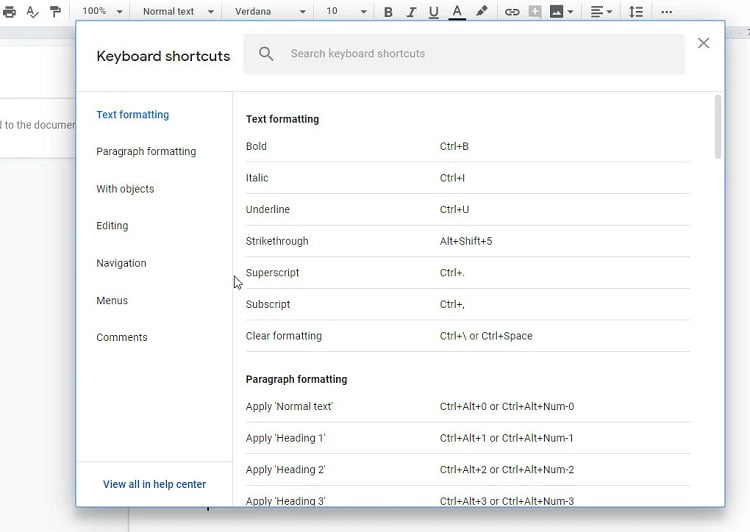
با استفاده از میانبرهای Google Drive میتوانید با سرعت و لذت بیشتری از این سرویس استفاده کنید. اما ابتدا باید آنها را بلد باشید و بدانید از کجا باید پیدایشان کنید. برای این کار در هر کدام از زیرمجموعههای درایو (حتی در صفحه اصلی خود گوگل درایو) که بودید /+Ctrl را بزنید تا تمامی کلیدهای میانبر قابل استفاده برایتان به نمایش گذاشته شود.
ترجمه متون
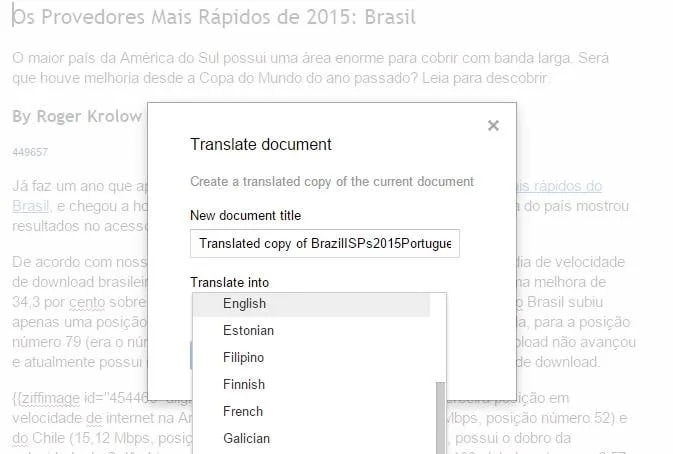
اگر متنی دریافت کردید که به یک زبان خارجی است آن را در گوگل درایو آپلود کنید و سپس آن را به عنوان یک سند Google Doc باز کرده و این مسیر را دنبال کنید Tools > Translate Document تا متن به زبان شما ترجمه شود.
تایپ صوتی در Docs
یک فایل جدید Google Doc را باز کنید و اگر کامپیوترتان مجهز به میکروفون است، میتوانید از تایپ صوتی بهره ببرید. این قابلیت که یکی از کاربردی ترین ترفندهای گوگل درایو است را میتوانید در منو Tools یا با فشار داد کلیدهای ترکیبی Ctrl+Shift+S پیدا کنید. با فعال کردن آن یک آیکون میکروفون در کنار سند نشان داده میشود که با کلیک بر روی آن میتوانید شروع به صحبت کنید تا حرفهایی که میزنید به طور خودکار تایپ شوند. میکروفون هنگام صحبت کردن شما قرمز رنگ میشود و هنگامی که صدای شما را دریافت کند، یک دایره بزرگ دور آن کشیده میشود.
گوگل طی چند سال گذشته سعی زیادی کرده تا فناوری تایپ صوتی خود را بهبود ببخشد و اکنون میتوانیم بگوییم این ویژگی عملکرد بسیار خوب و تحسین برانگیزی دارد. این قابلیت تنها برای نوشتن حرفهایی که میزنید کاربرد ندارد و از آن میتوانید برای ویرایش، تغییر فرمت متن و یا رفتن به بخشهای مختلف سند بدون نیاز به موس نیز استفاده کنید. علاوه بر این، تایپ صوتی گوگل از زبانهای زیادی از جمله فارسی پشتیبانی میکند. البته اگر تشخیص دهد از الفاظ ناشایست استفاده کردید به طور خودکار به جای آنها از ستاره استفاده میکند و اگر اصرار دارید باید خودتان آنها را تایپ کنید.
جستجو کامل و بدون نقص فایلها
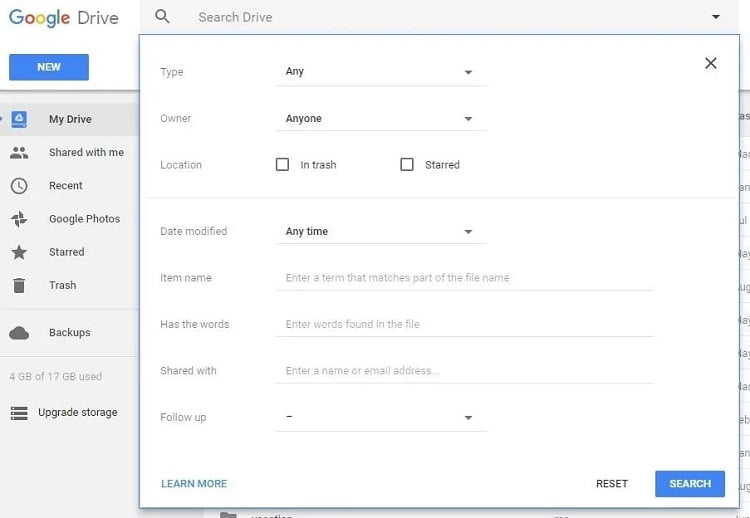
جستجوی فایلها حتی فایلهای به خصوص در Google Drive به طرز عجیبی آسان است. اگر به جستجوی پیشرفته نیاز دارید تنها کافی است بر روی پیکان رو به پایین در قسمت جستجوی بالای صفحه کلیک کنید. در پنجره باز شده میتوانید فایلها را بر اساس نوع، صاحب، آخرین زمان ویرایش، کسانی که فایل با آنها به اشتراک گذاشته شده جستجو کنید.
رنگ آمیزی پوشهها
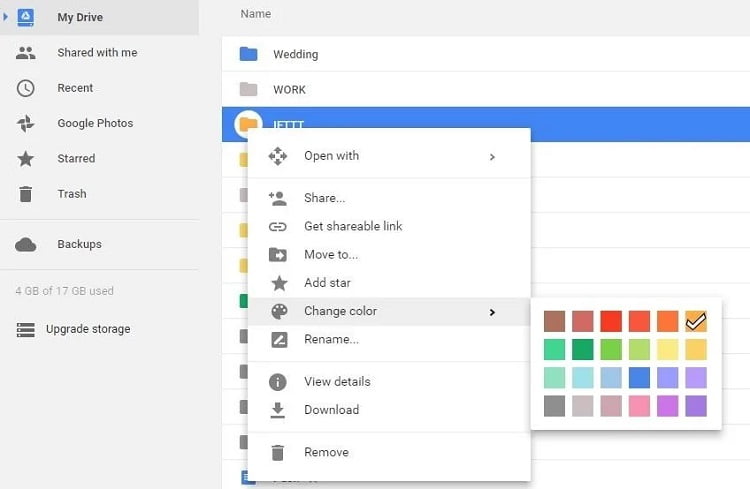
حفظ نظم و ترتیب پوشهها فکر بسیار خوبی است ولی بعضی اوقات نیز بهتر است آنها بر اساس بیشترین استفاده رنگ مخصوص خودشان را داشته باشند. Google Drive طیف گستردهای از رنگها را در اختیارتان قرار میدهد. با راست کلیک بر روی فولدرها و انتخاب Change Color میتوانید رنگ مورد علاقه خود را انتخاب کنید.
فایلها را در Outlook نیز استفاده کنید
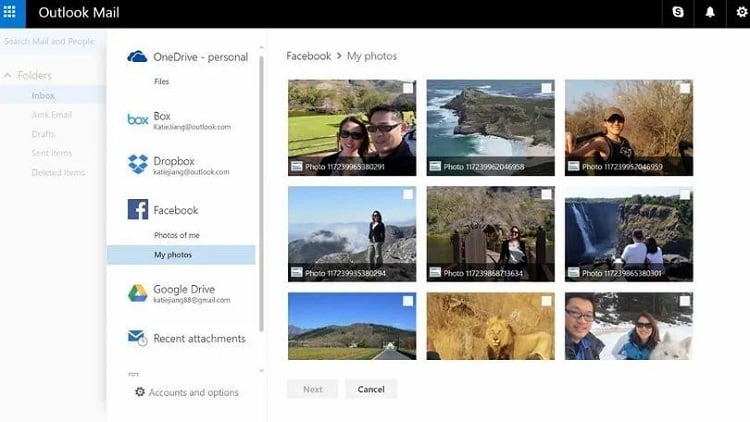
اگر از Outlook.com یا اپلیکیشنهای اندروید و آیفون آن استفاده میکنید برای دسترسی به فضای ابری تنها محدود به وان درایو مایکروسافت نیستید و میتوانید از سرویسهای ابری مختلفی مثل دراپ باکس، باکس، فیسبوک و البته گوگل درایو هم استفاده کنید.
دسترسی به سلول ها را در Google Drive محدود کنید
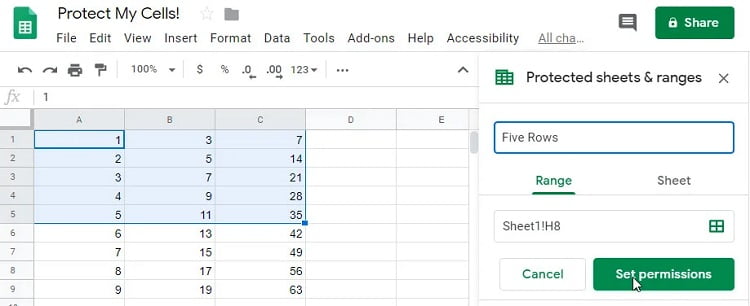
در Google Sheet میتوانید دسترسی به کل یک صفحه گسترده را حتی اگر آن را با دیگران به اشتراک میگذارید، با مراجعه به Tools > Protect Sheet محدود کنید. جالبتر این است که میتوانید دسترسی به قسمتهای به خصوصی از اطلاعات را هم محدود کنید. در Data > Protect Sheets and Ranges میتوانید دسترسی به سلولهای مورد نظرتان را محدود به خودتان یا چند نفر دیگر کنید.
فونت گوگل درایو را عوض کنید
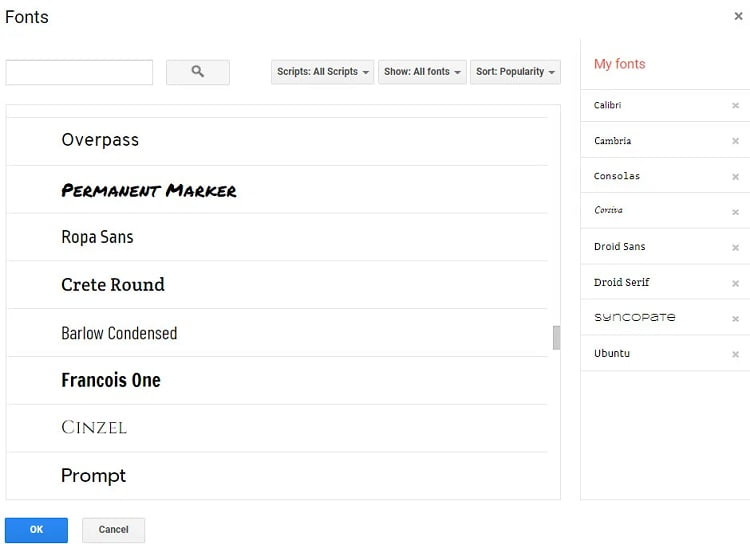
اگر احساس میکنید فونتهای پیش فرض Google Drive مانع خلاقیت شما هستند، میتوانید فونتهای جدیدی را به آن اضافه کنید. در نوار ابزار به منوی Font بروید و More Fonts را انتخاب کنید. در پنجره باز شده میشود فونتها را بر اساس نوع آنها مانند دست خط، قلم تکفاصله، سریف یا سنزسریف دسته بندی کنید. حتی میتوانید آنها را بر اساس میزان محبوبیت، تاریخ اضافه شدن یا ترند شدنشان به نمایش بگذارید.
افزون بر این میتوان آنها را بر اساس طرح حروف نیز جستجو کرد. وقتی فونتهای دلخواه خود را پیدا کردید برای آن که بتوانید در منو فونتهای Docs به سرعت به آنها دسترسی پیدا کنید، موارد مورد نظر خود را تیک بزنید و بر روی OK کلیک کنید. فونتهایی که انتخاب میکنید به یک سند محدود نمیشوند و میتوانید آنها را در تمام اسناد و فایلهای Docs ،Sheets و Slides به کار بگیرید. اگر میخواهید تمامی فونتهای گوگل را ببینید به fonts.google.com مراجعه کنید؛ البته تمامی آن فونتها در گوگل درایو قابل استفاده نیستند.
سوالات متداول
1. گوگل درایو گوشی کجاست؟
برای دسترسی به گوگل درایو در گوشی، باید اپلیکیشن آن را از اپاستور یا گوگلپلی دریافت و سپس با حساب گوگل خود وارد آن شوید.
2. چگونه از گوگل درایو خارج شویم؟
امکان خارج شدن از گوگل درایو وجود ندارد. این سرویس در صورتی که وارد حساب گوگل خود در گوشی یا وب شوید، بهصورت خودکار شما را وارد حساب گوگل درایو خواهد کرد. تنها راه خارج شدن از حساب گوگل در کامپیوتر یا گوشی است.
3. گوگل درایو واتساپ کجاست؟
در گوشیهای اندرویدی، بکاپهای ابری از چتهای واتساپ در حساب گوگل درایو کاربران ذخیره میشود. برای دسترسی به چتها در گوگل درایو، باید در صفحه اول برنامه روی سهخط بالای سمت چپ زده و گزینه Backups را انتخاب کنید.
در این مطلب رنامه گوگل درایو را با یکدیگر بررسی کردیم و نحوه استفاده از این برنامه را نیز به طور کامل آموزش دادیم. سپس به ذکر نکات و ترفندهایی پرداختیم که در عین کاربردی بودن کمتر به آنان اشاره شده است. امیدواریم این مطلب کمک شایانی به استفاده بهتر از برنامه کاربردی Google Drive کرده باشد. در صورتی که نظر یا پرسشی در مورد این مطلب دارید، در پایین صفحه با پلازا به اشتراک بگذارید.
اون 15 گیگی که گوگل درایو فضا میده، فایلهاش هیچوقت پاک نمیشه و دائمی است؟
اگر فایل کپی رایت دار، به صورت زیپ + پسورد داخلش ریخته بشه، امکانش هست کپی رایت بخوره و حذف بشه؟
ممنون
خداوند برکت به زندگیت بده
سلام” کتاب بیشتر از 100 صفحه رو به متن تبدیل نمی کنه. راهش چیه؟
