آموزش نحوه بکاپ گیری از ویندوز ۱۱، ۱۰، ۸ و ۷ و بازگردانی آن

بکاپ گرفتن از ویندوز، بهترین راه برای حفظ اطلاعات و بازیابی آنها است. برای بکاپ گیری از کامپیوتر و در لپ تاپ نیز ابزارها و روشهای مختلفی وجود دارد که میتوانید از آنها کمک بگیرید.
در دنیایی که تکنولوژی و دیتا حرف اول را میزند، تهیه بکاپ (پشتیبان گیری) از اطلاعات، بسیار ضروری و مهم است. این اهمیت را زمانی متوجه میشویم که به هر دلیلی مانند خراب شدن هارد دیسک، حمله باج افزار، بدافزار و … اطلاعات مهم خود را از دست میدهیم و نمیتوانیم آنها را بازیابی کنیم. چنانچه از آن اطلاعات نسخه پشتیبان تهیه نکرده باشیم، قطعا با مشکل مواجه خواهیم شد. در این آموزش قصد داریم چگونگی تهیه بکاپ کامپیوتر و بازگرداندن آن در سیستم عامل ویندوز را با شما در میان بگذاریم.
فهرست مطالب
آموزش بکاپ گرفتن از ویندوز
خبر خوب این است که هیچ کمبودی از نظر برنامه های تهیه نسخه پشتیبان از ویندوز وجود ندارد. سیستم عامل ویندوز خود دارای قابلیتهایی برای تهیه بکاپ است که خیال شما را از هر جهت آسوده خواهد کرد. ولی اگر به دنبال یک برنامه شخص ثالث هستید هم در ادامه با ما همراه باشید.
۱. گرفتن بکاپ از ویندوز ۱۰ و ۱۱
بکاپ گرفتن از ویندوز ۱۱ به لطف برنامه پیشفرض Windows Backup کار آسانی است. با استفاده از این برنامه میتوانید بسیاری از اطلاعات مهم از فایلها گرفته تا تنظیمات و همچنین نرمافزارهای نصب شده پشتیبان تهیه کنید. مایکروسافت به هر حساب کاربری، ۵ گیگابایت فضای ابری در واندرایو ارائه میکند و دادههای شما را در این فضا ذخیره خواهد کرد.
البته برای استفاده از این برنامه، باید همراه با ویندوز ۱۱ از حساب مایکروسافت خود استفاده کرده و وارد این حساب شوید. برای انجام اینکار به مسیر Settings > Accounts > Your info بروید و روی Sign in with a Microsoft account instead کلیک کنید. البته اگر گزینه Sign in with a local account instead را مشاهده کردید، قبلا وارد حساب مایکروسافت خود شدهاید و لازم نیست کاری انجام دهید.
حالا برای تهیه بکاپ از آخرین نسخه ویندوز، ابتدا باید در قسمت جستجو backup را وارد کرده و گزینه Windows Backup را از نتایج انتخاب کنید.
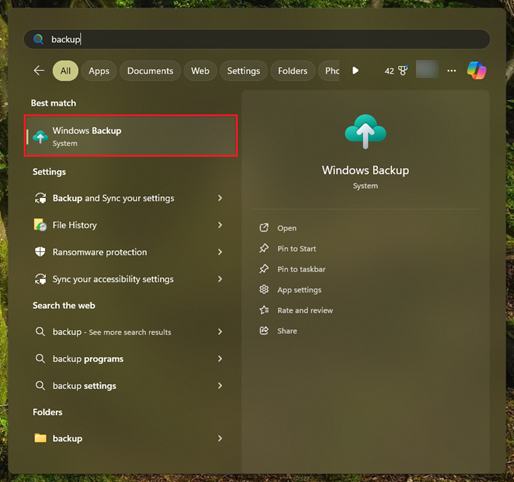
در صفحه باز شده، روی گزینه Folders کلیک کرده و پوشههایی که میخواهید از آنها بکاپ بگیرید را مشخص کنید. از این روش میتوانید از پوشههای دسکتاپ، اسناد، تصاویر، ویدیوها و موسیقی بکاپ تهیه کنید.
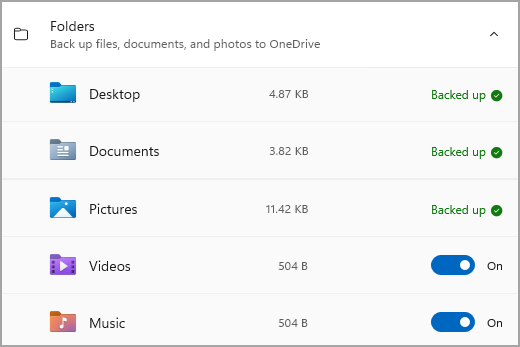
سپس میتوانید روی Apps یا Settings کلیک کرده و از تنظیمات و برنامهها نیز بکاپ بگیرید.
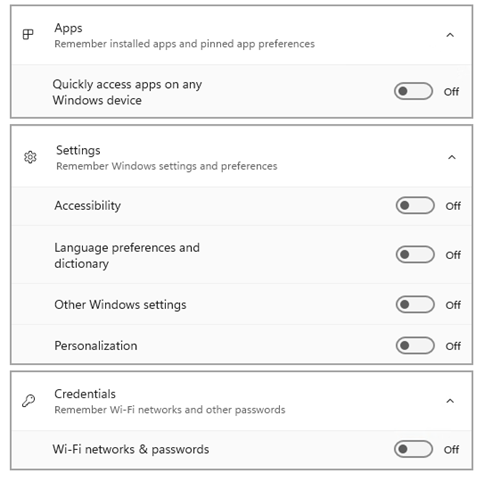
پس از مشخص کردن موارد، روی گزینه Back up کلیک کنید تا فرایند بکاپ گیری از ویندوز شروع شود. برای اینکه مطمئن شوید که از همه دادهها بکاپ گرفته شده است، به Settings بروید و پس از انتخاب Accounts، روی Windows backup کلیک کنید.

در صورتی که مانند اسکرین شات بالا، گزینه Syncing یا Backed up را زیر OneDrive یا App list یا Preferences مشاهده کردید، از فایلها بکاپ تهیه شده است.
نحوه بازیابی بکاپ در ویندوز ۱۱ و ۱۰
پس از اینکه از فایلها بکاپ گرفتید، هر زمان که ویندوز را مجددا نصب کنید، کافی است در هنگام راهاندازی، وارد حساب مایکروسافت خود شوید. سپس میتوانید بکاپهای خود را مشاهده کنید.
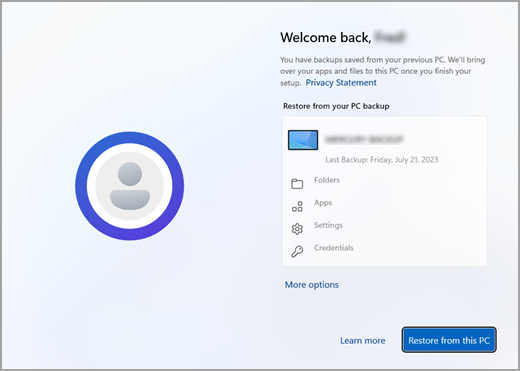
با کلیک روی گزینه Restore from this PC میتوانید بکاپها را بازیابی کنید. در صورتی که چند بکاپ داشته باشید، باید روی More options کلیک کرده و بکاپ مدنظرتان را انتخاب کنید.
۲. بک آپ گرفتن از کامپیوتر در ویندوز ۸
در ویندوز ۸ نیز میتوانید از همین ویژگی برای بکاپ گرفتن از ویندوز و نصب بر روی کامپیوتر دیگر استفاده کنید. در این نسخه باید ابتدا در کادر جستجو منو استارت، Control panel را تایپ و وارد آن شوید.
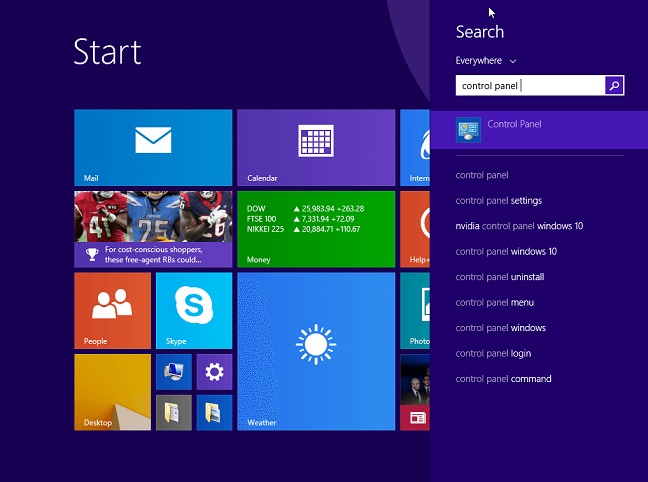
در کنترل پنل، روی System and Security کلیک کنید.

حالا روی File History کلیک کنید.
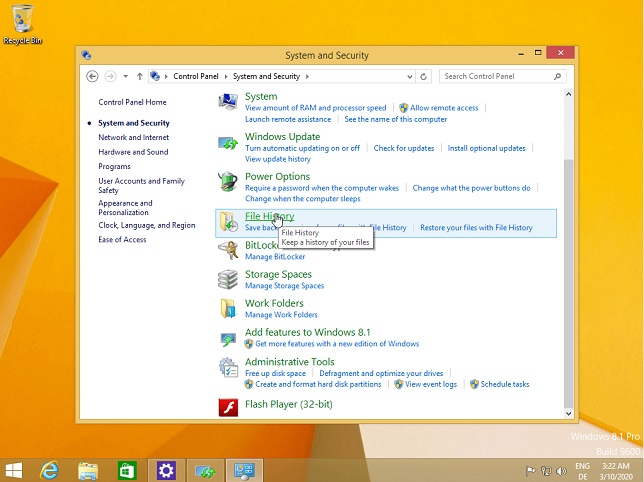
حالا برای بکاپ گرفتن از ویندوز، روی Select drive کلیک و یک درایو را برای ذخیره فایلهای بکاپ انتخاب کنید. همچنین اگر میخواهید از برخی پوشهها بکاپ تهیه نکنید، روی Exclude folders کلیک و پوشههای مدنظرتان را انتخاب کنید.
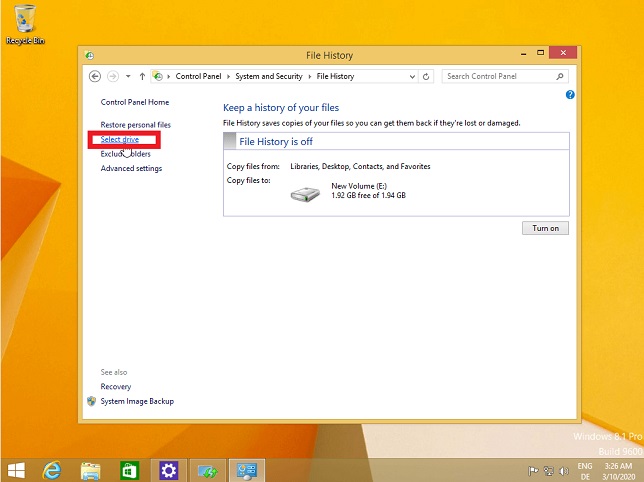
در نهایت روی Turn on کلیک کنید تا از تمامی فایلهایی که در پوشههای شخصی شما هستند، بکاپ گرفته شود. متاسفانه نمیتوانید خودتان پوشههای جداگانه برای بکاپ اضافه کنید. باید فایلها را پوشههای مخصوص ویندوز مثل موسیقی، عکس و ویدیو قرار دهید تا از آنها بکاپ گرفته شود یا این که یک پوشه جدید به کتابخانه اضافه کنید. همچنین با کلیک روی Advanced settings میتوانید بازههای زمانی بکاپ را نیز مشخص کنید.
۳. بک آپ گرفتن از کامپیوتر در ویندوز ۷
آموزش بکاپ گرفتن از کامپیوتر در ویندوز ۷ کمی متفاوت است. در این نسخه ابتدا به مسیر Control Panel -> System and Maintenance (or System and Security) -> Backup and Restore (Windows 7) بروید و روی Set up backup کلیک کنید.
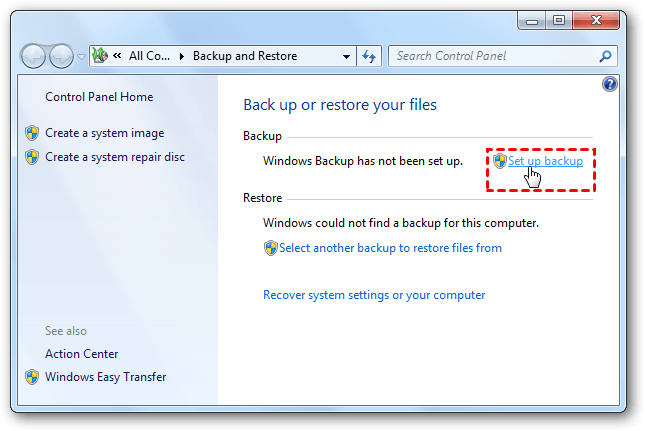
حالا از درایوهای متصل به سیستم، درایوی که میخواهید بکاپهایتان را در آن ذخیره کنید انتخاب و روی Next کلیک کنید.
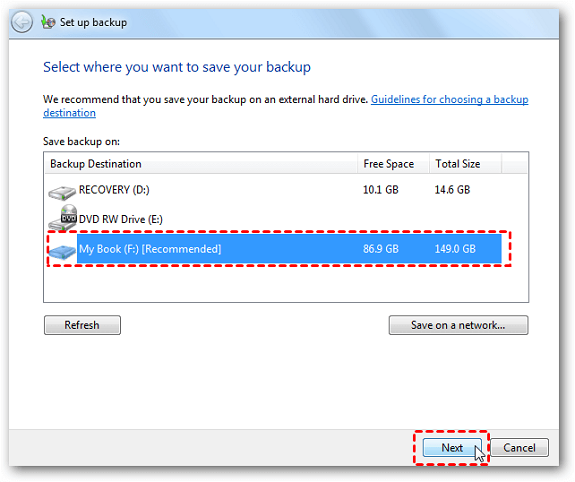
در پنجره بعدی، Let me choose را انتخاب کنید.
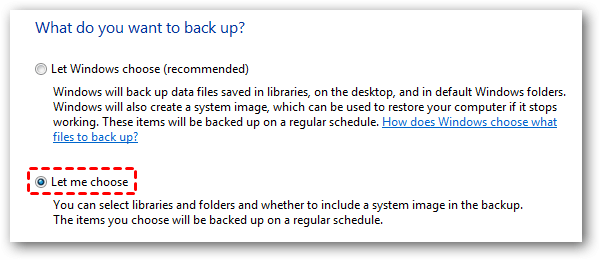
حالا فایلها و درایوهایی که میخواهید از آنها بکاپ گرفته شود را تیک بزنید و روی Next کلیک کنید. در پنجره بعدی، تنظیمات بکاپ را یک بار دیگر مرور کنید. همچنین با کلیک روی Change schedule هم میتوانید ساعت تهیه بکاپها را مشخص کنید.
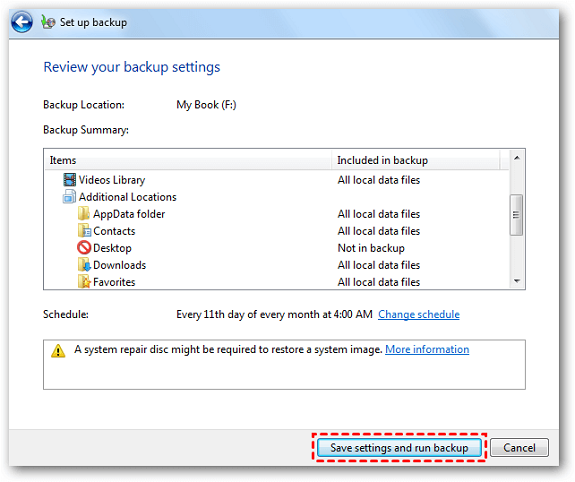
در نهایت روی Save settings and run backup کلیک کنید.
بکاپ گیری سیستمی از ویندوز
حال که اطلاعات خود را بکاپ گرفتهاید و در یک جای امن قرار دادهاید، میتوانید یک قدم فراتر نهاده و به بکاپ گرفتن از فایل های کامپیوتر در درایو ویندوز بپردازید.
۱. بک آپ گرفتن سیستمی از کامپیوتر در ویندوز ۱۱ و ۱۰
سریعترین روش برای تهیه بکاپ سیستمی در ویندوز ۱۰ یا ۱۱، از طریق کنترل پنل است. ابتدا در بخش جستجو کنترل پنل را تایپ و وارد آن شوید. سپس روی Backup and Restore (Windows ۷) کلیک کنید.

حالا از پنل سمت چپ، روی Create a system image کلیک کنید. در پنجره باز شده، محلی که میخواهید فایلها در آنجا کپی شوند را انتخاب کنید. کادر اول برای هارد، کادر دوم DVD و کادر آخر سرور شبکه است.
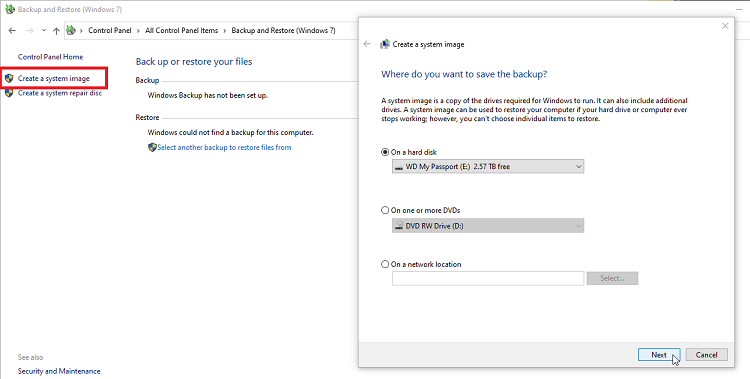
پس از کلیک روی Next، پنجره زیر برایتان بهنمایش درمیآید. در اینجا درایوهایی که میخواهید از آنها بکاپ گرفته شود را تیک بزنید و سپس دوباره روی Next کلیک کنید.
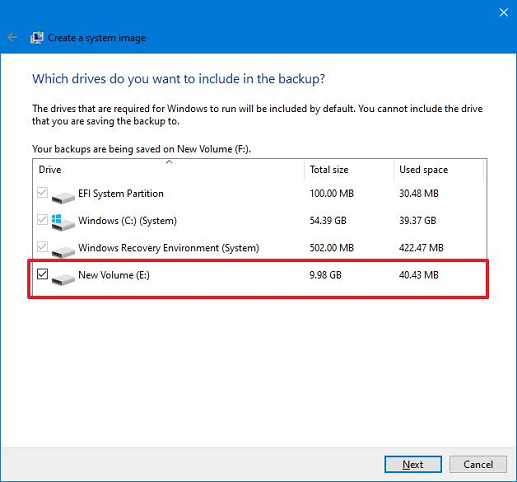
در انتها روی Start backup کلیک کنید تا فرایند بکاپ گیری آغاز شود. همچنین ممکن است پس از کلیک روی این دکمه، پیامی برای ایجاد یک دیسک تعمیر دریافت کنید. از آنجایی که بیشتر کامپیوترها و لپتاپهای جدید فاقد درایو نوری هستند، میتوانید روی No کلیک و این مرحله را رد کنید.
نحوه بازیابی بکاپ سیستمی در ویندوز ۱۱ و ۱۰
برای بازیابی کردن بکاپ سیستمی در این دو نسخه از ویندوز، ابتدا مطمئن شوید که درایو یا حافظهای که بکاپ شما در آن قرار گرفته به کامپیوتر متصل است. سپس در ویندوز ۱۰ به تنظیمات رفته و Update & Security و بعد Recovery را انتخاب کنید. سپس روی گزینه Restart now کلیک کنید.
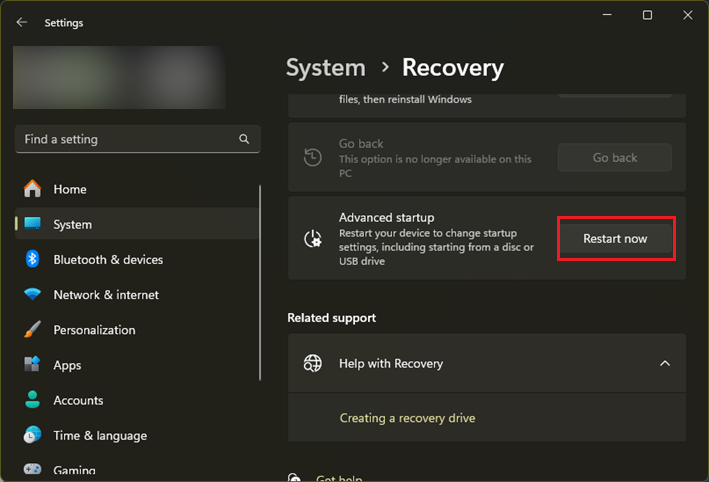
در ویندوز ۱۱ باید به مسیر Settings > System > Recovery بروید و روی گزینه Restart now در قسمت Advanced startup کلیک کنید.
پس از ریستارت شدن سیستم، از صفحه Choose an option به مسیر Troubleshoot > Advanced Options > System Image Recovery > See more recovery options بروید.
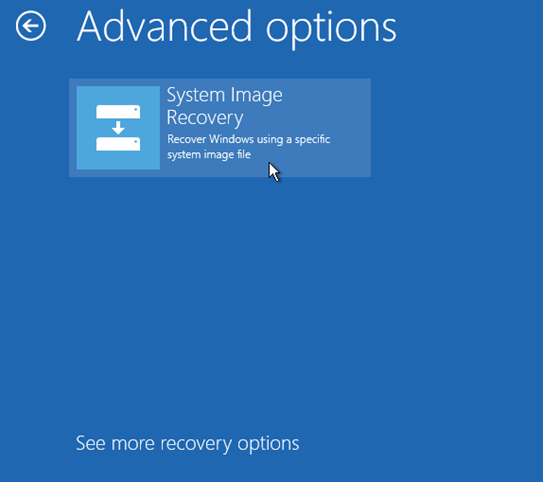
در این صفحه گزینه System Image Recovery را انتخاب کنید. ویندوز به صورت خودکار بکاپ سیستمی شما را شناسایی کرده و آن را پیدا خواهد کرد. در غیر این صورت روی گزینه Select a system image زده و فایل را خودتان انتخاب کنید.
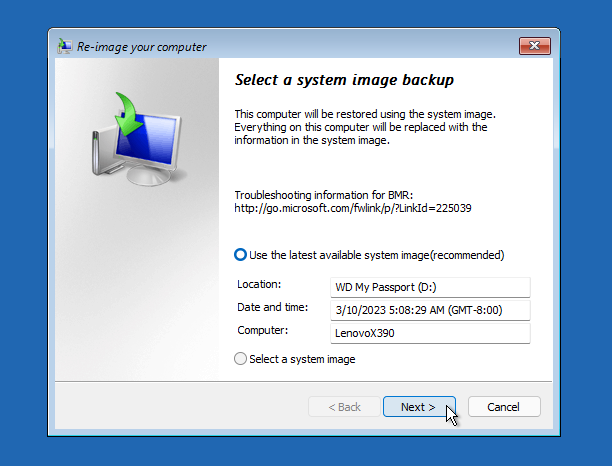
سپس مراحل بازیابی بکاپ سیستمی را پشت سر بگذارید. ویندوز بوت شده و با بکاپ شما بالا خواهد آمد.
۲. آموزش بک آپ گرفتن از کامپیوتر در ویندوز ۸ به صورت سیستمی
برای بک آپ گرفتن از سیستم کامپیوتر در این نسخه، ابتدا مانند بالا به قسمت File history بروید. این بار در این پنجره، و از قسمت پایین سمت چپ، روی System Image Backup کلیک کنید.

در پنجره باز شده محلی که میخواهید فایل در آن جا ذخیره شود را انتخاب کنید. گزینه اول از بکاپ شما در یک هارد نگهداری خواهد کرد، گزینه دوم یک دیسک DVD است و گزینه آخر نیز یک سرور شبکه است.
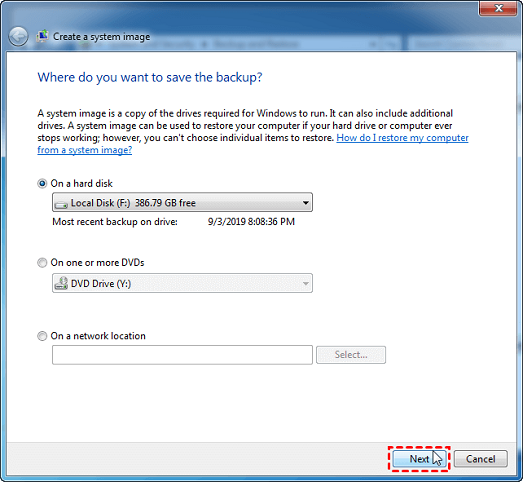
پس از انتخاب محل ذخیره، درایوهایی که میخواهید جزو بکاپ باشند را انتخاب و روی Next کلیک کنید.
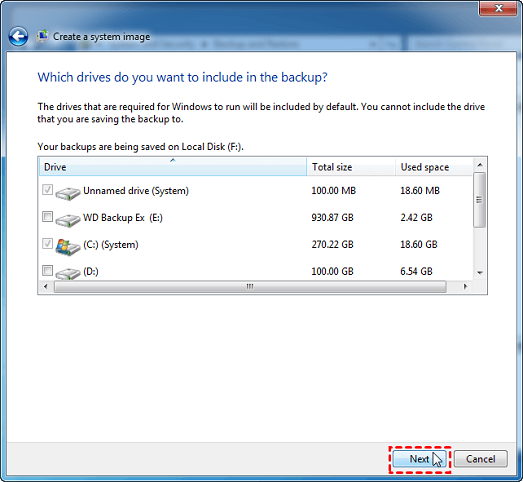
در پنجره بعدی برای شروع فرایند بکاپ گرفتن از ویندوز، روی Start کلیک کنید.
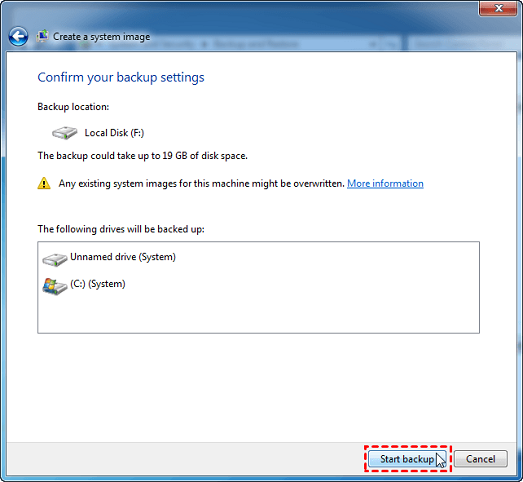
مانند ویندوز ۱۰ و سایر نسخهها، کار تهیه پشتیبان از سیستم، کمی طول خواهد کشید. مدت زمان بستگی به قدرت پردازشی سیستم شما و حجم فایلها دارد.
۳. بک آپ گرفتن سیستمی از کامپیوتر در ویندوز ۷
بکاپ گیری از ویندوز 7 نیز شباهت زیادی به سایر ویندوزها دارد. در این نسخه هم ابتدا باید به Control Panel -> System and Maintenance (or System and Security) -> Backup and Restore (Windows 7) بروید. این بار اما از پنل سمت چپ، روی Create a system image کلیک کنید.

حالا محلی که میخواهید فایلهای بکاپ در آنجا نگهداری شود را مشخص کنید. مانند 2 مثال بالا، در این جا هم گزینه اول مربوط به هارد دیسک، گزینه دوم درایو DVD و گزینه آخر نیز سرور شبکه هستند.
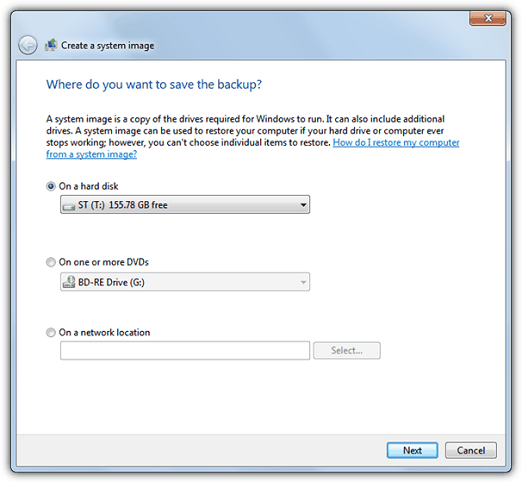
حالا درایوهایی که میخواهید از آنها بکاپ بگیرید را تیک بزنید و روی Next کلیک کنید.
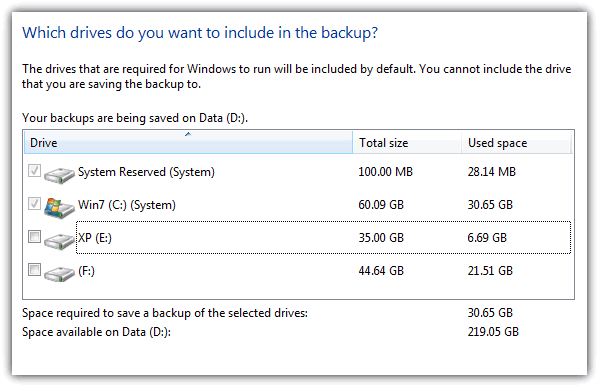
در انتها تمام تنظیمات را یک بار دیگر مرور و برای آغاز فرایند بکاپگیری، روی Start backup کلیک کنید.
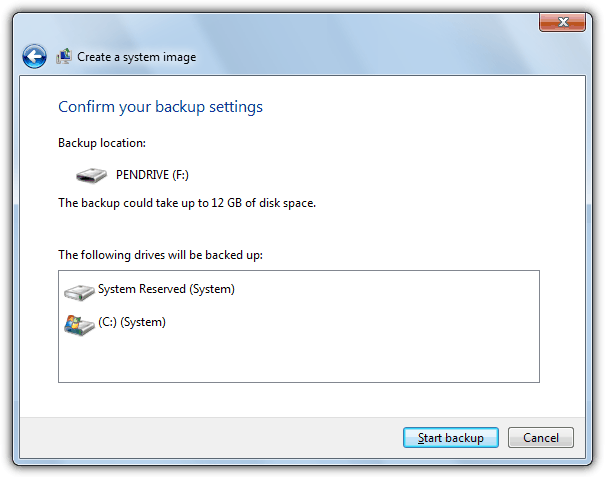
ویندوز سپس شروع به تهیه بکاپ از فایلهای سیستمی شما خواهد کرد.
معرفی بهترین برنامه های بکاپ گیری از ویندوز
نرم افزارهای بکاپ بسیاری هستند که به صورت اختصاصی، فرایند بکاپ گرفتن از ویندوز را برعهده داشته و به صورت بهینهتری از اطلاعات شما یک نسخه پشتیبان در ویندوز تهیه میکنند. یک برنامه بکاپ ویندوز خوب، به شما اجازه میدهد دقیقا مشخص کنید که کدام دادهها باید ذخیره شوند و یا اینکه چه موقع و در کجا باید برای امنیت بیشتر، دادههای خود را رمزگذاری کنید. این نرمافزارها همچنین باید قابلیت این را داشته باشند که به راحتی بتوان اطلاعات را بازیابی کرد. در این بخش، ما بهترین نرم افزارهای تهیه بکاپ کامپیوتر که به صورت رایگان در دسترس هستند را معرفی میکنیم.
۱. گرفتن بکاپهای آفلاین و FTP با Cobian Backup
بکاپ کوبین یک برنامه بکاپ گیری از ویندوز محبوب است. هنگام نصب Cobian Backup آن را به عنوان یک سرویس نصب کنید نه به عنوان یک برنامه. در ادامه نحوه ایجاد یک بکاپ کامپیوتر افزایشی به صورت ماهانه را در این برنامه توضیح میدهیم. در این برنامه، به کارهایی که برای تهیه پشتیبان انجام میدهید، Task (وظیفه) گفته میشود. بر روی آیکون ساعت کلیک کرده و یا به مسیر Task > New task در منو بروید تا اولین وظیفه بکاپ خود را ایجاد کنید.
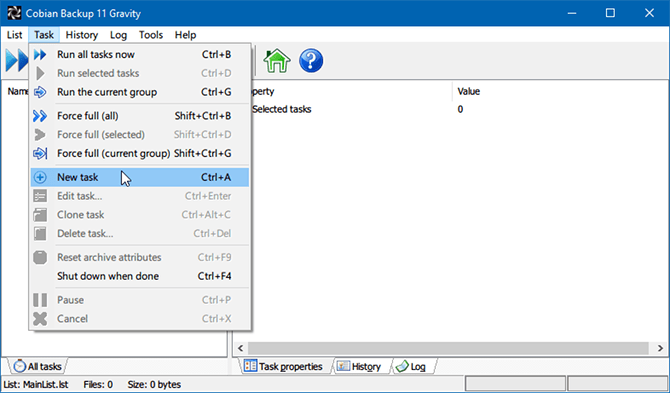
پنجره جدیدی باز خواهد شد. در این قسمت در سربرگ General میتوانید تعیین کنید که بکاپها چه نوعی باشند و با چه بازه زمانی تهیه شوند.
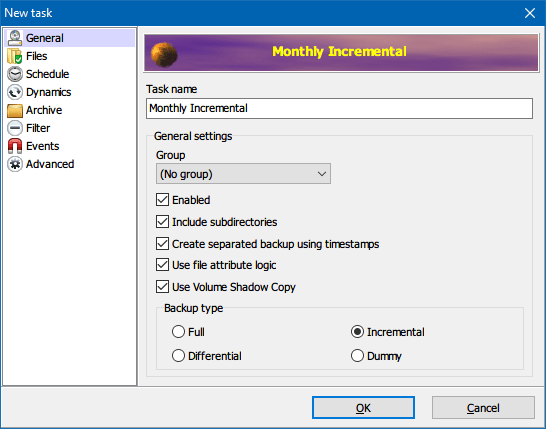
در سربرگ File، پوشهای که قصد دارید از آن بکاپ بگیرید و پوشهای که نسخه پشتیبان در ویندوز ذخیره خواهد شد را مشاهده میکنید. کوبین از بکاپ سرور FTP هم پشتیبانی میکند. همچنین امکان ذخیره فایل پشتیبان در چند مقصد هم وجود دارد.
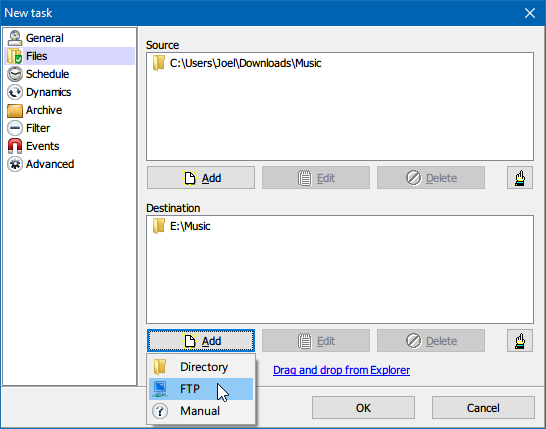
سربرگ Schedule امکان زمانبندی تهیه پشتیبان را به شما خواهد داد.
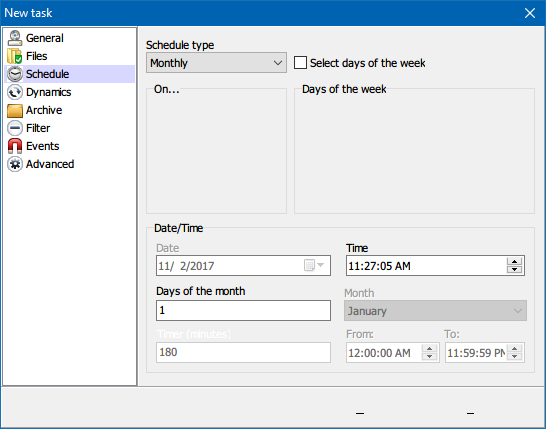
در سربرگ Archive میتوانید فایلهای پشتیبان خود را فشردهسازی کرده و یا آنها را رمزگذاری کنید؛ البته ضرورتی برای انجام این کار وجود ندارد.
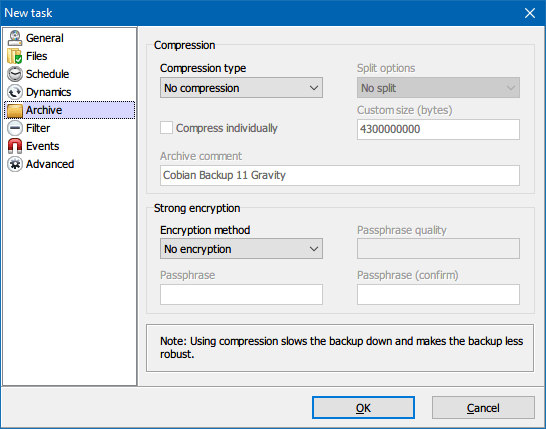
در سربرگ Filter میتوانید حجم یا تاریخ فایلهایی که قرار است از آنها بکاپ گرفته شود را مشخص کنید و بقیه فایلها را فیلتر کنید.
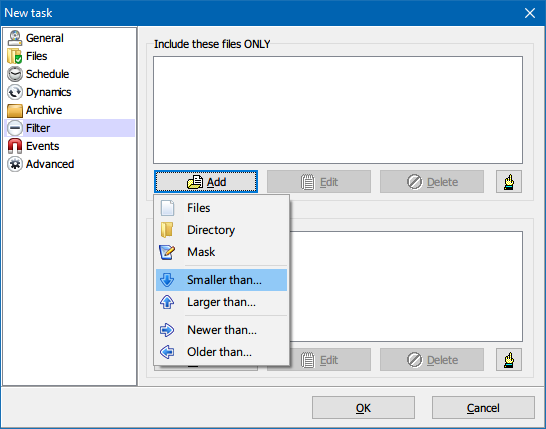
در سربرگ Advanced میتوانید کار بکاپ ویندوز را به عنوان کاربر دیگری انجام داده و تنظیمات اضافی را اعمال کنید.
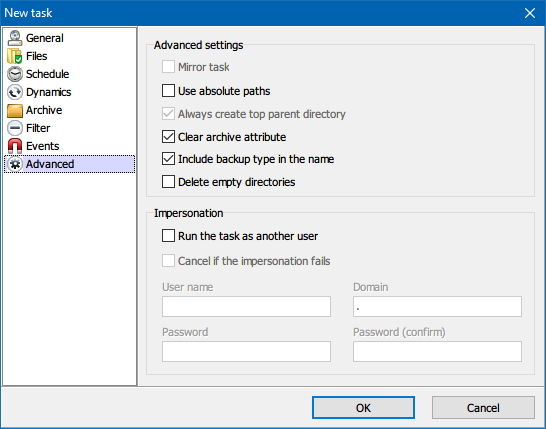
در Cobian Backup امکان بازیابی فایل وجود ندارد. با وجود این برای کپی کردن فایلها به مکان اولیه خود، میتوانید از یک وظیفه بکاپ معکوس (Reverse Backup Task) یا از دستورات خط فرمان استفاده کنید.
۲. برنامه بکاپ کامپیوتر EaseUS Todo
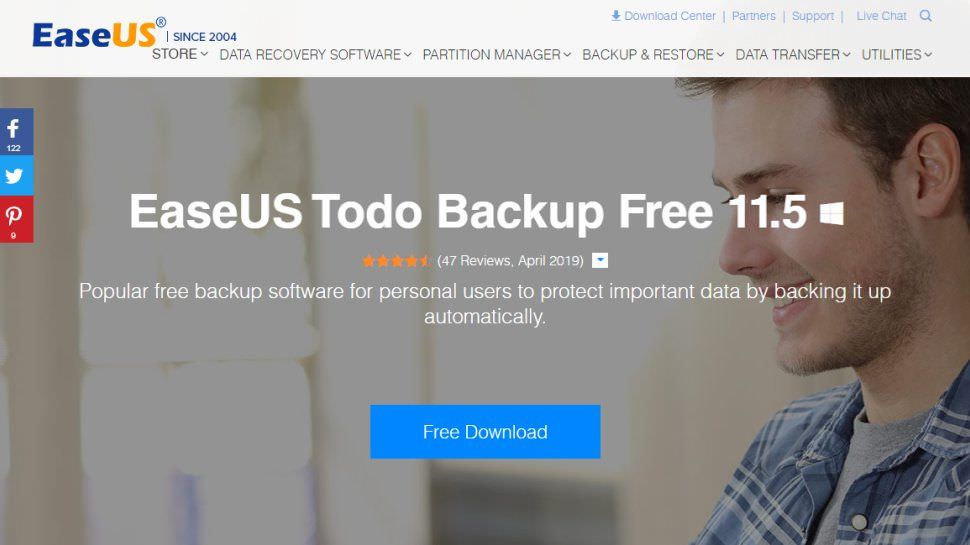
- ارائه انواع بکاپ ویندوز
- زمانبندی آسان
- بکاپ گیری خودکار هوشمند
برنامه EaseUS Todo انواع مختلفی از روشهای تهیه نسخه پشتیبان در ویندوز را در اختیار شما قرار میدهد: بکاپ از فایلها و پوشهها، تمام درایوها و پارتیشنها و همچنین تهیه یک پشتیبان از کل سیستم. همچنین برای این برنامه یک گزینه هوشمند هم درنظر گرفته شده که به صورت هوشمند، از درایوی که بیشتر مورد استفاده قرار میگیرد، نسخه پشتیبان تهیه کرده گزینه استفاده از فضای ابری را هم در اختیار دارید. علاوه بر این برای تهیه بکاپ، میتوانید در EaseUS برنامه زمانبندی تعریف کنید. به این صورت که به صورت افزایشی، ناهمسان و یا کامل از اطلاعات، پشتیبان تهیه شود.
نسخه رایگان نرم افزار EseUS تقریبا تمام امکانات پشتیبانگیری نسخه پریمیوم را دارد. شما در نسخه رایگان هم میتوانید عمل پشتیبانگیری را بر اساس یک برنامه زمانبندی ولی با کمی محدودیت، اجرا کنید. تنها تفاوت نسخه رایگان با نسخه پریمیوم، در ارائه نوع بکاپهای بیشتر است. تهیه بکاپ با دستورات خط فرمان، انتقال اطلاعات از سیستمی به سیستم دیگر و همچنین پشتیبانگیری Outlook، از امکاناتی هستند که برای داشتن آنها باید هزینه پرداخت کرده و نسخه پریمیوم را تهیه کنید. این موارد، در نسخه پریمیوم تعبیه شده که مزیت به شمار میرود؛ اما نسخه رایگان EaseUS نیز به اندازه کافی توانایی برآورده کردن انتظارات کاربران را دارد.
۳. نرم افزار بکاپ گیری از ویندوز Paragon
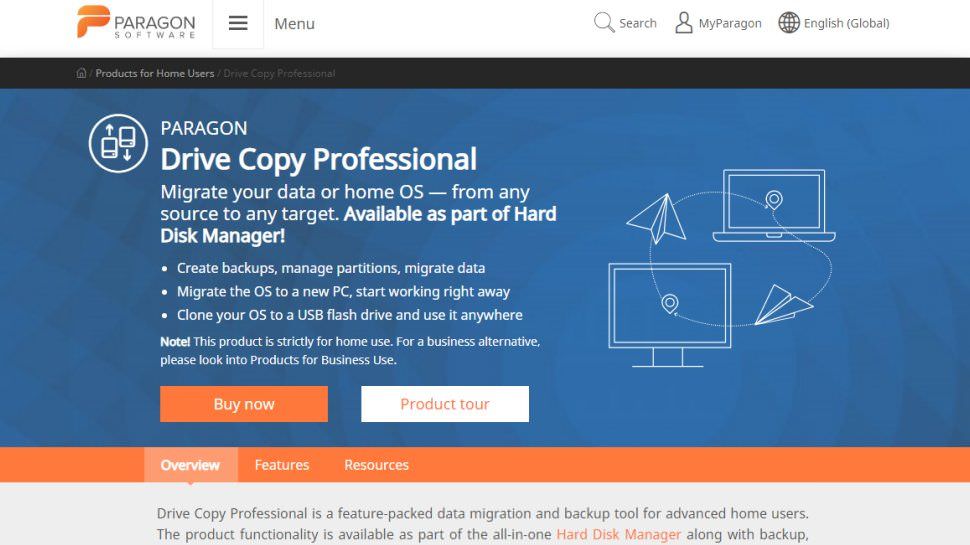
نکات مثبت:
- نصب آسان
- قابلیت سفارشی سازی
- امکان ریکاوری پیشرفته
نرم افزار بکاپ و ریکاوری Paragon بهترین پروسه را برای هرچه سادهتر کردن عمل تهیه نسخه پشتیبان در ویندوز و بازگردانی اطلاعات ارائه میدهد. رابط کاربری Paragon بسیار ساده و کاربرپسند است؛ میتوانید از تمام درایوها، پارتیشنها، فایلها و پوشهها، بر اساس محل ذخیره و یا نوع فایل، کپی تهیه کنید. پس از اینکه این کار را انجام دادید، یک برنامه زمانبندی تنظیم کرده و نوع بکاپی را که قصد دارید تهیه کنید، انتخاب کنید. Paragon از اطلاعات شما پشتیبان تهیه خواهد کرد.
اما تهیه بکاپ کامپیوتر تنها کاری نیست که Paragon انجام میدهد. همانطور که اشاره کردیم و از نام این نرم افزار هم پیداست، Paragon Backup & Recovery یک ابزار کامل برای مدیریت دادهها است و میتوانید اطلاعات خود را بر روی یک فلش مموری، CD یا DVD ذخیره و از طریق آن، بازیابی را هم انجام دهید.
۴. نرم افزار بکاپ گیری از ویندوز FBackup
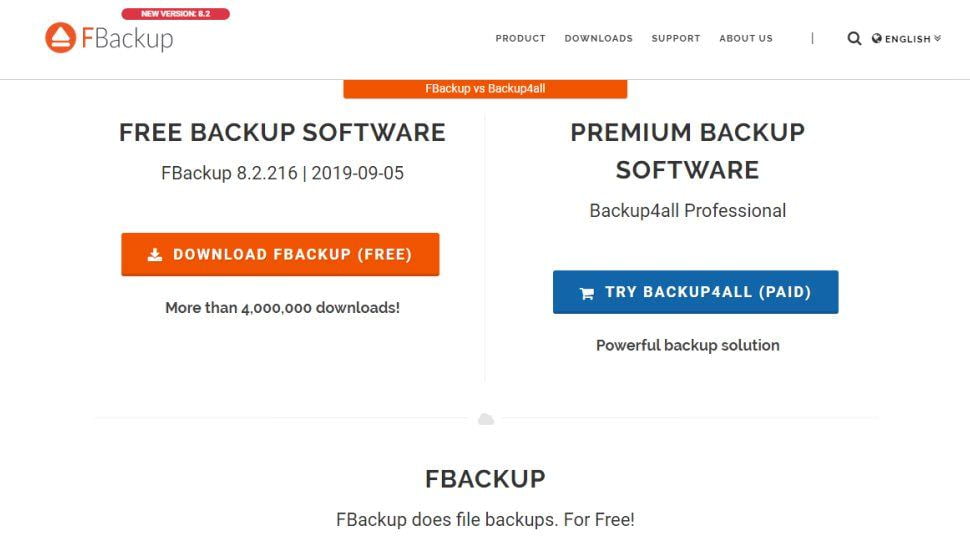
نکات مثبت
- برنامه زمانبندی خودکار
- نصب آسان
نکات منفی
- بدون رمزنگاری
- فاقد تهیه بکاپ افزایشی
محیط کاربری FBackup ساده بوده و فاقد گرافیک زیبا است؛ اما در پس این گرافیک نه چندان جذاب، یک برنامه قدرتمند برای بک آپ گرفتن از کامپیوتر قرار دارد. البته تواناییها و امکانات آن قابل مقایسه با برنامه Paragon Backup & Recovery نیست. این برنامه نصب آسانی داشته و پروسه تهیه پشتیبان از فایلها و پوشهها در آن بسیار ساده است. میتوانید فایل بکاپ را در یکی از درایوها، بر روی شبکه، CD/DVD و یا گوگل درایو ذخیره کنید. همچنین قابلیت زمانبندی در FBackup به شما امکان تهیه نسخه پشتیبان به صورت منظم را خواهد داد. در حین انجام کار، چند آگهی تبلیغاتی نیز ظاهر میشود که باید آنها را نادیده بگیرید.
نسخه رایگان این برنامه بکاپ ویندوز فاقد تعدادی از ویژگیهای نسخه پولی FBackup است؛ اما وابسته به نیاز شما، این نسخه نیز میتواند پاسخگو باشد. اگر رمزنگاری کردن فایلها و یا ذخیره آنها در سرور FTP، اعلان ایمیل و بکاپ افزایشی برای شما ضروری نیست، نسخه رایگان FBackup انتخاب مناسبی است.
۵. برنامه بکاپ گرفتن از ویندوز Google Backup & Sync
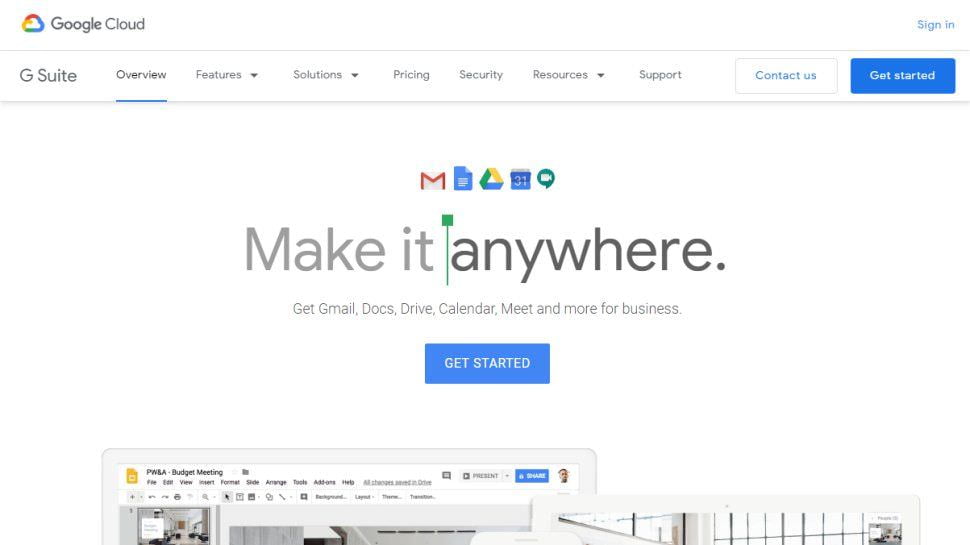
نکات مثبت
- نصب آسان
- برای بکاپ کامل از سیستم مناسب نیست
نکات منفی
- امکان سفارشی سازی محدود
برنامه Backup & Sync شرکت گوگل شباهتی به سایر برنامه های بکاپ گرفتن از ویندوز که تاکنون معرفی کردیم ندارد. این برنامه مبتنی بر فضای ابری بوده و تهیه یک نسخه پشتیبان از اطلاعات، کاملا بستگی به میزان فضای ذخیره سازی شما در کلاود دارد. شما میزان محدودی از فضای ابری را به صورت رایگان در اختیار دارید و برای افزایش این فضا، راههای زیادی بدون پرداخت هزینه وجود داد؛ اما در واقع، Backup & Sync گوگل ابزاری برای پشتیبانگیری از فایلها و دادههای مشخص است نه از بکاپ از کل سیستم.
با این حال، اگر قصد دارید از فایل یا پوشه مشخصی بکاپ تهیه کنید، Backup & Sync گوگل یک ابزار بسیار مناسب است. شما میتوانید هر تعداد پوشه و فایل را که قصد دارید از آنها بکاپ تهیه کنید را مشخص کرده و هر تغییری که بر روی آنها ایجاد کنید، بلافاصله در بکاپ هم اعمال خواهد شد. همانطور که از نام این برنامه مشخص است، این نرم افزار برای همگامسازی فایلها بین کامپیوترها استفاده شده و از طریق گوگل درایو میتوانید به آنها دسترسی داشته باشید.
سخن پایانیهمواره اتفاقات بدی ممکن است رخ دهند و تنها کاری که شما میتوانید انجام دهید آن است که آماده باشید. بکاپ گرفتن از ویندوز یکی از راههایی است که میتوانید امنیت فایلهای خود را از نظر پاک شدن، تامین کنید. در این مطلب تمام مراحل مورد نیاز برای بکاپ کامپیوتر و حذف اطلاعات شما با استفاده از راههای مختلف، معرفی شدند. شاید انجام برخی از این کارها پیچیدگی زیادی داشته باشند؛ اما وقتی آنها را تنظیم کردید، نیاز به تغییرات آنچنانی نخواهید داشت. بهنظر شما بهترین نرم افزار بکاپ گیری از برنامه های نصب شده ویندوز کدام است؟ شما از کدام روش برای بکاپ گیری از ویندوز استفاده میکنید؟ نظرات خود را میتوانید در پایین همین صفحه با ما به اشتراک بگذارید.
