آموزش تغییر تنظیمات تسکبار در ویندوز 11

نوار وظیفه ویندوز 11 متفاوت از نسخههای قبلی عمل میکند. منوی کلیک راست آن متفاوت است، تنظیمات تسکبار در ویندوز 11 کاملاً بازنگری شده است و حتی پین کردن آیکونها به نوار وظیفه نیز متفاوت عمل میکند. اگر میخواهید شخصی سازی نوار وظیفه ویندوز 11 خود را انجام دهید، این مقاله آموزش سفارشی سازی ویندوز ۱۱ را بخوانید.
پس از نصب ویندوز 11، اولین چیزی که احتمالا متوجه آن خواهید شد تغییرات در نوار وظیفه است. تعداد زیادی آیکون جدید وجود دارد که همگی به وسط منتقل شدهاند، در حالی که به نظر میرسد کورتانا حذف شده است. این تغییرات اولیه فقط نوک کوه یخ تغییرات ویندوز است.
چگونه نوار وظیفه ویندوز 11 را شخصی سازی کنیم؟ اگر در سفارشی سازی نوار وظیفه جدید ویندوز 11 مشکل دارید، ما همه تنظیمات تسکبار در ویندوز 11 را تحت پوشش قرار داده ایم. ما به شما نشان خواهیم داد که چگونه نوار وظیفه ویندوز 11 را مطابق میل خود تنظیم کنید.
فهرست مطالب:
آموزش تنظیمات تسکبار در ویندوز 11
برای شخصی سازی نوار وظیفه ویندوز 11، ما تمام تنظیمات مربوط به آن را در اینجا توضیح داده ایم. در ادامه نحوه تغییر رنگ تسکبار در ویندوز 11، آموزش مخفی کردن Taskbar در ویندوز 11 و بسیاری موارد دیگر را یاد خواهید گرفت.
1. حذف آیکونهای پیش فرض
چند نماد در نوار وظیفه به طور پیش فرض وجود دارد که با استفاده از عملکرد unpin نمیتوان آنها را حذف کرد. به غیر از منوی Start، میتوانید سایر نمادها را با استفاده از تنظیمات نوار وظیفه حذف کنید و تغییر ظاهر منو ویندوز 11 را انجام دهید.
- بر روی نوار وظیفه کلیک راست کرده و سپس روی گزینه تنظیمات منو ویندوز 11 کلیک کنید.

- در اینجا همه موارد پیشفرض نوار وظیفه را با یک دکمه در کنار آنها خواهید دید. فقط مواردی را که نمیخواهید در نوار وظیفه ببینید خاموش کنید و آنها حذف خواهند شد.
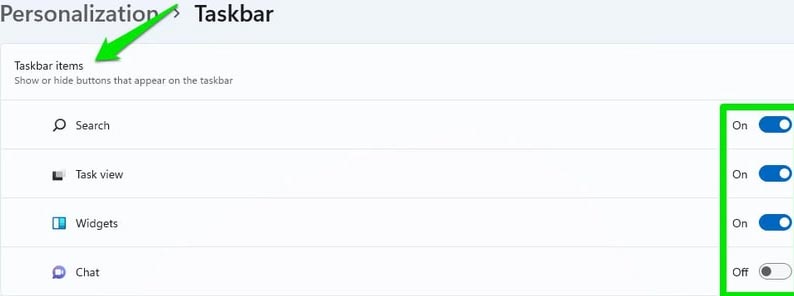
2. منتقل کردن نمادهای نوار وظیفه به سمت چپ
اگر میخواهید آیکونهای نوار وظیفه را به سمت چپ منتقل کنید، همانطور که در بالا انجام دادیم به تنظیمات نوار وظیفه بروید. در اینجا اسکرول کنید و بخش Taskbar Behavior را باز کنید. سپس در گزینه Taskbar alignment، سمت چپ را انتخاب کنید.
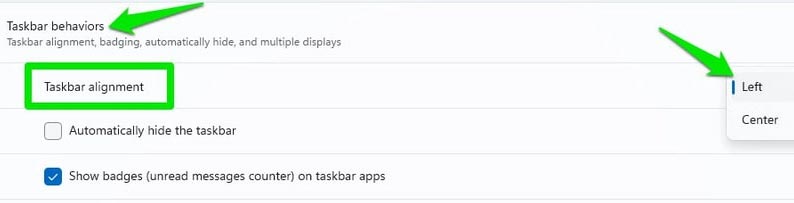
3. آموزش تنظیمات تسکبار در ویندوز 11: پین کردن آیکونها به نوار وظیفه
در حال حاضر، روشهای پین کردن به نوار وظیفه ویندوز 10 کار نمیکند و باید از روشهای دیگر برای پین کردن برنامه به نوار وظیفه استفاده کنید. ساده ترین کار این است که با استفاده از جستجوی ویندوز برنامه را جستجو کنید و سپس روی نماد آن در تسک بار کلیک راست کرده و Pin to taskbar را انتخاب کنید.
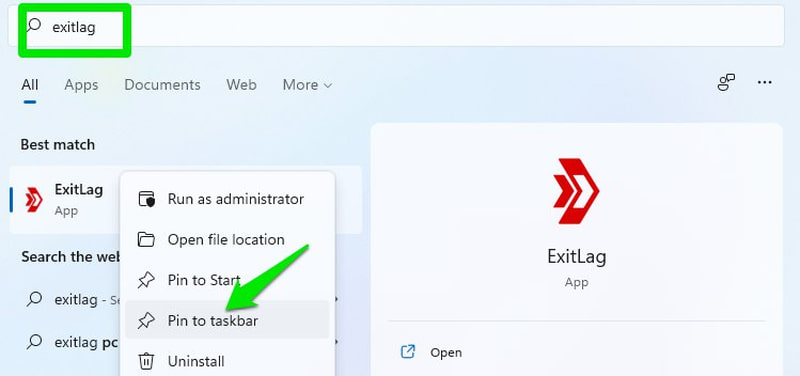
برای انجام این کار از Windows Explorer، ابتدا باید روی نماد برنامه کلیک راست کرده و گزینه Show more را انتخاب کنید و سپس گزینه Pin to taskbar را مشاهده خواهید کرد.
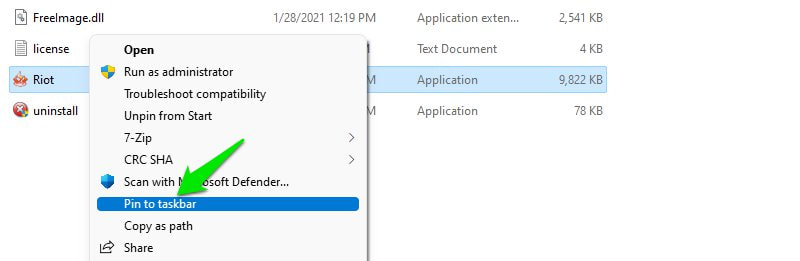
4. پنهان کردن خودکار نوار وظیفه
ویندوز 11 عملکرد پنهان کردن خودکار را مانند نسخههای قبلی حفظ میکند و میتوان آن را در تنظیمات نوار وظیفه پیدا کرد.
- برای مخفی کردن تسکبار در ویندوز 11، در تنظیمات نوار وظیفه به پایین اسکرول کنید و بخش Taskbar behaviors را باز کنید.
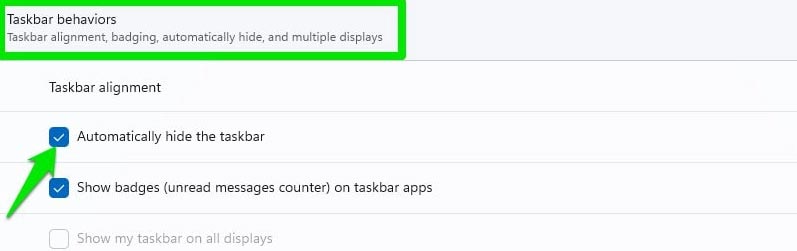
- در اینجا تیک کنار گزینه Automatically hide the taskbar را علامت بزنید.
حالا، تا وقتی که نشانگر ماوس را روی ناحیه نوار وظیفه نگه ندارید، نوار وظیفه پنهان میماند.
شفاف کردن تسک بار در ویندوز 11
همچنین میتوانید کاری کنید که نوار وظیفه با توجه به پس زمینه رنگ خود را تغییر دهد و شفاف به نظر برسد. شما باید این کار را از تنظیمات ویندوز 11 انجام دهید، در اینجا نحوه شخصی سازی نوار وظیفه ویندوز 11 آمده است:
- روی منوی Start کلیک کنید و از آن Settings را انتخاب کنید.
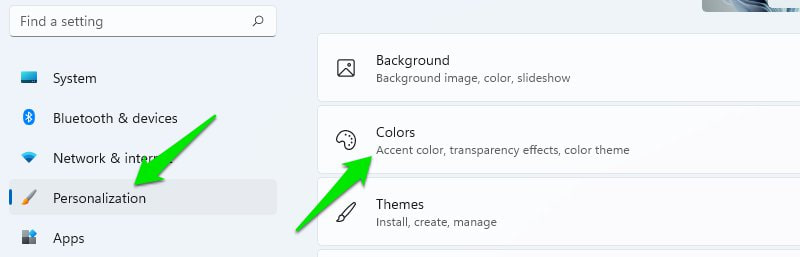
- در اینجا Personalization را در پنل سمت چپ انتخاب کنید و سپس روی Colors کلیک کنید.
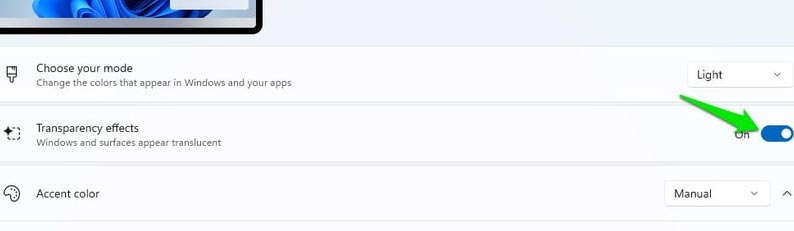
- اکنون گزینه Transparency Effects را فعال کنید تا نوار وظیفه شفاف شود.
5. آموزش تنظیمات تسکبار در ویندوز 11: غیرفعال کردن دکمه Show Desktop را در نوار وظیفه
دکمه Show Desktop در نوار وظیفه در ویندوز 11 بسیار کوچکتر است و هنگامی که نشانگر ماوس را روی آن نگه دارید، دسکتاپ را نشان نمیدهد. با این حال، اگر هنوز علاقه ای به استفاده از این ویژگی ندارید و احساس میکنید فضای غیرضروری در نوار وظیفه اشغال میشود، میتوانید آن را غیرفعال کنید.
- به تنظیمات نوار وظیفه بروید و بخش Taskbar behaviors را باز کنید.
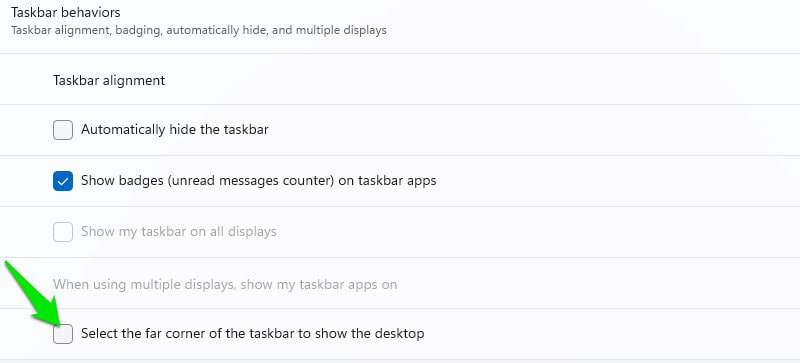
- در اینجا تیک گزینه Select the far of taskbar to show desktop را بردارید و دکمه حذف خواهد شد.
6. آموزش سفارشی سازی ویندوز ۱۱: تغییر رنگ نوار وظیفه
همچنین میتوانید از رنگهای سفارشی برای نوار وظیفه استفاده کنید که تحت تأثیر رنگ تم شما قرار نگیرد. در اینجا نحوه تبدیل تسکبار ویندوز 10 به 11 آمده است:
- در تنظیمات ویندوز 11 روی Personalization در پنل سمت چپ کلیک کنید و سپس گزینه Colors را انتخاب کنید.
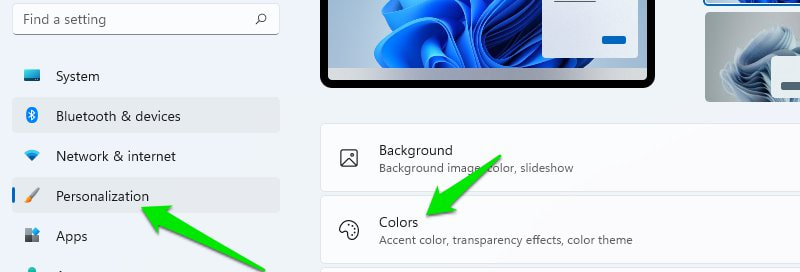
- در اینجا Custom را در قسمت Choose your mode و Dark را در قسمت Choose your default Windows mode انتخاب کنید.
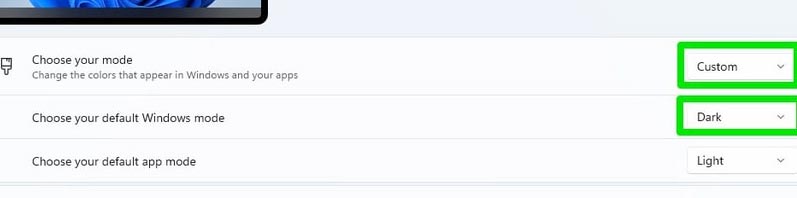
- اکنون به پایین اسکرول کنید و گزینه Show accent color را در Start و Taskbar فعال کنید.
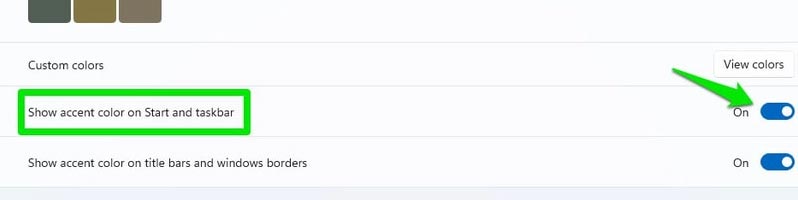
- سپس گزینه Accent color را روی Manual قرار دهید و هر رنگی را که در زیر دوست دارید انتخاب کنید تا به عنوان رنگ نوار وظیفه انتخاب شود. همچنین میتوانید با کلیک بر روی گزینه Custom Colors چرخه رنگ را باز کنید تا یک رنگ دلخواه را تنظیم کنید.
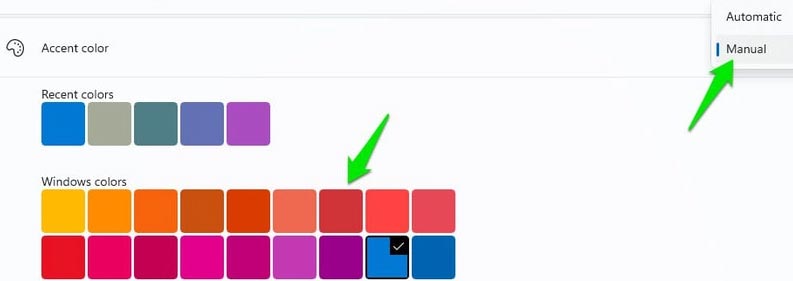
7. انتقال نوار وظیفه به بالا
نسخههای قبلی ویندوز به شما امکان میداد نوار وظیفه را به سمت بالا، چپ یا راست منتقل کنید، اما ویندوز 11 آن را مجبور کرده است که در پایین باقی بماند. اگر همچنان میخواهید نوار وظیفه را در ویندوز 11 جابه جا کنید، باید رجیستری ویندوز را ویرایش کنید. حتی در این صورت، هیچ تضمینی وجود ندارد که نوار وظیفه همانطور که در نظر گرفته شده کار کند، زیرا یک راه حل رسمی نیست. با توجه به تجربیات و آنچه کاربران دیگر گزارش کرده اند، حرکت نوار وظیفه به چپ یا راست آن را به طور کامل خراب میکند. بنابراین تنها گزینه شما این است که آن را به بالا منتقل کنید. حتی در بالا هم ممکن است زیاد خوب به نظر نرسد.
بنابراین قبل از پیروی از دستورالعملهای آموزش سفارشی سازی ویندوز ۱۱، به خاطر داشته باشید که نوار وظیفه ممکن است پس از تغییرات آنطور که در نظر گرفته شده است، کار نکند.
- رجیستری ویندوز را با استفاده از نوار جستجو یا فشار دادن کلیدهای Windows+R و با استفاده از دستور Run regedit باز کنید.
- در اینجا به مسیر زیر بروید. میتوانید آن را کپی کرده و در نوار جستجوی رجیستری در بالا جایگذاری کنید یا به صورت دستی پوشههای ذکر شده را به ترتیب باز کنید.
- \HKEY_CURRENT_USER\Software\Microsoft\Windows\CurrentVersion\Explorer\StuckRect3
- در StuckRect3، کلید Settings را با دوبار کلیک کردن روی آن باز کنید و یک سری مقادیر را مشاهده خواهید کرد.
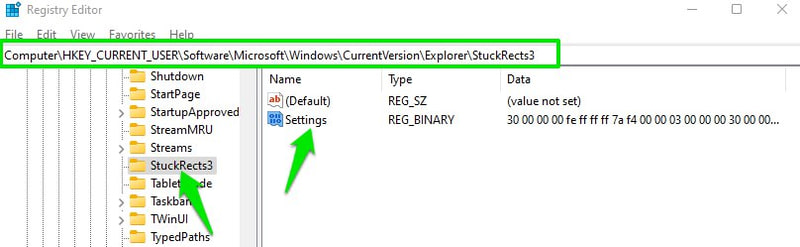
- در ردیف دوم زیر ستون FE، مقدار “03” را به “01” تغییر دهید و روی OK کلیک کنید.
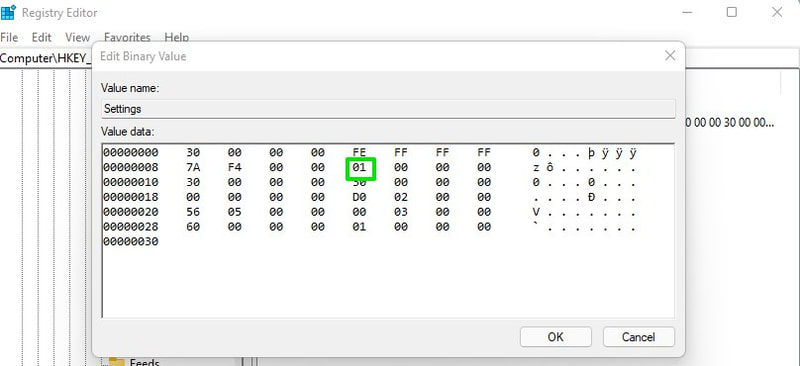
- برای مشاهده تغییرات باید Windows Explorer را مجددا راه اندازی کنید. کافیست کلیدهای Ctrl+Shift+Esc را فشار دهید تا Task Manager باز شود و در اینجا روی فرآیند Windows Explorer راست کلیک کرده و Restart را انتخاب کنید. در صورت تمایل، میتوانید رایانه شخصی را مجدداً راه اندازی کنید و سپس تغییر مکان تسکبار در ویندوز 11 اعمال میشود.
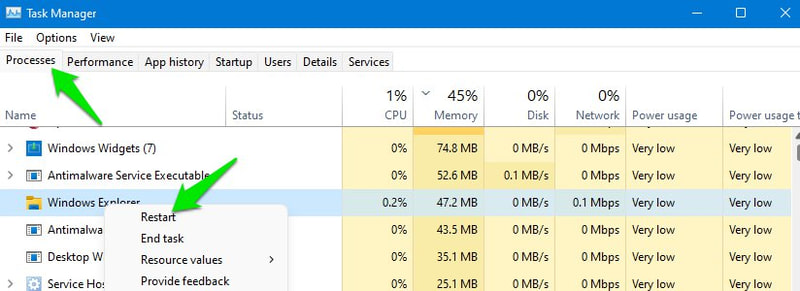
8. آموزش تنظیمات تسکبار در ویندوز 11: تغییر اندازه تسکبار ویندوز 11
اگر میخواهید نمای بهتری از آیکونهای نوار وظیفه داشته باشید یا میخواهید آیکونهای بیشتری را در نوار وظیفه قرار دهید، میتوانید این کار را با افزایش یا کاهش اندازه نوار وظیفه انجام دهید. با این حال، برای انجام این کار باید رجیستری را ویرایش کنید. اما نگران نباشید، این ترفند کوچک نوار وظیفه را خراب نمیکند. در اینجا آموزش سفارشی سازی ویندوز ۱۱ است که شما باید انجام دهید:
- رجیستری را همانطور که در بالا نشان دادیم باز کنید و مسیر زیر را پیدا کنید.
- \HKEY_CURRENT_USER\Software\Microsoft\Windows\CurrentVersion\Explorer\Advanced
- در حالی که پوشه Advanced انتخاب شده است، روی یک فضای خالی در پانل سمت راست کلیک راست کرده و New > DWORD (32-bit) Value را انتخاب کنید.
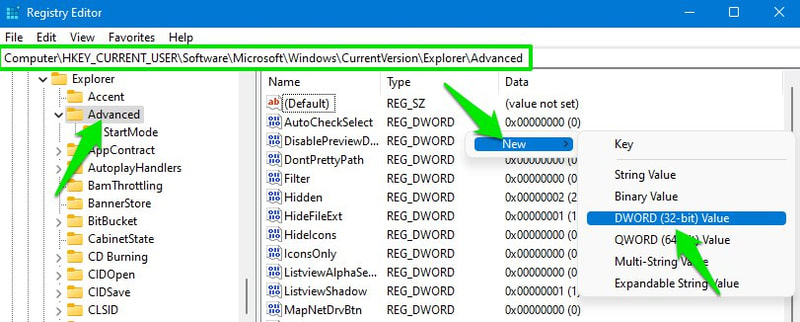
- نام این کلید جدید را TaskbarSi بگذارید و روی آن دوبار کلیک کنید تا باز شود.
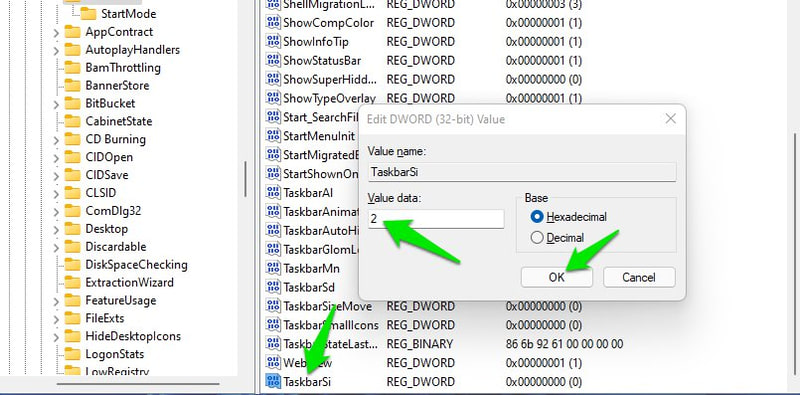
- در قسمت Value data، مقدار را به 0، 1 یا 2 تغییر دهید تا اندازه را به ترتیب به کوچک، متوسط یا بزرگ تغییر دهید.
- پس از اتمام، روی OK کلیک کنید و Windows Explorer را مانند تصویر بالا راه اندازی مجدد کنید تا تغییرات اعمال شوند.
در کنار این گزینههای سفارشی سازی، به شما توصیه میکنیم ابزارهای شخص ثالث را برای سفارشی سازی بیشتر نوار وظیفه و حتی حذف ویژگیها در ویندوز 11 امتحان کنید. ExplorerPatcher یک ابزار جایگزین نوار وظیفه خوب برای این منظور است. حتی میتوانید برخی از گزینههای منوی استارت ویندوز 10 را امتحان کنید. بسیاری از آنها در ویندوز 11 به خوبی کار میکنند.
