آموزش رفع مشکل صدا در ویندوز ۱۰، ۱۱ و ۷

سیستمعامل مایکروسافت ویندوز باگها و مشکلات نرمافزاری زیادی داشته است که اکثر این خطاها حالا و با عرضه آپدیتهای جدید حل شده است. اما یکی از این مشکلات که هنوز هم پابرجا است، قطع شدن صدای کامپیوتر در ویندوز است.
ویندوز از گذشته تا حالا روی کامیپوترهای شخصی و اداری ما وجود داشته است. این سیستم عامل علاوه بر محبوبیت خود همیشه اشکالاتی هم داشته و مشکلات عجیب و غریبی را برای کاربران خود به وجود آورده است. ویندوز ۱۰ و ۱۱ هر دو دارای بسیاری از مسائل مستند شده بوده و راه حلهای زیادی برای این مشکلات عنوان شده است. یکی از آنها قطع شدن صدای لپ تاپ در ویندوز ۱۰ است. در ادامه این مطلب پلازا به راههایی اشاره میکنیم که میتوانند به حل مشکل صدا کمک کنند.
فهرست مطالب
آموزش رفع مشکل قطع شدن صدای کامپیوتر در ویندوز
در ادامه چندین نمونه از روشهای حل مشکل قطعِ صدا در ویندوز ۱۰ را با یکدیگر مرورگر خواهیم کرد. این روشها خیلی پیچیده نیستند و میتوانند بهراحتی مشکل شما را حل کنند. همچنین از آنها میتوانید برای حل مشکل در ویندوز ۱۱ نیز استفاده کنید.
۱. چک کردن تنظیمات صدا
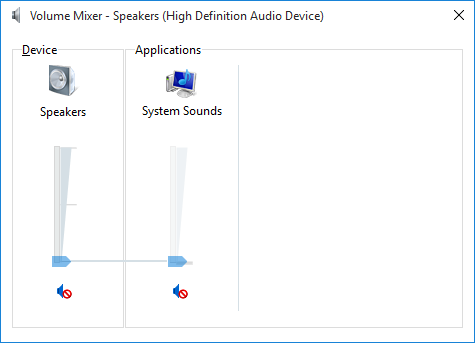
به عنوان اولین راه حل این مطلب آموزش رفع مشکل صدا در ویندوز ۱۱، تنظیمات صدا را بررسی کرده و اطمینان حاصل کنید که صدای ویندوز خود را میوت (Mute) نکردهاید! مطمئن شوید که صدای مرورگر و سایر برنامهها هم اندازه صدای مستر ویندوز است. برخی برنامهها که اتکای زیادی به صدا دارند ممکن است کنترل کامل صدای ویندوز را برعهده بگیرند و شما نتوانید از سایر برنامهها صدایی بشنوید. مثلا هنگام استفاده از یک هدفون بلوتوثی در یک تماس صوتی دیسکورد، نمیتوانید صدای سایر برنامهها را بشنوید.
همچنین کابلهای مربوط به صدا، پورتهای مربوط به صدا، اتصالات، هدفون و تمام بخشهای سخت افزاری را هم به صورت چشمی بازدید کنید و از سالم بودن آنها اطمینان حاصل کنید. همچنین بهتر است سیستم را یک بار ریستارت کنید. ممکن است مشکل نرمافزاری و موقتی باشد و با ریستارت کامپیوتر حل شود. اگر با این روش فعال سازی صدا در ویندوز ۱۰ به نتیجه نرسیدید و مشکل از این بخشها نیست، ادامه میدهیم!
۲. انتخاب خروجی درست صدا
دومین روش حل مشکل صدا در ویندوز ۱۰، انتخاب خروجی درست صدا است. اگر چندین دستگاه خروجی مختلف دارید، ممکن است ویندوز صدا را به یک دستگاه دیگر که به سیستم متصل نیست ارسال کند. اگر چندین هدست یا بلندگو را بهصورت همزمان به سیستم وصل کردهاید، ممکن است با این مشکل مواجه شوید.
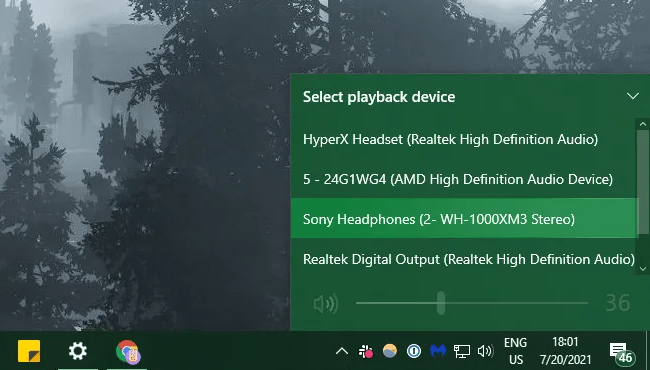
برای تغییر دستگاه خروجی، روی آیکون صدا در پایین سمت راست صفحه بزنید. در بالای نوار مربوط به میزان بلندی صدا، میتوانید نام دستگاه خروجی فعلی سیستم را مشاهده کنید. روی آن کلیک کنید تا فهرست تمام دستگاههای پخش کننده صدا متصل به سیستم را مشاهده کنید. حالا از فهرست، دستگاه خروجی مدنظرتان را انتخاب کنید.
البته ممکن است دستگاه مدنظرتان را اشتباها غیرفعال هم کرده باشید. همچنین در بخش بالا ممکن است همه دستگاههای متصل را مشاهده نکنید؛ به همین خاطر بهتر است به مسیر Settings > System > Sound بروید و روی Manage sound devices در قسمت Choose your output device، کلیک کنید.
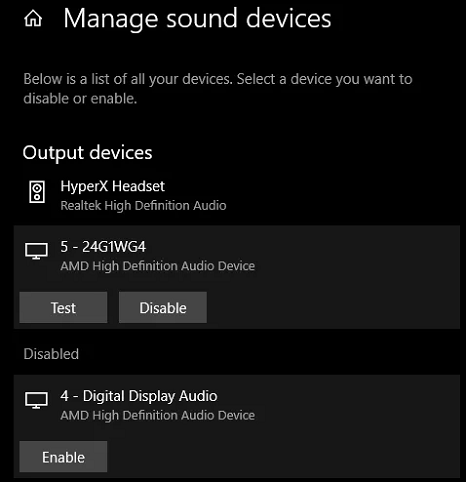
در اینجا میتوانید تمام دستگاههای متصل را مشاهده کنید. با کلیک روی گزینه Test، یک صدای پیشفرض از دستگاه پخش خواهد شد. در قسمت Disabled نیز میتوانید دستگاههای غیرفعال شده را ببینید و با کلیک روی Enable آنها را فعال کنید.
۳. کابلها و اتصالات بیسیم را چک کنید
علت قطع شدن صدا در ویندوز ۱۰ یا ۱۱ میتواند به اتصالات فیزیکی دستگاه خروجی صدا نیز مربوط باشد. بهخصوص اگر دستگاه مدنظر شما در فهرست بالا نشان داده نمیشود. ابتدا مطمئن شوید که تمام کابلهای صوتی و کابلهای برق دستگاههایی مثل بلندگو، محکم به پریز و درگاههای کامپیوتر متصل هستند. بهتر است یک بار همه آنها را جدا و دوباره وصل کنید. همچنین مطمئن شوید که کابلهای صوتی به درگاههای مربوط به خودشان وصل هستند. بهطور کلی، کابل دستگاههای پخش کننده صدا باید به درگاه سبز رنگ که برخی اوقات یک آیکون هدفون دارد، وصل شوند.
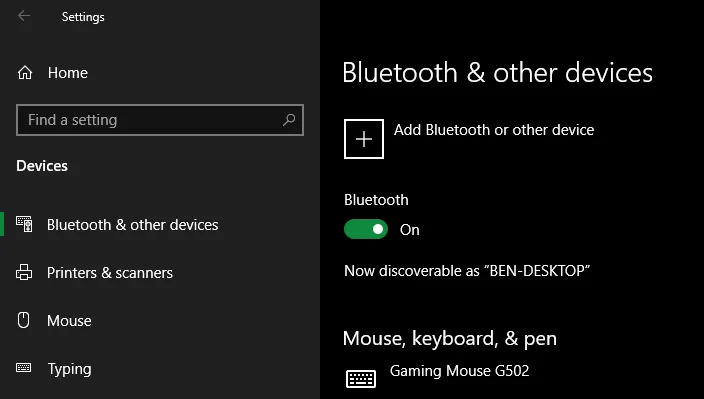
اگر کابلهای شما آسیب دیده، کج شده یا از بین رفته، بهتر است کابل را جایگزین کنید، چرا که کابل یا کاملا از کار افتاده یا تنها در صورت نگه داشته شدن در یک زاویه خاص، کار میکند.
اما برای دستگاههای بیسیم، ابتدا به مسیر Settings > Devices > Bluetooth & other devices بروید و مطمئن شوید که هدفون را بهشکل درستی به سیستم وصل کردهاید. اگر از هدفون همزمان در گوشی یا تبلت استفاده میکنید، بهتر است ابتدا آن را از دستگاه اول جدا کرده و بعد به کامپیوتر وصل کنید، بهخصوص اگر هدفون شما از قابلیت اتصال همزمان به چند دستگاه پشتیبانی نمیکند.
۴. غیرفعال کردن حالت انحصاری صدا (Exclusive Mode)
در ویندوز این امکان وجود دارد که برنامهها کنترل بلندگوهای کامپیوتر را به دست بگیرند و اجازه استفاده سایر برنامهها به اسپیکر را ندهند. در این صورت ممکن است با مشکل صدا مواجه شوید و در بسیاری از برنامهها نتوانید صدایی دریافت کنید. اگر مشکل شما از فعال بودن این ویژگی باشد، با غیر فعال کردن آن میتوانید مشکل را برطرف کنید. برای انجام این کار، از قسمت جستجو Sound Settings را وارد کرده و گزینه اول را انتخاب کنید. در ویندوز ۱۰ باید از نوار سمت راست روی گزینه Sound Control Panel کلیک کنید، در ویندوز ۱۱ روی More sound settings بزنید. در پنجره باز شده روی اسپیکر راست کلیک کرده و Properties را انتخاب کنید.
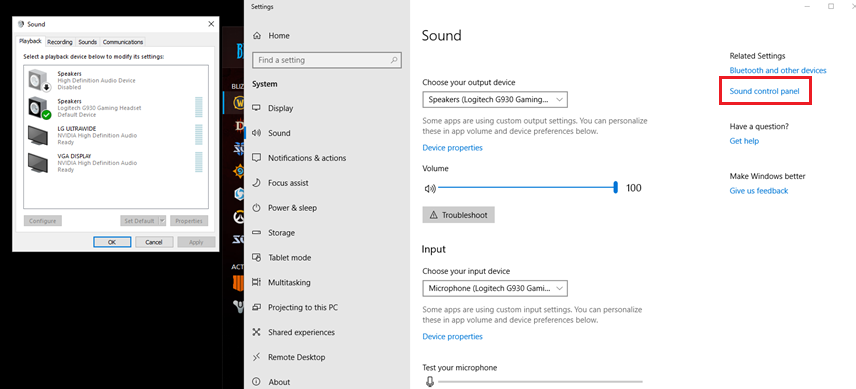
به زبانه Advanced بروید و تیک گزینه Allow applications to take exclusive control of this device را بردارید. سپس روی OK و بعد Apply کلیک کنید.
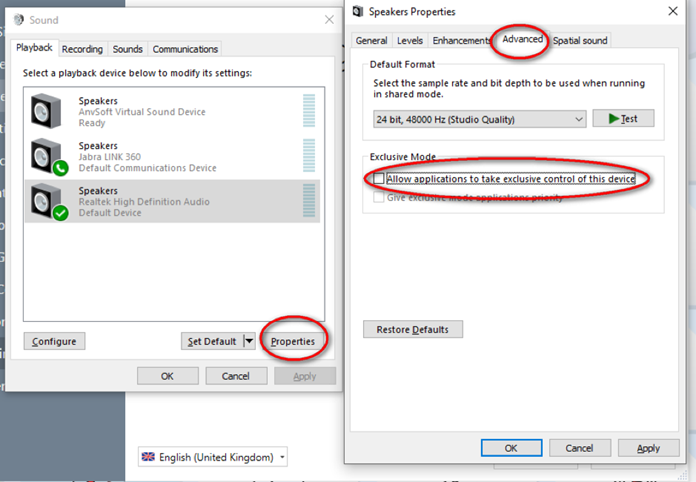
اکنون ببینید مشکل شما حل شده است یا خیر. در غیر این صورت سایر راهحلها را امتحان کنید.
۵. نصب کدکهای صوتی
در صورتی که در هنگام تماشای فیلم با مشکل نداشتن صدا در ویندوز مواجه میشوید، به احتمال زیاد کامپیوتر شما کدکهای صوتی لازم برای پخش صدای آن فیلم را ندارد. برای حل این مشکل باید کدکهای صوتی مورد نیاز را روی سیستم نصب کنید. برای حل این مشکل میتوانید به وبسایت CodecGuide مراجعه کنید و پک Basic کدکهای صوتی و تصویری مورد نیاز را دانلود کنید. با نصب این پک، احتمالا مشکل شما برطرف خواهد شد و میتوانید صدا را پخش کنید.
۶. آموزش رفع مشکل صدا در ویندوز ۱۰ با Audio Troubleshooter
ویندوز میتواند به شما برای یافتن علت قطع شدن صدای لپ تاپ در ویندوز ۱۰ کمک کند. Troubleshoot بخشی است که ویندوز با اجرای آن، مشکلات را جستوجو کرده و آنها را حل میکند. این ویژگی همیشه موثر نیست ولی امتحان کردن آن در صورت بروز هر مشکلی خالی از لطف نیست. برای اجرا کردن Troubleshooter به مسیر Settings > Update & Security > Troubleshoot > Additional troubleshooters بروید و روی Playing Audio و سپس Run the troubleshooter کلیک کنید.

ویندوز شروع به اسکن سیستم برای پیدا کردن مشکلات خواهد کرد و بهصورت خودکار، هر مشکلی پیدا کند را برطرف میکند.
۷. درایورهای صدای خود را به نسخه قبلی برگردانید یا دوباره نصب کنید
درایورها به عنوان رابط بین سخت افزار و نرم افزار کار میکنند و در آپدیتهای اولیه ویندوز ۱۰ یا ۱۱، مشکلات زیادی با این بخش وجود داشت و درایور بخشهای مختلف به صورت صحیح نصب یا دانلود نمیشدند؛ از همین رو یک روش حل مشکل صدا در ویندوز ۱۰، میتواند مربوط به درایورها باشد.
برای رفع مشکل پخش نشدن صدا در ویندوز ۱۰ و ۱۱ به Device Manager بروید. میتوانید روی منو استارت، راست کلیک کرده و روی همین گزینه کلیک کنید. اول از همه میتوانید درایور را به نسخه قبلی که بدون مشکل کار میکرده بازگردانید. برای انجام این کار ابتدا قسمت Audio inputs and outputs را با کلیک روی پیکان کنار آن، گسترش دهید. روی درایور دستگاه پخش صدایی که مشکل دارد راست کلیک کرده و پس از انتخاب Properties به زبانه Driver بروید.

اگر گزینه Roll Back Driver قابل کلیک است، روی آن زده و ویندوز فرایند بازگرداندن نسخه قبلی درایور را آغاز میکند. این گزینه تنها در صورتی قابل استفاده است که نسخه قبلی درایور در سیستم موجود باشد. در غیر این صورت میتوانید گزینه آپدیت (Update Driver) یا حذف (Uninstall) آن را انتخاب کنید.
با این حال گزینه آپدیت خیلی موثر نیست چرا که ویندوز عملکرد قابل تعریفی در پیدا کردن نسخههای جدید این درایورها ندارد. در این صورت روی گزینه حذف کلیک کنید تا بتوانید یک نسخه جدید را نصب کنید. اما پیش از این که درایور را حذف کنید، به وبسایت شرکت سازنده دستگاه خروجی صدای خود مراجعه و آخرین درایور را دانلود کنید. میتوانید با تایپ مدل دستگاه و سپس کلمه Driver در گوگل، درایور آن را پیدا کنید. حتما حواستان باشد که درایور را از وبسایت رسمی شرکت سازنده دانلود کنید و نه وبسایتهای متفرقه. سپس درایور را حذف و درایوری که دانلود کردید را نصب کنید.
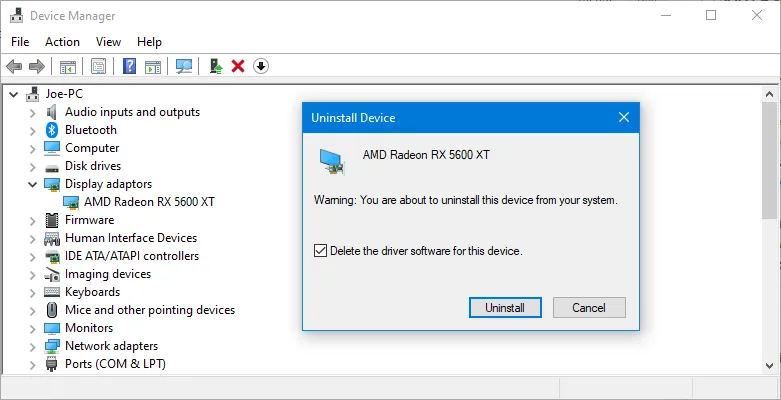
اگر نتوانستید درایور دستگاهتان را پیدا کنید، روی Uninstall Device کلیک کنید و سپس در پنجره باز شده Uninstall را انتخاب کنید. بسته به درایور و دستگاه، ممکن است یک گزینه Delete the driver software for this device نیز وجود داشته باشد، در این صورت آن را هم تیک بزنید. پس از حذف درایور، یک بار سیستم را ریستارت کنید. ویندوز بهصورت خودکار، دوباره نسخه پیشفرض آن را هنگام بوت شدن، نصب میکند.
۸. کدک صوتی IDT High Definition Audio را آپدیت کنید
علت قطع شدن صدای لپ تاپ در ویندوز ۱۰ میتواند کدک IDT High Definition Audio باشد. اگر مشکل شما از این بخش باشد، استفاده از بخش Manual driver update راه حل رفع مشکل صدا در ویندوز ۱۰ شما است. دوباره مانند بالا به Device Manager بروید. بخش Sound, video games and controllers را گسترش دهید. در صورتی که گزینه IDT High Definition Audio CODEC را مشاهده کردید، روی آن راست کلیک کرده و Update driver را انتخاب کنید.
پس از انتخاب این گزینه به ترتیب گزینههای Browse my computer for driver software و Let me pick from a list of device drivers on my computer را انتخاب کنید. همچنین مطمئن شوید گزینه Show compatible hardware تیک خورده است.
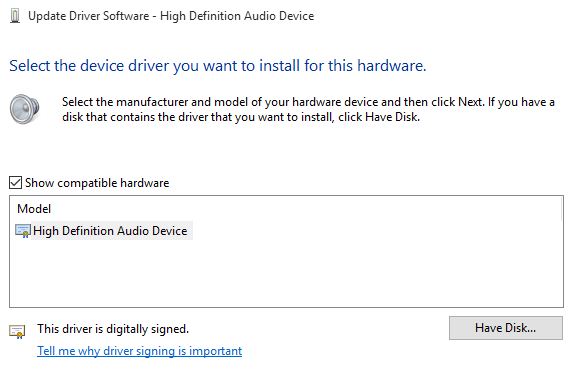
سپس در قسمت Model، گزینه High Definition Audio Device را انتخاب و بعد Next و در نهایت Yes را انتخاب کنید. پس از اتمام فرایند، یک بار سیستم را ریستارت کنید.
۹. Realtek High Definition را درست کنید
بسته به مادربورد سیستم، ممکن است بهجای IDT، سیستم شما از درایور Realtek استفاده کند. اول از همه مراحل بالا را برای این درایور نیز طی کنید و مطمئن شوید درایور شما بهروز است. در غیر این صورت مراحل زیر را دنبال کنید:
نصب مجدد درایورهای وایفای
یکی از راههایی که مشکل بسیاری از کاربران را حل کرده و اصلا ارتباطی هم با صدای سیستم ندارد، حذف و نصب مجدد آخرین نسخه درایوهای Realtek WLAN است. حتی اگر آخرین نسخه درایور را نصب کردید هم دوباره این کار را انجام دهید. اول از همه به وبسایت Realtek بروید و آخرین نسخه درایور را برای سیستم خودتان دانلود کنید. سپس دوباره به Device Manager بروید و در قسمت Network adapters، درایور Realtek Wireless LAN را با راست کلیک روی آن و انتخاب Uninstall device، حذف کنید.
حالا به محلی که درایور جدیدتان را در آنجا ذخیره کردهاید بروید و فایل را از حالت فشرده خارج کنید. روی فایل نصب (setup.exe) کلیک و درایور را نصب کنید. سپس یک بار سیستم را ریستارت کنید.
غیرفعال کردن ورودی جک صدای پنل جلویی سیستم
۱۰. گزینه Audio Enhancements را غیرفعال کنید
Audio Enhancements بخشی از ویندوز شماست که به بهبود و بهینهسازی صدای شما کمک میکند اما در برخی موارد باعث بروز مشکلاتی نظیر مشکل خش خش صدا در ویندوز میشود. غیرفعال کردن این بخش بسیار ساده است؛ ابتدا به کنترل پنل بروید و Hardware and Sound را انتخاب کنید. سپس روی Sound بزنید و در پنجره باز شده در زبانه Playback روی دستگاه خروجی صدایی که دچار مشکل است کلیک کنید.
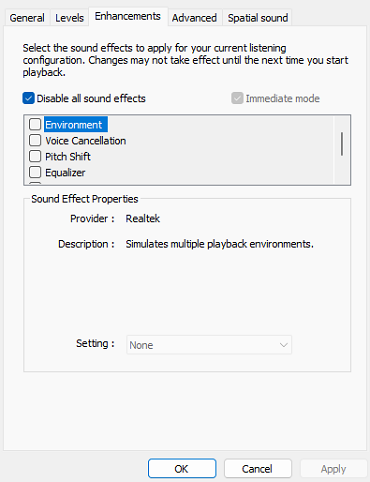
سپس به زبانه Enhancements بروید و گزینه Disable all enhancements را تیک بزنید. سپس روی Apply کلیک کنید. اگر چند دستگاه خروجی صدای شما دچار مشکل هستند، این مراحل را برای همه آنها تکرار کنید.
۱۱. سرویس های صدای ویندوز خود را ریستارت کنید
آخرین روش حل مشکل صدا در ویندوز ۱۰، چک کردن سرویس صدا سیستم است. شاید یکی از راه حلهای قطع شدن صدای لپ تاپ در ویندوز ۷ نیز همین باشد. ممکن است بخش صدای ویندوز شما خوب اجرا نشده باشد که با یک بار ریستارت کردن آن میتوان به رفع مشکل صدا در ویندوز ۱۱ یا ۱۰ پرداخت.
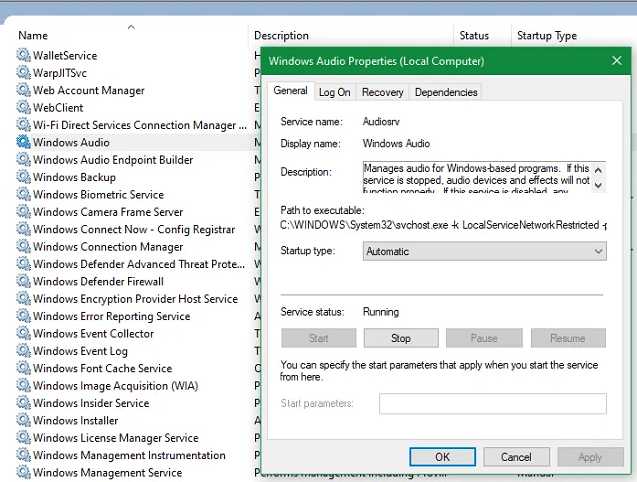
در بخش جستجوی استارت منو Services را تایپ کرده و اینتر بزنید. در پنجره باز شده پایین آمده و دنبال گزینه Windows Audio بگردید و آن را انتخاب کنید. متوقف شدن این سرویس به هر دلیلی میتواند دلیل مشکل صدای کامپیوتر باشد. با دو بار کلیک روی آن و انتخاب گزینه Start این سرویس را دوباره اجرا کنید. حالا که اینجا هستید، بخش Startup Type را هم چک کنید. به صورت پیش فرض این قسمت باید روی Automatic باشد. اگر روی یکی از گزینههای (Automatic (Delayed Start و Manual یا Disabled بود، آن را روی Automatic قرار دهید.
سوالات متداول
1. چرا ویندوز ۱۰ صدا ندارد؟
دلایل مختلفی میتواند داشته باشد، شاید صدای ویندوز روی حالت Mute است، یا شاید مشکل از درایورهای صدا باشد.
2. چگونه صدای کامپیوتر را در ویندوز ۱۰ درست کنیم؟
با دوباره نصب یا آپدیت کردن درایورهای صدا و یا آپدیت کردن IDT High Definition Audio CODEC، یا غیرفعال کردن Audio Enhancements ممکن است بتوانید صدای کامپیوتر در ویندوز ۱۰ را درست کنید.
جمع بندی
در این مطلب آموزش رفع مشکل قطع شدن صدای کامپیوتر در ویندوزهای ۱۱، ۱۰ و ۷، روشهای رایج رفع این مشکل را برشمردیم. بیشترین خرابی در بخش درایورهای ویندوز شما ایجاد میشود. بهتر است پیش از هر کار دیگری سری به بخش درایورهای ویندوز خود بزنید و پس از آن مابقی روشها را امتحان کنید. اگر شما هم راه بهتری را میشناسید یا سوالی در این زمینه دارید، میتوانید در پایین صفحه در قسمت دیدگاههای پلازا بیان کنید.
واقعاااااااااااااااااااااااااااااااا مرسی مشکلم سریعا حل شد
واقعا دستتون درد نکنه با اطلاعاتتون برا من حل شد با Uninstall Device و ریستارت کردنش ، دستتون طلا
اصلا درست نشد افتضاه
خسته نباشی
دمت گرم عالی بود
عالییییییییییییییییییییییییی بود
سلام و عرض خسته نباشید خدمت شما. والا من داخل بعضی نرم افزار ها مثل اف ال استودیو کامپیوترم صدا داره ولی بیرون نرم افزار صدا نداره . مثلا فیلم یا موزیکی رو پلی می کنم صدا نداره . ولی اگه همون موزیک رو وارد اف ال استودیو کنم صدا داره . می خواستم ببینم می دونید باید چیکار کنم؟ بنظرتون می تونه مشکل از اون نرم افزاری باشه که باهاش فیلم می بینم و موزیک گوش می دم؟؟؟؟؟

دلیل نداشتن صدا در ویندوز ۱۰ یا ۷ ممکن است به این مورد هم ربط داشته باشد. در حقیقت این راهحل توانسته مشکل صدای یکی از کاربران در ردیت را حل کند و ممکن است برای شما هم کارساز باشد. برای حل مشکل کافی است جک ورودی صدای پنل جلویی سیستم را غیرفعال کنید. برای انجام این کار باید وارد ابزار Realtek HD Audio Manager شوید. میتوانید این کار را با دوبار کلیک روی آیکون بلندگو انجام دهید. در صورتی که نتوانستید وارد برنامه شوید، به مسیر C:\Program Files\Realtek\Audio\HDA بروید و روی فایل RtkNGUI64 کلیک کنید.
این ابزار در سیستمهای جدید با نام Realtek Audio Console در دسترس است و میتوانید با جستجوی آن در بین برنامهها، آن را پیدا کنید. پس از باز کردن برنامه کافی است در قسمت Device advanced settings گزینه Disable front panel jack detection را فعال کنید.