تنظیمات آیکون دسکتاپ در ویندوز 11، 10 و 7 | رفع مشکل تغییر آیکون های ویندوز

تغییر اندازه آیکون دسکتاپ، نوار وظیفه و فایل اکسپلورر رایانه شخصی شما یک تکنیک ساده و در عین حال ارزشمند شخصیسازی رایانه است که به شلوغ کردن و یا ساده کردن رایانه شما کمک میکند. یاد بگیرید که چگونه اندازه نمادها را روی صفحه رایانه خود تغییر دهید و زمان صرف شده برای جستجوی برنامهها، فایلها و موارد دیگر را کاهش دهید. در این راهنمای گام به گام، یاد خواهیم گرفت که چگونه تغییر سایز آیکون های ویندوز را انجام دهیم.
چه آیکون های شما خیلی بزرگ باشند و فضای زیادی را اشغال کنند، یا خیلی کوچک و خواندن آنها سخت باشد، تنظیم اندازه آنها ساده است. تغییر اندازه آیکون دسکتاپ در ویندوز 10 و همچنین تغییر اندازه آیکون دسکتاپ در ویندوز 11 نه تنها میتواند تجربه دسکتاپ شما را شخصیسازی کند، بلکه با کاهش زمان صرف شده برای اسکرول کردن در میان آیکونهای کوچک سختخوان یا مرتب کردن مجدد آیکونهایی که فضای زیادی را اشغال میکنند، بهرهوری شما را نیز افزایش میدهد.
فهرست مطالب
نحوه تغییر سایز برنامه ها در ویندوز 10
آیکونهای دسکتاپ اغلب فضای بیش از حد صفحه را اشغال میکنند و به شلوغی دسکتاپ کمک میکنند. برای تغییر سایز آیکون های ویندوز 10 و تمیز کردن فضای کاری خود، مراحل زیر را دنبال کنید:
روی هر فضای خالی روی دسکتاپ خود کلیک راست کنید.
از منو، “View” را انتخاب کنید و اندازه نماد مورد نظر خود را – بزرگ، متوسط یا کوچک – از بین گزینهها انتخاب کنید. اندازه آیکونی که انتخاب میکنید بلافاصله پس از انتخاب روی دسکتاپ شما اعمال میشود.
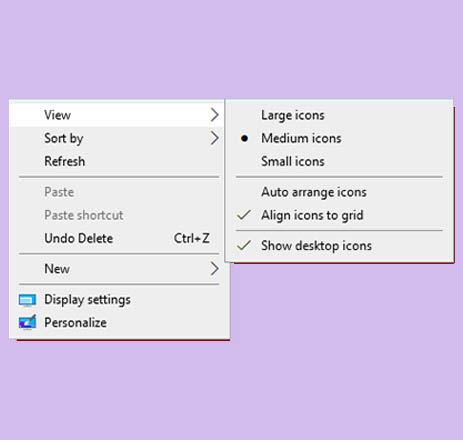
نحوه تغییر اندازه آیکون های File Explorer در ویندوز 10
اندازه نمادهای File Explorer را میتوان مستقیماً از برگه «View» یا با دسترسی به «تنظیمات نمایش» تغییر اندازه داد.
تغییر اندازه نمادهای File Explorer با استفاده از تب “View”.
برای تغییر اندازه نمادهای File Explorer در رایانه ویندوز 10 خود با استفاده از تب “View”، این مراحل را دنبال کنید:
- روی نماد ذرهبین در گوشه سمت راست نوار وظیفه کلیک کنید و “File Explorer” را در نوار جستجو تایپ کنید تا برنامه File Explorer باز شود.
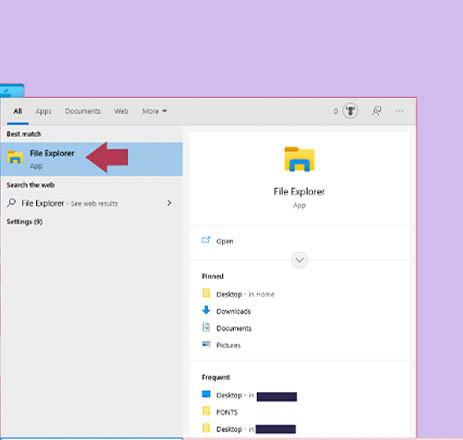
- برای باز کردن گزینههای اندازه نمادها، برگه «View» را انتخاب کنید.
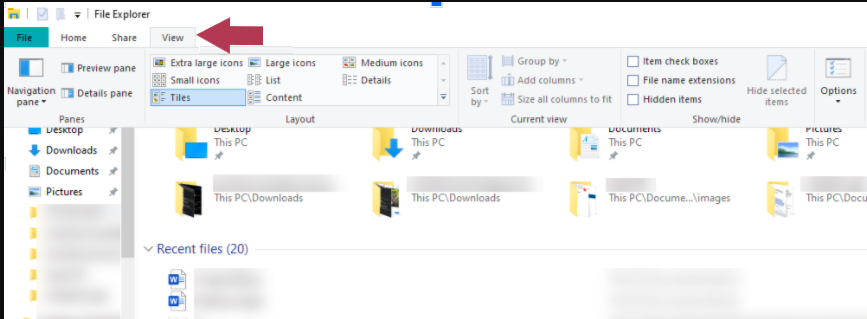
از پانل “Layout”، اندازه نماد را انتخاب کنید: بسیار بزرگ، بزرگ، متوسط یا کوچک. اندازه نماد انتخابی شما بلافاصله پس از انتخاب اعمال میشود.
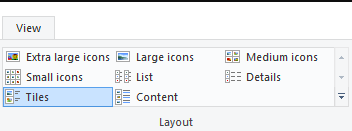
تغییر اندازه نمادهای File Explorer با استفاده از تنظیمات نمایش
برای بهبود تجربه ویندوز 10، میتوانید اندازه متن، برنامهها و موارد دیگر را روی صفحه نمایش خود (از جمله نمادهای File Explorer) با استفاده از «تنظیمات نمایش» تنظیم کنید. به یاد داشته باشید که هر تغییری که در این تنظیمات ایجاد شود، روی همه موارد روی صفحه تأثیر میگذارد. در اینجا مراحلی وجود دارد که باید دنبال کنید:
- روی هر فضای خالی روی دسکتاپ خود کلیک راست کنید. از منو، “تنظیمات نمایش” را انتخاب کنید. یک پنجره “تنظیمات” باز میشود.
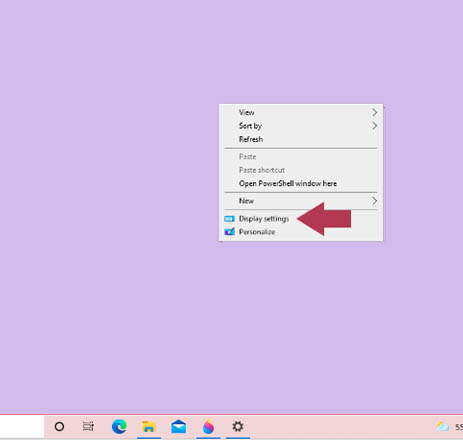
- به «مقیاس و طرحبندی، Scale and layout» به پایین بروید. روی صفحه پایین کلیک کنید و اندازه دلخواه خود را برای متن، برنامهها و سایر موارد از منوی کشویی انتخاب کنید. پس از انتخاب، موارد روی صفحه بلافاصله با اندازهای که انتخاب کردهاید تنظیم میشوند. برای اعمال تمامی تغییرات ممکن است نیاز به راه اندازی مجدد ویندوز داشته باشید.
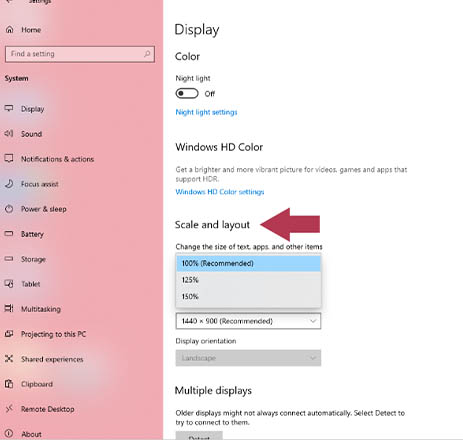
نحوه تغییر اندازه آیکون های نوار وظیفه در ویندوز 10
با کوچک شدن آیکون های دسکتاپ در ویندوز ۱۰، میتوانید اندازه آیکونهای نوار وظیفه را تغییر دهید تا درهم و برهمی را به حداقل برسانید یا به تجربه شخصی تر ویندوز 10 دست یابید.
توجه داشته باشید که این روش تغییر اندازه آیکونهای نوار وظیفه به شما این امکان را میدهد که فقط اندازه آیکونها را کاهش دهید، نه اینکه آنها را بزرگ کنید. ویندوز 10 هنوز به کاربران اجازه نمیدهد نمادهای نوار وظیفه را بزرگ کنند. برای جابجایی بین نمادهای نوار وظیفه کوچک و معمولی، این مراحل را دنبال کنید:
- در دسکتاپ ویندوز 10 خود، روی دکمه “شروع” کلیک کنید و سپس روی نماد “تنظیمات” کلیک کنید تا تنظیمات ویندوز 10 باز شود.
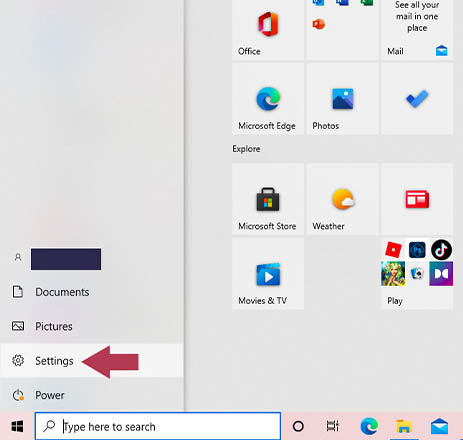
- در پانل “تنظیمات ویندوز Windows Settings”، روی “Personalization” کلیک کنید تا گزینههای شخصی سازی باز شود.
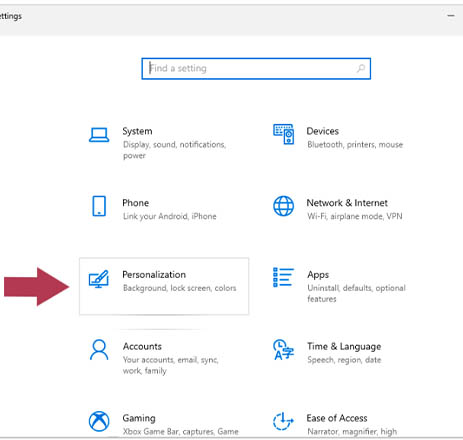
- تب “Taskbar” را انتخاب کنید و سپس روی سوئیچ “Use small taskbar buttons” کلیک کنید تا از نمادهای کوچک استفاده کنید.
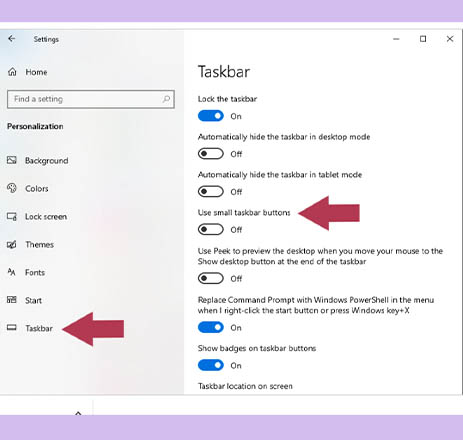
دلیل بزرگ شدن آیکون های دسکتاپ
چرا نمادهای دسکتاپ من ناگهان اینقدر بزرگ میشوند؟ تغییرات نرم افزاری، درایورهای قدیمی یا تنظیمات معیوب میتوانند به طور ناگهانی نماد دسکتاپ شما را بزرگ کنند.
این را تصور کنید: شما فقط چند ساعت وقت صرف کردهاید تا همه فایلهای خود را در پوشههای منحصر به فرد مرتب کنید. شما حتی تمام پوشهها را بر اساس حروف الفبا روی صفحه دسکتاپ مرتب کردید. همه چیز هوشمند و سازمان یافته به نظر میرسد.
سپس یک شب، کامپیوتر خود را روشن میکنید، و آیکونها به هم میریزند. برخی از آنها بسیار بزرگ و زشت هستند، در حالی که برخی دیگر بدون نظم چیده شدهاند.
در اینجا سه دلیل برای رفع مشکل تغییر آیکون های ویندوز وجود دارد:
1. یک برنامه وضوح صفحه نمایش شما را تغییر داده
برخی از برنامهها، بهویژه بازیهای گرافیکی بالا، میتوانند وضوح صفحه نمایش شما را برای برآوردن نیازهایشان تنظیم کنند. وقتی این اتفاق میافتد، ویندوز آیکونهای دسکتاپ شما را طوری تنظیم میکند که با اندازه صفحه نمایش جدید مطابقت داشته باشد.
اگر باتری شما در حین اجرای برنامه تمام شد، احتمالاً تا ورود بعدی متوجه این تغییر نخواهید شد. در این صورت، غیرفعال کردن توانایی برنامه برای نادیده گرفتن جهت صفحه بهترین راه برای حل این مشکل است.
2. کارت گرافیک معیوب یا درایور قدیمی
حتی اگر درایور رایانه شخصی میتواند سالها بدون نیاز به بهروزرسانی کار کند، برخی از درایورها ممکن است گاهی اوقات با تغییر استفاده شما نیاز به بهروزرسانی داشته باشند. یک درایور کارت گرافیک قدیمی میتواند به دلیل رندر ضعیف در وضوح پیشفرض صفحه، باعث تغییر سایز آیکون های ویندوز شما شود.
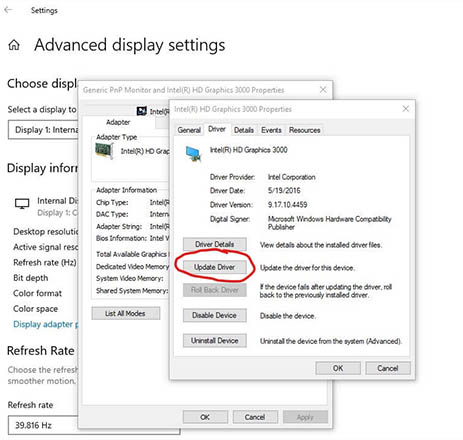
خوشبختانه، میتوانید درایور کارت گرافیک را جستجو کرده و نرم افزار را به روز کنید. این راه حل طولانی مدت بهتری نسبت به تغییر اندازه و تنظیم مجدد نمادها در هر بار است.
3. تنظیم خودکار روشن است
اگر عملکرد تنظیم خودکار روشن باشد، هر بار که رایانه شخصی را راه اندازی میکنید، نمادهای دسکتاپ شما همیشه به موقعیت و اندازه پیش فرض بازنشانی میشوند.
برای رفع این مشکل، روی یک فضای خالی روی دسکتاپ کلیک راست کرده و ماوس را روی «view» نگه دارید تا منوی متنی نمایش داده شود. در منو، تنظیم خودکار را خاموش کنید.
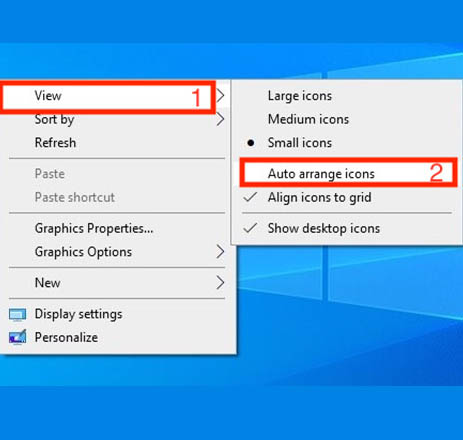
نکته: یک درایور معیوب یا قدیمی، یک برنامه گرافیکی بالا، یا یک گزینه تنظیم خودکار فعال میتواند ترتیب و اندازه آیکون دسکتاپ شما را تغییر دهد. اما اگر هیچ یک از این عوامل بر عملکرد شما تأثیر نمیگذارد، نیازی به تعمیر قبلی ندارید. بنابراین، شما فقط باید یاد بگیرید که چگونه اندازه آیکونها را در ویندوز تغییر دهید.
تغییر اندازه آیکون دسکتاپ در ویندوز ۱۱
چند راه سریع و آسان برای تغییر سایز آیکون در ویندوز 11 وجود دارد تا مطابق با نیازهای شما باشد.
آیکونهای دسکتاپ میانبرهای آسانی را برای نرم افزار، پوشهها و فایلها فراهم میکنند. این نمادها به طور پیشفرض در ویندوز 11 اندازه متوسط هستند. با این حال، روشهای مختلفی وجود دارد که میتوانید بسته به اولویت، نمادهای دسکتاپ را کوچکتر یا بزرگتر کنید.
1. نحوه تغییر اندازه نماد از طریق منوی زمینه
منوی زمینه دسکتاپ شامل سه گزینه اندازه برای تغییر اندازه نمادهای دسکتاپ است. مسلماً، سه گزینه فضای زیادی برای تغییر اندازه آیکون ها ارائه نمیدهند. با این وجود، میتوانید اندازه نمادها را از طریق منوی زمینه دسکتاپ به صورت زیر تغییر دهید:
- روی هر نقطه از دسکتاپ با دکمه سمت راست ماوس کلیک کنید تا منوی زمینه ظاهر شود.
- زیر منوی View را در منوی زمینه انتخاب کنید.
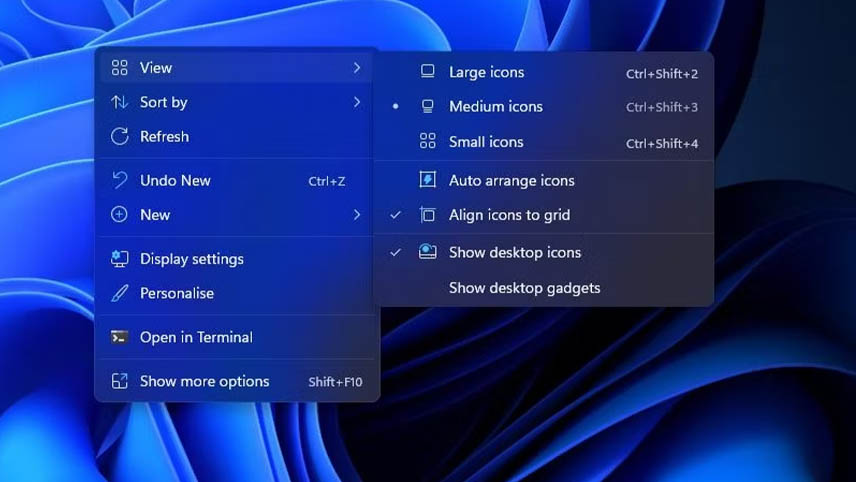
- سپس گزینه Large icons یا Small icons را برای تغییر از اندازه متوسط انتخاب کنید.
همچنین میتوانید برخی از گزینههای مشاهده دیگر را در زیر منوی منوی زمینه در حالی که در آن هستید بررسی کنید. انتخاب گزینه ترتیب خودکار در آنجا، آنها را کمی بهتر سازماندهی میکند. گزینه Align to grid در آنجا آیکونهای روی دسکتاپ شما را با یک شبکه نامرئی تراز میکند.
جدای از آن، منوی زمینه ویندوز 11 دارای یک زیر منوی مرتب سازی بر اساس است که شامل گزینههای آیکون اضافی است. در آنجا میتوانید انتخاب کنید تا آیکونهای روی دسکتاپ بر اساس نام، تاریخ، اندازه و نوع مورد مرتب شوند.
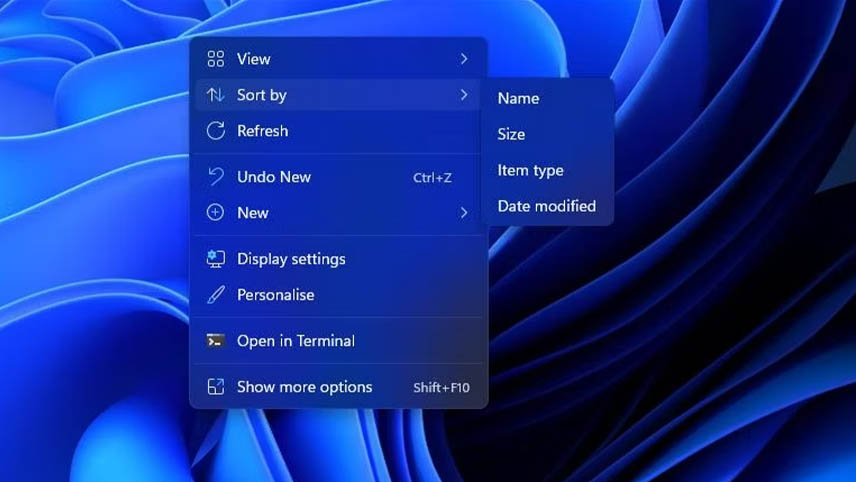
2. نحوه تغییر اندازه آیکونها با کلیدهای میانبر
هنگام تغییر اندازه آیکونها با گزینههای منوی زمینه، احتمالاً متوجه خواهید شد که این تنظیمات کلیدهای میانبر نیز دارند. برای تغییر اندازه آیکونهای دسکتاپ میتوانید آن میانبرهای صفحه کلید را فشار دهید. این سه کلید میانبر برای تغییر اندازه نمادها هستند:
- Ctrl + Shift + 2: تغییر به آیکونهای کوچک
- Ctrl + Shift + 3: تغییر به آیکونهای متوسط
- Ctrl + Shift + 4: تغییر به آیکونهای بزرگ
ادامه دهید و هر یک از آن کلیدهای ترکیبی را فشار دهید تا نمادهای دسکتاپ خود را بزرگ یا کاهش دهید. برای اینکه آن کلیدهای میانبر کار کنند، باید کلیدهای شماره ردیف (نه صفحه کلید عددی) را فشار دهید. همچنین یک کلید میانبر Ctrl + Shift + 1 برای گزینه آیکون بسیار بزرگی که منوی زمینه شامل نمیشود وجود دارد.
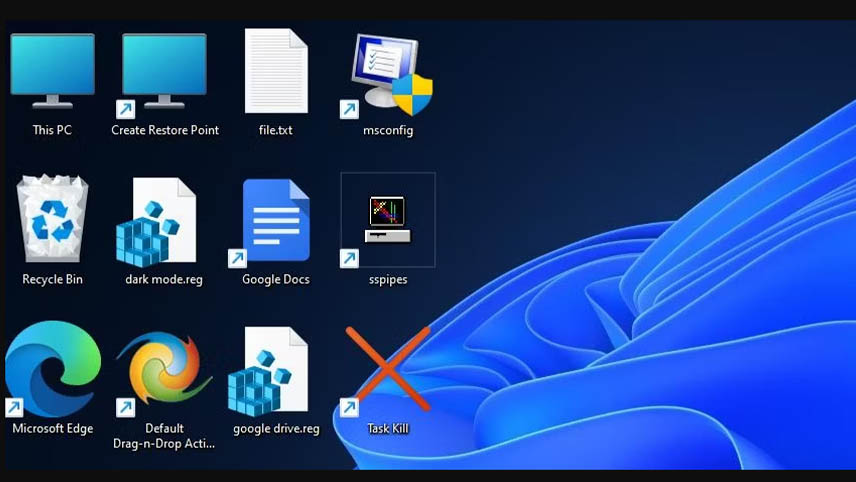
3. نحوه تغییر اندازه آیکونها با چرخ اسکرول ماوس
تغییر اندازه آیکونهای دسکتاپ با روشهای بالا شما را به سه یا چهار گزینه اندازه محدود میکند. اگر کمی انعطافپذیری تغییر اندازه میخواهید، سعی کنید اندازه آیکونها را با چرخ اسکرول ماوس خود تغییر دهید (با فرض اینکه یکی دارد). میتوانید با چرخاندن چرخ اسکرول به بالا یا پایین، نمادهای روی دسکتاپ را بزرگ یا کوچک کنید.
برای تغییر اندازه نمادها با چرخ اسکرول، تمام نمادهای روی دسکتاپ خود را با ماوس انتخاب کنید. کلید Ctrl را فشار داده و نگه دارید. سپس چرخ اسکرول را به سمت بالا بچرخانید تا اندازه نماد افزایش یابد. چرخ اسکرول را به سمت پایین بچرخانید تا نمادها کوچکتر شوند.
4. نحوه تغییر اندازه آیکون ها با انتخاب رزولوشن متفاوت
رزولوشن تعداد پیکسلهایی است که نمایشگر رایانه شخصی شما برای نمایش پیکربندی شده است. آیکونها در وضوح بالاتر کوچکتر هستند. بنابراین، کاهش تنظیمات رزولوشن باعث افزایش اندازه آیکونها روی دسکتاپ شما میشود. به این ترتیب میتوانید وضوح صفحه نمایش متفاوتی را برای تغییر سایز آیکون های ویندوز خود در ویندوز 11 انتخاب کنید:
- روی Start در نوار وظیفه ویندوز 11 خود کلیک کنید. سپس برنامه تنظیمات پین شده را از منوی استارت انتخاب کنید.
- در مرحله بعد، نمایش را در تب تنظیمات سیستم انتخاب کنید.
- روی منوی کشویی نمایش رزولوشن کلیک کنید تا تنظیماتی با وضوح کمتر یا بالاتر در آنجا انتخاب کنید.
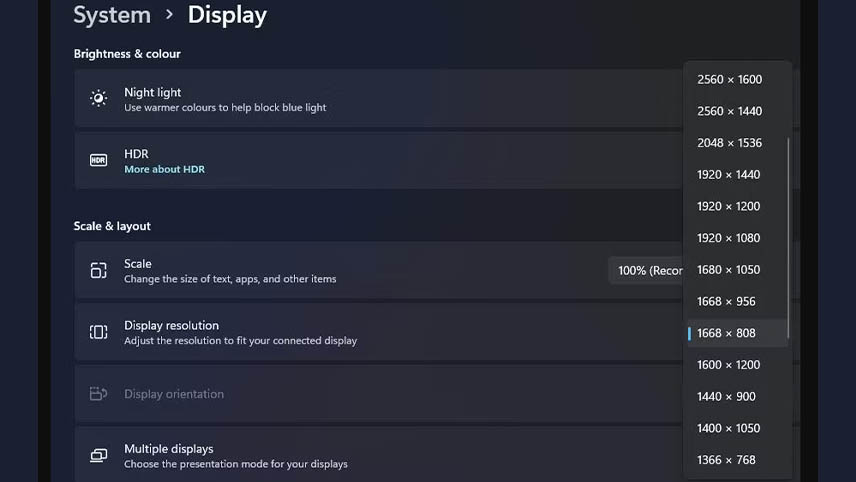
- در اعلان ظاهر شده گزینه Keep changes را انتخاب کنید.
توجه داشته باشید که کاهش وضوح صفحه نمایش کیفیت تصویر را کاهش میدهد. مانیتور شما احتمالاً به طور پیش فرض در بالاترین رزولوشن تنظیم میشود. با این حال، اگر اینطور نیست، میتوانید با انتخاب گزینهای با وضوح بالاتر، نمادها را کوچکتر کنید.
تنظیمات آیکون دسکتاپ در ویندوز ۷
معمولاً در ویندوز 7 وقتی میخواهید اندازه آیکونهای دسکتاپ را تغییر دهید، روی هر قسمت خالی دسکتاپ کلیک راست میکنید و سپس روی View کلیک میکنید و سپس اندازه آیکونها را انتخاب میکنید، بزرگ یا متوسط. یا نمادهای کوچک.
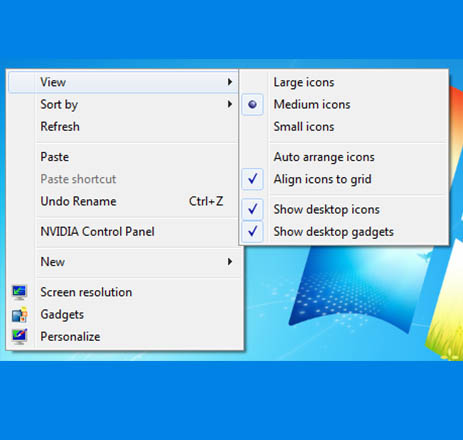
به عنوان مثال، در زیر یک مقایسه سریع بین سه اندازه مختلف پیش فرض وجود دارد:
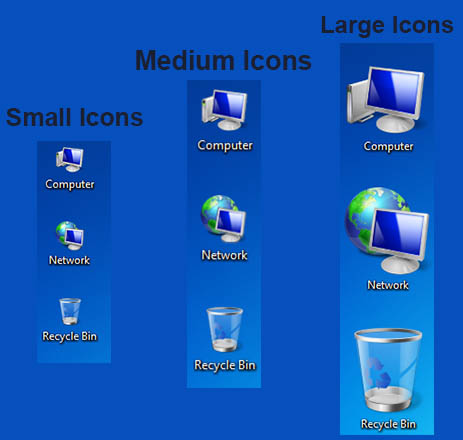
اما اگر بخواهید اندازه آیکونها را سفارشی کنید، به عنوان مثال، آنها را بزرگتر از اندازه بزرگ پیش فرض تنظیم کنید، چطور؟ خوب در اینجا راهنمایی در مورد نحوه تنظیم اندازه نمادها به هر اندازهای که میخواهید وجود دارد:
با کلیک چپ ماوس، روی قسمت خالی دسکتاپ کلیک کنید. این مرحله برای اطمینان از اینکه هیچ برنامهای انتخاب شده/کلیک نشده است.
با استفاده از صفحه کلید، دکمه CTRL را فشار داده و نگه دارید، سپس با استفاده از چرخ ماوس، آن را به سمت بالا بچرخانید تا اندازه نمادها بزرگتر شود، یا به سمت پایین بچرخانید تا اندازه نماد را کوچکتر کنید.
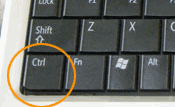

همانطور که متوجه شدید، اکنون میتوانیم آیکونهای بسیار بزرگی داشته باشیم، همانطور که در عکس فوری زیر مشاهده میشود.

یا آیکونهای بسیار کوچک.
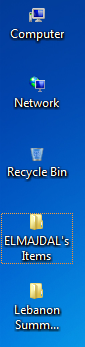
یا هر اندازه دیگری در این بین، بسته به نحوه چرخاندن چرخ ماوس.
توجه: در هر زمان، اگر میخواهید اندازه اصلی آیکونهای دسکتاپ را بازیابی کنید، پاراگراف اول را دوباره بخوانید.
سخن پایانیتنظیم آیکون های دسکتاپ ویندوز 10 به عنوان راهی برای بهینه سازی رایانهها برای اطمینان از تجربیات مثبت کاربر نهایی عمل میکند. ویندوز 10 و 11 به شما این امکان را میدهند که رایانه خود را به روشهای مختلفی شخصی سازی کنید تا از سهولت استفاده اطمینان حاصل کنید. این ویژگیهای شخصیسازی به اشکال مختلفی از جمله وضوح صفحه، ویژگیهای فونت، تنظیمات ماوس و عمق رنگ صفحهنمایش، اما نه محدود به آن، وجود دارند. با تکنیکهای شخصی سازی دسکتاپ مانند تغییر سایز آیکون های ویندوز، نوار وظیفه و فایل اکسپلورر، میتوانید تجربه رایانه شخصی خود را سفارشی کنید و رایانه خود را برای کار بهبود ببخشید.
