آموزش تصویری گوگل فرم؛ نحوه ساخت پرسشنامه و آزمون

در این مطلب آموزش گوگل فرم، میخواهیم به نحوه کار با این ابزار و قابلیتهای متنوعی که برای ساخت فرم ارائه میکند بپردازیم. با پلازا در ادامه همراه باشید.
گوگل فرم ابتدا کار خود را در سال 2008 و بهعنوان یک قابلیت اضافی برای گوگل شیت، آغاز کرد. در ابتدا میتوانستید با آن به یک صفحه گسترده، فرم اضافه کنید و آن را در فرمتهای مختلف مورد استفاده قرار دهید. به مرور زمان گوگل امکانات بیشتری به آن اضافه کرد و تا این که در سال 2016 آن را به عنوان یک سرویس جداگانه منتشر کرد. حالا این سرویس امکانات و قابلیتهای زیادی برای ساخت فرمهای مختلف در اختیار کاربران قرار میدهد و یکی از مهمترین ابزارهای گوگل بهحساب میآید. به همین خاطر در این مقاله میخواهیم آموزش گوگل فرم و نحوه کار با قابلیتهای مختلف آن را در اختیارتان قرار دهیم.
فهرست مطالب
آموزش استفاده از گوگل فرم
با آموزش گوگل فرم میتوانید پرسشنامه آنلاین ایجاد کنید، سپس آنها را به اشتراک بگذارید و پاسخهایی را که افراد دیگر پر میکنند پیگیری کنید. بیایید با یادگیری نحوه ساخت گوگل فرم و یک فرم جدید شروع کنیم.
نحوه ی ورود به پرسشنامه ساز آنلاین گوگل
ابتدا گوگل فرم را باز کنید. در صورتی که وارد حساب گوگل خود نشده باشید، ابتدا باید با وارد کردن رمز و نام کاربری وارد حساب خود شوید. سپس میتوانید به صفحه اول گوگل فرم دسترسی پیدا کنید.
نحوه ی ایجاد گوگل فرم؛ ساخت پرسشنامه با گوگل فرم
نحوه ساخت گوگل فرم بسیار ساده است. برای ایجاد یک فرم جدید، روی Blank کلیک کنید. همچنین میتوانید از قالبهای پیشفرض گوگل نیز استفاده کنید. با کلیک روی Template gallery میتوانید تمامی قالبهای در دسترس را مشاهده کنید.
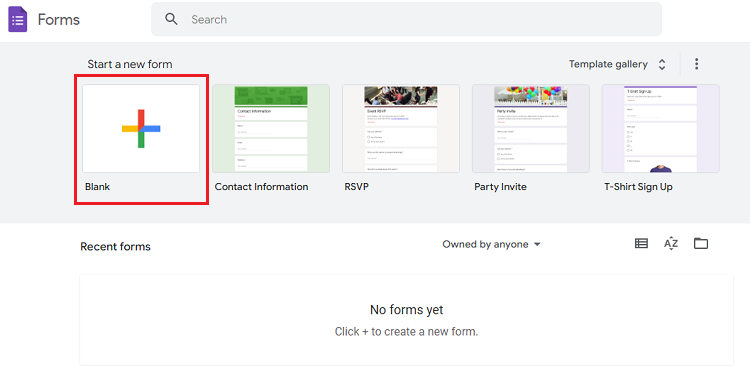
با انتخاب گزینه Blank اما خود شما باید فرم را ایجاد کنید. پس از کلیک روی این گزینه، پنجره زیر باز میشود. در اینجا و قسمت Untitled form میتوانید عنوان فرم خود را تایپ کنید و در بخش Form description نیز توضیحاتی برای آن بنویسید.

پس از اضافه کردن عنوان و توضیحات، نوبت به سوالات و همچنین پاسخها میرسد. فرم نگار آزمون آنلاین گوگل فرم از چندین نوع مختلف سوال از جمله سوالات چند گزینهای یا سوالات با پاسخ کوتاه پشتیبانی میکند. برای مشخص کردن نوع سوال، روی گزینه Multiple choice کلیک کنید تا انواع سوالات را مشاهده کنید.
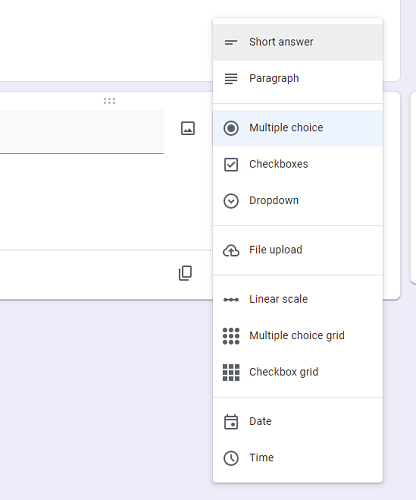
میتوانید سوالات چند گزینهای اضافه کنید یا سوالاتی با پاسخهای تشریحی ایجاد کنید. همچنین با انتخاب گزینه File upload میتوانید کاری کنید که شرکتکنندگان، پاسخها را بهصورت فایل برای شما آپلود کنند. دست شما در این قسمت کاملا باز است و بسته به نوع فرمی که میخواهید ایجاد کنید، باید یکی از این گزینهها را انتخاب نمایید.
| منوی انواع سوال | توضیحات |
|---|---|
| جواب کوتاه (Short answer) | کاربر میتوان پاسخ را بهصورت کوتاه و با چند کلمه تایپ کند. |
| پاراگراف (Paragraph) | برای پاسخ به سوالات تشریحی که پاسخهای طولانی دارند. |
| چند گزینهای (Multiple choice) | برای سوالات چند گزینهای که یک گزینه صحیح دارند. |
| چک باکسها (Checkboxes) | برای سوالاتی که چند گزینه صحیح دارند یا کاربر امکان انتخاب چند گزینه دارد. |
| کشویی (Dropdown) | کاربر میتواند یک گزینه را از منوی کشویی انتخاب کند. |
| آپلود فایل (File upload) | کاربر میتواند یک فایل برای پاسخ به سوال آپلود کند. میتوانید نوع فایل و حداکثر اندازه فایل را مشخص کنید. فایلهای آپلود شده در فضای ذخیرهسازی Google Drive برای مالک نظرسنجی حساب میشود. |
| مقیاس خطی (Linear scale) | کاربر یک عدد را در یک مقیاس خطی انتخاب میکند. میتوانید مقیاس را طوری تنظیم کنید که از 0 یا 1 شروع شود و به یک عدد کامل بین 2 تا 10 ختم شود. |
| شبکه چند گزینهای (Multiple choice grid) | شما میتوانید چندین ردیف از پاسخهای چند گزینهای ایجاد کنید و کاربر در هر ردیف یک پاسخ را انتخاب میکند. |
| شبکه چک باکس (Checkbox grid) | میتوانید چندین ردیف از پاسخهای چک باکس ایجاد کنید و کاربر هر تعداد پاسخ را در هر ردیف انتخاب میکند. |
| تاریخ (Date) | برای سوالاتی که پاسخ آنها یک تاریخ دقیق است. |
| زمان (Time) | برای سوالاتی که پاسخ آنها یک ساعت مشخص است |
حالا برای افزودن سوال، روی کادر Untitled Question کلیک و سوال را تایپ کنید. سپس روی گزینه Option 1 کلیک و جواب را تایپ کنید. برای اضافه کردن پاسخهای بیشتر، کافی است روی Add option کلیک کنید. همچنین میتوانید برای هر پاسخ یک تصویر نیز آپلود کنید. کافی است نشانگر ماوس را روی پاسخ ببرید و سپس روی آیکون تصویر کلیک کنید.
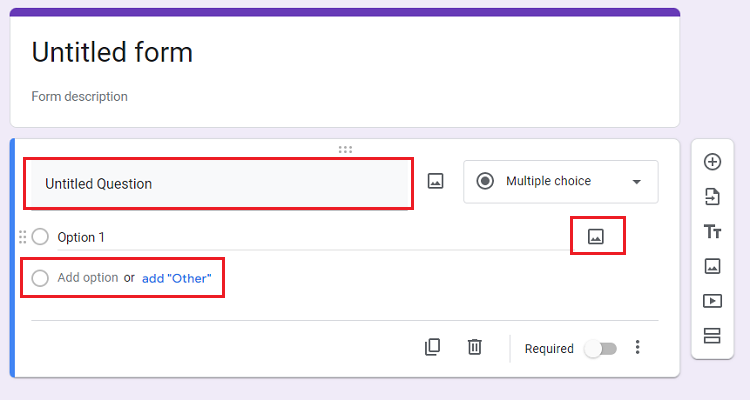
این کار را برای سوالات و با کلیک روی آیکون تصویر روبهروی سوال نیز میتوانید انجام دهید. البته امکان اضافه کردن تصویر به پاسخها تنها در برخی فرمتهای سوال مثل سوالات چند گزینهای وجود دارد. در صورت نیاز روی Required کلیک کنید تا مشخص شود آیا باید به سوال پاسخ داده شود یا خیر.
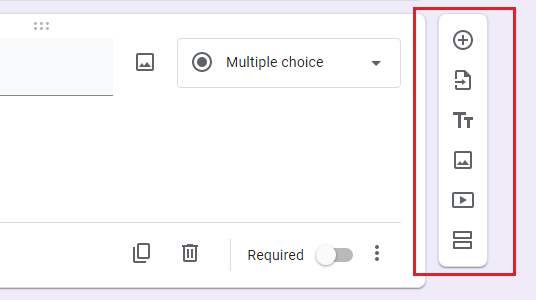
همچنین با کلیک روی نوار ابزاری که سمت راست سوال است میتوانید به گزینههای بیشتری برای اضافه کردن سوال جدید، خروجی گرفتن از سوال، اضافه کردن هدر به فرم، قسمتبندی و حتی افزودن ویدیو دسترسی داشته باشید. افزون بر این با کلیک روی آیکون سطل زباله میتوانید سوال را حذف کنید. با کلیک روی آیکون کپی نیز میتوانید یک کپی از آن سوال را بهعنوان سوال جدید ایجاد کنید.
نحوه ساخت، حذف و انتقال بخشها در فرم های گوگل
اگر با فرم طولانیتری کار میکنید، میتوانید آن را به بخشهای مختلف جدا کنید. هنگامی که فرم پر میشود، هر بخش به عنوان یک صفحه جداگانه ظاهر میشود. حتی میتوانید از بخشها برای ایجاد فرمهای انشعاب استفاده کنید، جایی که افراد میتوانند بر اساس نحوه پاسخ دادن به سؤال قبلی به بخشهای مختلف فرستاده شوند.
یک بخش به فرم اضافه کنید؛ آموزش گوگل فرم
روی دکمه افزودن بخش در نوار ابزار کلیک کنید.
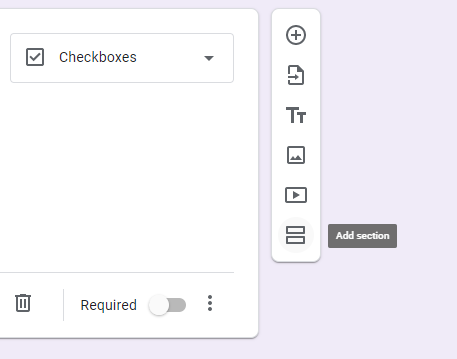
یک بخش جدید درست زیر قسمت اول باز میشود. میتوانید با کلیک روی گزینه After section 1 مشخص کنید که کاربران پس از اتمام سوالات بخش اول به کدام قسمت هدایت شوند. همچنین با کلیک روی Untitled section و بخش Description میتوانید برای قسمت دوم نام و توضیحات بنویسید.
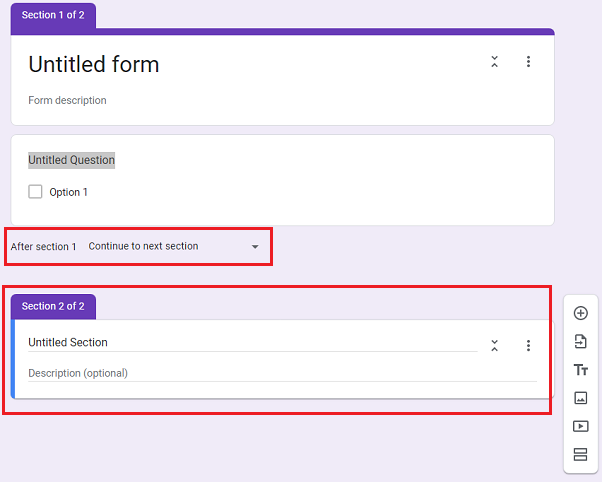
با کلیک روی نوار ابزار سمت راست نیز میتوانید مانند قبل به این قسمت نیز سوال اضافه کنید. امکان انتقال بخشها، ساخت یک کپی از آنها، ادغام با سایر بخشها و یا حذف آنها نیز وجود دارد. برای انجام این کار روی سهنقطه روبهروی Untitled section کلیک کنید.

با انتخاب گزینه Duplicate section میتوانید یک کپی از این بخش بسازید. گزینه Move section امکان انتقال این بخش و قرارگیری آن قبل یا بعد از سایر بخشها را فراهم میکند. با گزینه Delete میتوانید این بخش را حذف کنید و در نهایت با گزینه Merge with above نیز این بخش با بخش بالایی خود ترکیب خواهد شد.
نحوه افزودن ناوبری به فرم گوگل
بسته به نوع سوالات، میتوانید کاری کنید که کاربر با انتخاب یک گزینه بهخصوص به یک بخش جداگانه از فرم برود و به سوالات آن بخش جواب دهد. در این صورت میتوانید کاربران را براساس پاسخهایی که به سوالات دادند به شاخههای مختلف هدایت کنید تا هرکدام بسته به جوابی که به یک سوال میدهند، در ادامه به سوالات جداگانهای پاسخ دهند. برای انجام این کار کافی است در سوال مدنظر روی سهنقطه کنار Requierd کلیک و گزینه Go to section based on answer را انتخاب کنید.
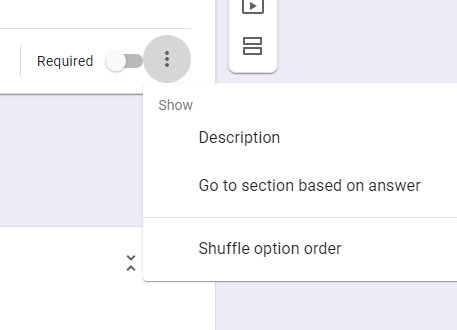
سپس یک منو کشویی جدید در کنار هر پاسخ ایجاد میشود. با کلیک روی آن منو میتوانید بخش مدنظرتان را مشخص کنید.

یا این که گزینه Submit form را انتخاب کنید تا کاربر با انتخاب یک گزینه دیگر به سوالات بعدی پاسخ ندهد و فرم را ثبت کند.
آموزش طراحی آزمون در گوگل فرم
گوگل فرم آزمون آنلاین یکی از قابلیتهای کلیدی این ابزار است. میتوانید به هر سوال نمره بدهید و کاربران را براساس نمرات نهایی رتبهبندی کنید. نحوه ساخت گوگل فرم برای آزمونها مانند پرسشنامه است اما چند تغییر کوچک دارد. در قدم اول یک فرم جدید ایجاد کنید. سپس از بالای صفحه به قسمت Settings بروید و گزینه Make this a quiz را فعال کنید.
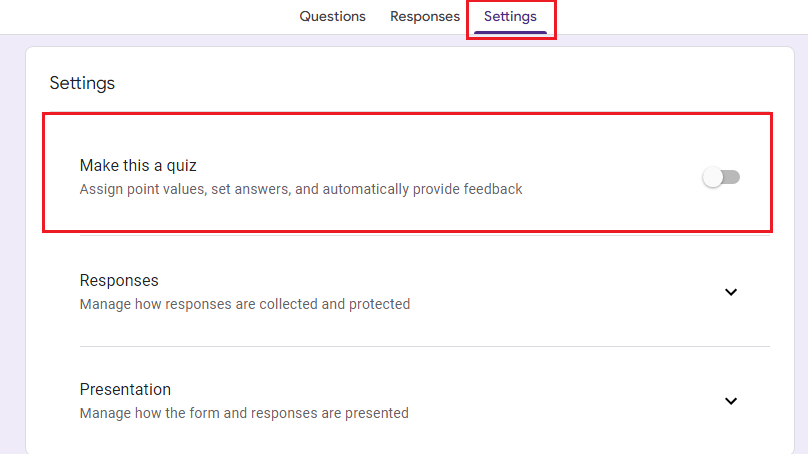
با فعال کردن این گزینه، چند گزینه جدید دیگر برایتان در دسترس قرار میگیرند. اولین قسمت، Release Grades است. این بخش مربوط به نحوه انتشار نمرات است. اگر گزینه Immediately after each submission را انتخاب کنید، نمره کاربر بلافاصله پس از پایان آزمون برایش نشان داده میشود. با گزینه Later, after manual review میتوانید نمرات را پس از بازبینی، به صورت دستی و از طریق ایمیل برای کاربران ارسال کنید.
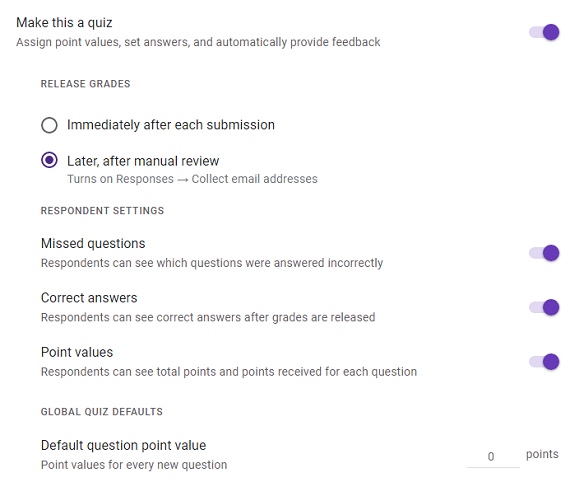
در صورتی که گزینه Missed questions فعال باشد، پاسخدهندگان میتوانند سوالاتی که به آنها جواب اشتباه دادند را ببینند. اگر گزینه Correct answers فعال باشد، پس از ارسال نمرات، کاربر میتواند سوالاتی که به آنها جواب درست داده را مشاهده کند. گزینه Point values این امکان را برای کاربر فراهم میکند تا نمره نهایی و نمراتی که از هر سوال بهصورت جداگانه گرفته است را ببیند. در نهایت گزینه Default question point value قرار دارد. در صورتی که میخواهید تمامی سوالات نمره یکسانی داشته باشند، از این قسمت میتوانید مقدار نمره را مشخص کنید.
حالا به زبانه Questions بروید و یک سوال جدید اضافه کنید. طراحی سوال در گوگل فرم مانند اضافه کردن پرسشنامه است که در بالا به آن پرداختیم. این بار اما در پایین سوال یک گزینه جدید با عنوان Answer key مشاهده میکنید.
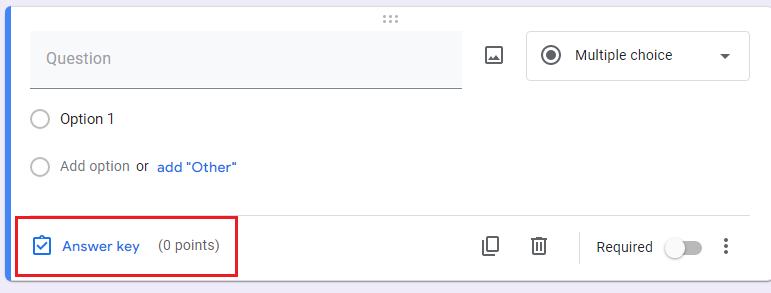
با کلیک روی این گزینه میتوانید گزینه صحیح را مشخص و همچنین نمره سوال را نیز وارد کنید. این قسمت بسته به نوع سوال شما متفاوت است. اگر پاراگراف را انتخاب کرده باشید، گزینه صحیحی نمیتوانید وارد کنید چرا که خودتان باید به صورت دستی سوالات را تصحیح کنید. اما اگر مانند مثال، سوال چند گزینهای با یک پاسخ صحیح انتخاب کرده باشید، میتوانید گزینه صحیح را مشخص کنید.

همچنین با کلیک روی Add answer feedback، در صورت تمایل میتوانید برای پاسخ، بسته به این که کاربر سوال را درست یا اشتباه جواب دهد، یک فیدبک بنویسید تا پس از انتخاب گزینه یا پایان امتحان برایش نشان داده شود.

فیدبک میتواند یک متن باشد یا یک ویدیو و یا لینک به یک صفحه از وب.
نحوه مشاهده پاسخها و نمرهدهی؛ آموزش گوگل فرم
پس از ارسال فرم یا آزمون، بعد از این که هر کاربر پاسخ سوالات را ارسال کند، در زبانه Responses میتوانید تعداد پاسخهای ارسالی را مشاهده کنید.

در بخش Summary میتوانید خلاصهای از مجموعه پاسخهای ارسالی را ببینید. مثلا میانگین نمرات و یا سوالاتی که بیشتر کاربران به آنها پاسخ اشتباه دادند.
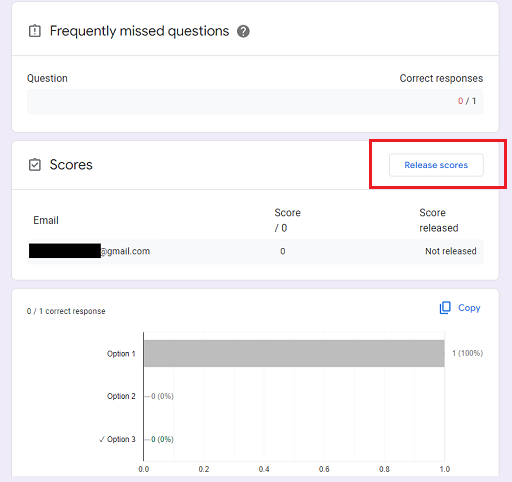
در قسمت Scores نیز میتوانید نمره هرکدام از شرکت کنندگان را مشاهده کنید. با کلیک روی Release scores هم میتوانید نمرات را برایشان ارسال کنید.
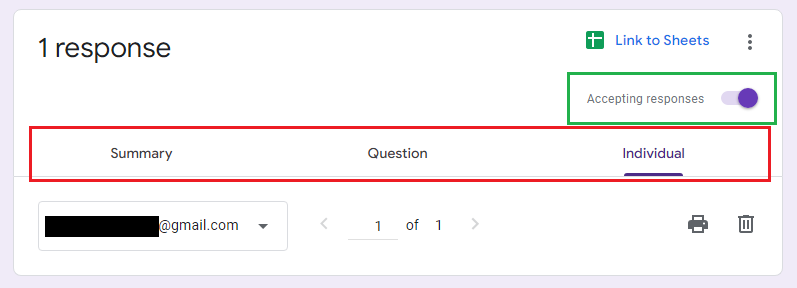
در سایر قسمتها نیز میتوانید اطلاعات بیشتری دریافت کنید. از بخش Question میتوانید پاسخهایی که به هر سوال داده شده را جداگانه بررسی کنید. از قسمت Individual نیز میتوانید پاسخنامه هر کاربر را بهصورت جداگانه ببینید. همچنین تا زمانی که گزینه Accepting responses فعال باشد، کاربران میتوانند پاسخهای خود را برای شما ارسال کنند.
سخن پایانیدر این مطلب آموزش گوگل فرم را به صورت تصویری در اختیارتان قرار دادیم. امیدواریم که این مقاله برای شما مفید بوده باشد. در صورتی که تجربه کار با این ابزار و ساخت گوگل فرم فارسی را دارید یا در هنگام استفاده به مشکلی برخوردید، در بخش نظرات با ما همراه باشید.
