معرفی 5 روش برای انتقال فایل بین دو کامپیوتر یا لپ تاپ

آیا با روش انتقال فایل بین دو کامپیوتر آشنا هستید؟ در این مطلب پلازا میخواهیم به راههایی که از طریق آنها میتوانید اطلاعات خود را از یک لپ تاپ به کامپیوتر انتقال دهید، اشاره کنیم.
عوامل متعددی بر روند انتقال اطلاعات بین دو لپ تاپ میگذارد؛ مانند تعداد فایلهای مورد نیاز برای انتقال، حجم فایلها و سیستم عاملهای دو کامپیوتر. انتقال فایل بین دو لپ تاپ یک فرایند پیچیده نیست اما بسته به میزان داده ای که برای انتقال نیاز دارید ممکن است چندین ساعت طول بکشد. روشهای مختلفی برای انجام این کار وجود دارد. در اینجا چند روش رایج را توضیح میدهیم که میتوانید امتحان کنید. با آموزش انتقال فایل بین دو کامپیوتر با ما همراه باشید.
فهرست مطالب
آموزش انتقال فایل بین دو کامپیوتر
اگر بدنبال بهترین روش برای انتقال اطلاعات از کامپیوتر به لپ تاپ هستید باید بدانید که در این زمینه 6 روش کاربردی و رایج را برای شما معرفی کرده ایم که به نسبت نیاز و موقعیت خود میتوانید از انها کمک بگیرید.
1. انتقال فایل از لپ تاپ به کامپیوتر با ذخیره سازی ابری یا Cloud

چندین ارائه دهنده سرویس فضای ذخیره سازی ابری مانند Google Drive یا OneDrive وجود دارند که میتوانید از آنها برای انتقال اطلاعات بین دو لپ تاپ استفاده کنید. از هر ارائه دهنده ذخیره سازی ابری که استفاده میکنید، تفاوت چشمگیری در سرعت انتقال وجود نخواهد داشت. چرا در انتقال فایلها درایوهای ابری بسیار مفید هستند؟ این خدمات مبتنی بر ابر به شما امکان میدهد تا فایلهای با اندازه تقریبا نامحدود را بارگیری و منتقل کنید. البته اکثر آنها درای حداکثر حجم برای حسابهای رایگان هستند. برای مثال شما با واندرایو حداکثر 5 گیگابایت فضای رایگان دریافت میکنید.
2. انتقال فایل از لپ تاپ به کامپیوتر از طریق کابل

به جای اتکا به یک سرویس مبتنی بر ابر یا یک هارد اکسترنال، میتوانید از روش قدیمی انتقال فایل بین دو لپ تاپ با کابل استفاده کید. این روش معمولاً سریع تر از استفاده از درایوها است زیرا فایلها کپی شده و بصورت پشت سر هم، از کامپیوتر به کامپیوتر دیگر پیست میشوند.
به محض اتصال دستگاههای خود از طریق پورتهای USB، نرم افزار انتقال همراه با کابل، شما را در انتقال پروندهها و تنظیمات راهنمایی میکند. اگر هر دو کامپیوتر دارای پورت USB 3.0 هستند، میتوانید دادهها را بسیار سریع تر منتقل کنید.
3. انتقال اطلاعات بین دو لپ تاپ از طریق Wi-Fi

یکی از روش های انتقال فایل بین دو کامپیوتر با وای فای است. اگر هر دو کامپیوتر شما در یک محدوده هستند و به یک Wi-Fi وصل هستند، برای انتقال فایل میتوانید یک شبکه محلی راه اندازی کنید تا بتوانید از یک کامپیوتر برای جستجوی هارد دیسکهای کامپیوتر دیگر استفاده کنید تا فایلهایی را که میخواهید منتقل شود را انتخاب کنید.
ویندوز 10 و سایر سیستم عاملها دارای تنظیماتی هستند که به کاربران امکان میدهد یک شبکه خانگی برای انتقال فایل از کامپیوتر به لپ تاپ با وای فای، راه اندازی کنند. این به چه معناست؟ خوب، هر بار که فایلها را منتقل میکنید، نیازی به ایجاد دوبارهی اتصال جدید ندارید. تا زمانی که هر دو دستگاه روشن باشند، اتصال همیشه در دسترس خواهد بود. برای انتقال فایل بین دو کامپیوتر با مودم مراحل زیر را دنبال کنید.
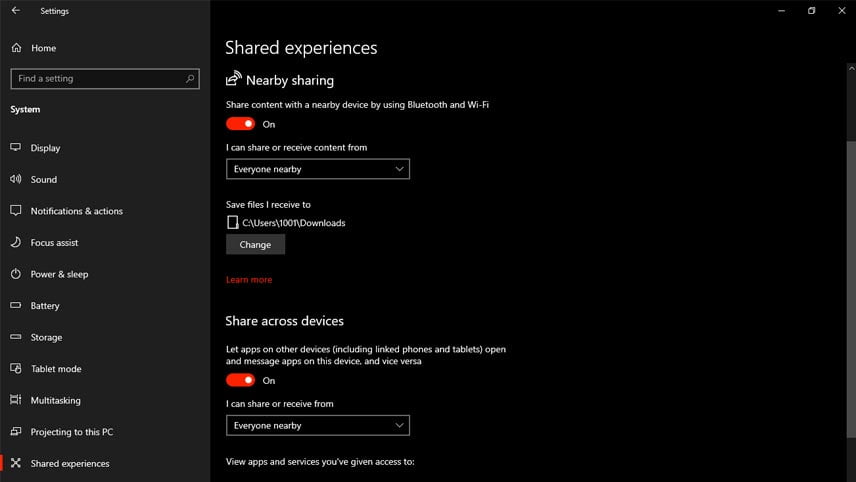
- تنظیمات را در هر دو کامپیوتر باز کنید.
- با باز شدن برنامه تنظیمات، روی گزینه System کلیک کنید.
- در اینجا، گزینه Shared experience را انتخاب کنید. قسمت Sharing Nearby را روشن کنید.
- اکنون، به منوی قسمت I can share or receive content from بروید و گزینه everyone nearby را انتخاب کنید.
- در صورت تمایل، میتوانید محل پوشه ای که میخواهید فایلهای منتقل شده را در آن ذخیره کنید را انتخاب کنید. روی دکمه change کلیک کنید و پوشه ای را انتخاب کنید که ترجیح میدهید فایل به اشتراک گذاشته شده، ذخیره شود.
- در همان صفحه کمی پایین تر بروید. در زیر قسمت Share across device، دکمه را روشن کنید. پس از انجام این کار، منویی را مشاهده خواهید کرد. روی آن کلیک کنید و مطمئن شوید که گزینه Everybody near انتخاب شده است.
- به لپ تاپی بروید که باید فایلها را از آن ارسال کنید. File Explorer را باز کرده و به پوشه ای بروید که فایلهای مورد نظر در آن ذخیره شده است. فایلها را انتخاب کنید، سپس راست کلیک کنید. یک منو باز میشود. از منو، گزینه Share را انتخاب کنید.
- یک پنجره جدید باز میشود. در اینجا، همه گزینههای اشتراک گذاری را پیدا خواهید کرد. در یکی از بخشها، نماد کامپیوتر دیگر با نام آن را خواهید یافت. روی نماد کلیک کنید تا انتقال فایل آغاز شود.
به غیر از کابل، این روش سریعترین انتقال فایل از لپ تاپ به کامپیوتر بدون کابل است. علاوه بر این میتوانید از یک نرم افزار انتقال فایل بین دو لپ تاپ با wifi، مثل PCmover Professional هم استفاده کنید.
4. انتقال فایل بین دو کامپیوتر از درایوهای SSD و HDD از طریق کابلهای SATA
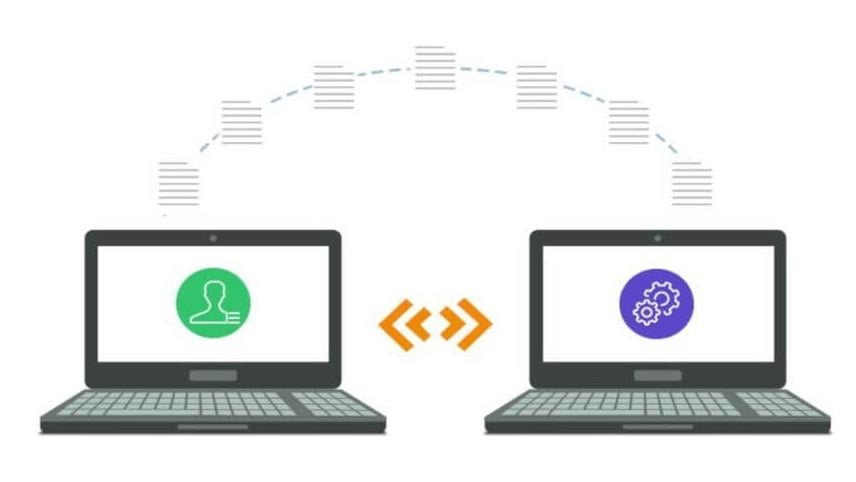
آیا سعی در انتقال اطلاعات از یک لپ تاپ قدیمی به لپ تاپ جدید دارید؟ اگر کامپیوتر قدیمی شما کار نمیکند، ممکن است فکر کنید که هیچ گزینه ای ندارید، اما خوشبختانه در اشتباه هستید. هر دو درایو SSD و هارد دیسک از کابلهای SATA برای اتصال به به مادربرد، استفاده میکنند.
میتوانید هارد دیسک قدیمی خود را به درگاه SATA SSD یا eSATA (یک SATA خارجی) در کامپیوتر جدید خود متصل کنید. پس از نصب درایو قدیمی، سیستم عامل در کامپیوتر جدید شما درایو را خوانده و میتوانید فرایند انتقال دادهها را شروع کنید.
5. انتقال فایل بین دو کامپیوتر با سرعت بالا با دستگاه ذخیره سازی خارجی یا فلش مموری

این احتمالاً متداول ترین روش برای انتقال فایلها از کامپیوتر به کامپیوتر است. برای این روش اشتراک گذاری دادهها، فقط باید چند مرحله را انجام دهید:
- فلش مموری USB را به کامپیوتر قدیمی وصل کنید.
- پس از شناسایی درایو فلش، فایلها و برنامههای مورد نظر را در آن کپی کنید.
- درایو فلش را با استفاده از روشهای مناسب جدا کنید (تا زمانی که کپی فایلها به پایان نرسد آن را جدا نکنید).
- فلش مموری را به کامپیوتر جدید خود وصل کرده و دادهها را منتقل کنید.
این روش، کاربر پسند است و ممکن است برای برخی بهترین و سریع ترین راه انتقال فایل بین دو کامپیوتر باشد.
اما با ظرفیت ذخیره سازی فلش مموری معمولاً بسیار محدود است. اگر هر دو کامپیوتری که دادهها را بین آنها منتقل میکنید دارای پورت USB 3.0 باشند، ممکن است بخواهید بر روی فلش مموری USB 3.0 سرمایه گذاری کنید که سرعت انتقال داده بسیار بالایی دارد.
هرچه اطلاعات بیشتری برای انتقال اطلاعات بین دو لپ تاپ داشته باشید، سرعت انتقال اهمیت بیشتری پیدا میکند. اگر قصد دارید حجم زیادی از فایلها را جابجا کنید، حتی تفاوتهای کوچک در سرعت نیز میتواند اختلاف چند ساعته ایجاد کند.
سخن پایانیاگرچه دانستن نحوه انتقال فایل بین دو کامپیوتر در ابتدا گیج کننده به نظر میرسد، اما روشهای زیادی وجود دارد که میتوانید سریع ترین راه انتقال فایل بین دو کامپیوتر را انتخاب کنید. میتوانید نرم افزاری مانند PCmover را انتخاب کنید که شما را گام به گام در فرآیند انتقال داده راهنمایی میکند. همچنین میتوانید از یک هارد اکسترنال و روش ساده کپی و Paste استفاده کنید.
