گوگل داکس چیست؟ آموزش گوگل داک و معرفی کاربردها و ویژگی های آن

با معرفی گوگل داکس و همچنین آموزش گوگل داک در این مقاله میتوانید بهترین استفاده از آن را یاد بگیرید. برای نحوه کار با گوگل داکس هم که برای نوشتن و ساخت اسناد متنی استفاده میشود بیشتر در ادامه آمده است.
در اینجا معرفی گوگل داکس به معنای واقعی کلمه یک واژه پرداز بسیار شبیه به Word است. ابزارها و روش کار آن تقریباً مشابه مایکروسافت ورد ارائه شده است و این احساس را در کاربران ایجاد میکند که هرگز برنامههای کاربردی را تغییر ندادهاند. این برنامه گوگل در 9 مارس 2006 ایجاد شده است و به شما امکان میدهد اسنادی با پتانسیل مشابه Word بنویسید، آنها را با سایر کاربران به اشتراک بگذارید و آنها را در فضای ابری ذخیره کنید.
فهرست مطالب
گوگل داکس چیست؟
Google Docs یک ابزار Google است که به شما امکان میدهد اسناد را به صورت آنلاین ایجاد و ویرایش کنید. با آموزش گوگل داک هم میتوانید از طریق رایانه یا دستگاه متصل به اینترنت به آنها دسترسی داشته باشید. با این واژه پرداز کاربر میتواند اسناد و نوشتههایی را بنویسد که در فضای ابری یعنی آنلاین ذخیره شدهاند. برای استفاده از Google Docs، کاربر باید به اینترنت و یک حساب کاربری جیمیل (که سرویس ایمیل گوگل است) دسترسی داشته باشد. از آنجا میتوانید از این ابزار به صورت رایگان استفاده کنید. اسناد ایجاد شده در Google Docs را میتوان ایمیل کرد، در رایانه شما دانلود کرد، یا به صورت آنلاین با سایر کاربران به اشتراک گذاشت تا آنها تغییرات را ویرایش یا پیشنهاد دهند.
آشنایی با گوگل داکس
Google Documents یا Google Docs نیز یک واژه پرداز عالی، کارآمد و رایگان است که در دنیای دیجیتال به عنوان جایگزینی برای Microsoft Word ارائه میشود. این طراحی و حالت کار شامل مجموعه ای از ابزارهای بسیار جالب برای کارهای اداری است.
برای کار با Google Docs چه چیزی لازم است؟
برای کار با اسناد Google نیاز به:
- اتصال به اینترنت پایدار
- یک مرورگر اینترنتی، Google Chrome برای حداکثر سازگاری توصیه میشود
- یک اکانت جیمیل
نیازی به نصب نرم افزار اضافی روی کامپیوتر نیست.
چگونه وارد Google Docs شویم؟
با کلیک بر روی این لینک میتوانید مستقیماً ورود به گوگل داک را انجام دهید.
همچنین از دکمه برنامههای گوگل که همیشه در سمت راست بالای صفحه جستجوی سنتی گوگل قرار دارد، قابل دسترسی است و در ادامه به نحوه کار با گوگل داکس پرداختیم بیشتر با ما باشید.
اسناد گوگل کجا ذخیره میشوند؟
اسناد ایجاد شده توسط این برنامه به طور خودکار در فضای ابری ذخیره میشوند. برای ذخیره آخرین تغییرات انجام شده نیازی به هوشیاری نیست، این کار به طور مداوم بدون نیاز به انجام کاری توسط کاربر انجام میشود. فضای ابری گوگل 15 گیگابایت ظرفیت رایگان دارد، بنابراین اگرچه فضای زیادی برای ذخیره اطلاعات است، اما باید از فضایی که استفاده میشود آگاه باشید.
تغییراتی که ایجاد میکنید به طور خودکار هنگام تایپ ذخیره میشوند. حتی میتوانید از تاریخچه ویرایش برای مشاهده نسخههای قبلی همان سند، مرتب شده بر اساس تاریخ و نویسنده تغییرات استفاده کنید.
اسناد Google بدون اتصال
این ابزار کار برای درست کار کردن به یک اتصال پایدار نیاز دارد. اما میتوانید گزینه «اجازه دسترسی آفلاین» را فعال کنید تا در صورت قطع شدن اتصال اینترنت و بازیابی آن، سند بهطور خودکار در فضای ابری ذخیره و بهروزرسانی شود، بتوانید به کار خود ادامه دهید.
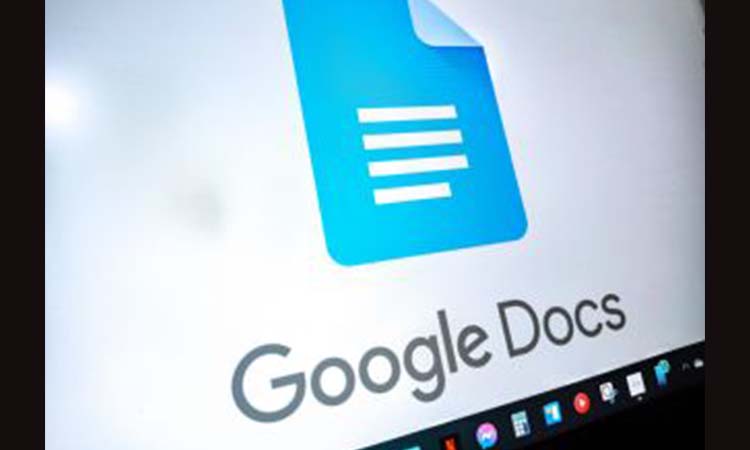
چگونه یک سند در Google Docs ایجاد کنیم؟
برای ایجاد یک سند جدید در Google Docs، مراحل خاصی باید دنبال شود. ذکر این نکته ضروری است که این اسناد را میتوان از مرورگر وب یا از برنامه ایجاد کرد و هم از صفحه Google Drive و هم از Google Docs وارد کرد.
یک سند از صفحه Google Docs ایجاد کنید:
روش کار با گوگل داکس ویندوز به این صورت است:
- ابتدا با یک حساب جیمیل به Google Docs وارد شوید.
- به بخش “شروع یک سند جدید Start a new document” بروید و گزینه مورد نظر را انتخاب کنید که میتواند یک سند خالی یا الگوهایی مانند نامه، بروشور، رزومه و غیره باشد.
- با فشار دادن هر یک از گزینه ها، یک سند (بسته به مورد خالی یا الگو) باز میشود.
- بر روی “Untitled Document” کلیک کنید و نام سند را وارد کنید.
- مکان نما را روی صفحه خالی قرار دهید و شروع به نوشتن متن کنید.
- از نوار ابزار بالای سند برای ایجاد تغییراتی مانند اندازه قلم یا فونت، جهت صفحه، قالب بندی پاراگراف و اضافه کردن تصاویر یا گرافیک استفاده کنید.
- اگر میخواهید سند را با سایر کاربران به اشتراک بگذارید، باید مستطیل آبی را در حاشیه سمت راست بالا فشار دهید و ایمیل کاربری را که میخواهید سند را با او به اشتراک بگذارید، وارد کنید.
سند به طور خودکار ذخیره میشود و میتوانید آن را در “اسناد اخیر Recent Documents” پیدا کنید.
معرفی گوگل داکس آفلاین
ما قصد داریم نحوه کار با فایلهای Google Docs خود را به صورت آفلاین توضیح دهیم. این قابلیتی است که Google به Google Drive اضافه کرده است که با آن صرف نظر از اینکه رایانه شخصی ویندوز، مک یا کروم بوک دارید، میتوانید از اسناد استفاده کنید و در صورت عدم اتصال آنها را ویرایش کنید.
این تابعی است که باید از قبل آن را فعال کنید. این به این معنی است که باید اسناد را برای استفاده آفلاین در هنگام اتصال فعال کنید تا آنها را در حافظه پنهان مرورگر یا تلفن همراه خود دانلود کنید. سپس، میتوانید هنگام آفلاین بودن، بدون مشکل آنها را باز کرده و ویرایش کنید، و وقتی دوباره آنلاین میشوید، در سرور بهروزرسانی میشوند تا تغییرات را با بقیه دستگاههای شما همگامسازی کنند.
Google Docs آفلاین در رایانه شما
در آموزش گوگل داک برای استفاده آفلاین از یک سند Google، ابتدا باید آن را در حین اتصال به اینترنت باز کنید. پس از انجام این کار، روی گزینه File در نوار بالای ویرایشگر متن کلیک کنید تا منو نمایش داده شود.

وقتی روی گزینه File کلیک میکنید، منوی مربوط به کارهایی که میتوانید با سندی که باز کردهاید انجام دهید باز میشود. در این منو روی گزینه Enable Offline Access ضربه بزنید. وقتی این کار را انجام دادید، سند به حالت آفلاین در همه دستگاههایی که Google Docs یا Google Drive دارید اضافه میشود.
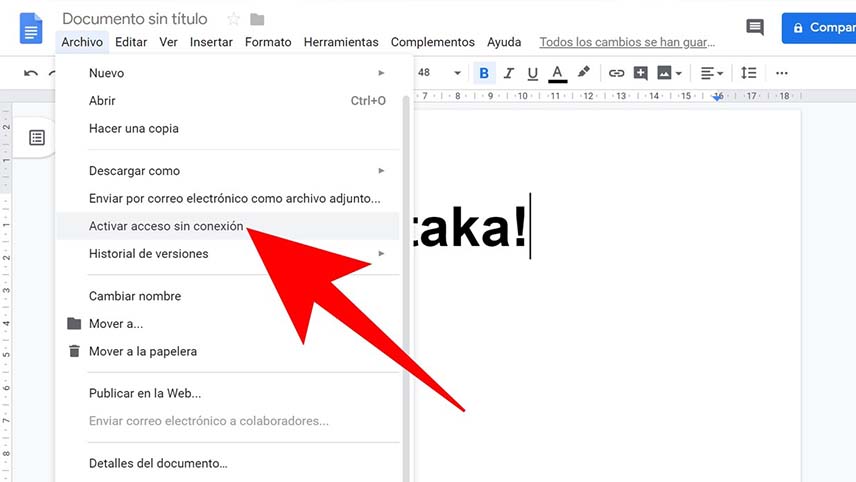
راه دومی هم وجود دارد که میتوانید همین کار را انجام دهید، و این شامل ورود به سند نیست. به سادگی به Google Drive بروید و روی سندی که میخواهید آفلاین کنید کلیک راست کنید تا زمانی که به اینترنت متصل نیستید از آن استفاده کنید.
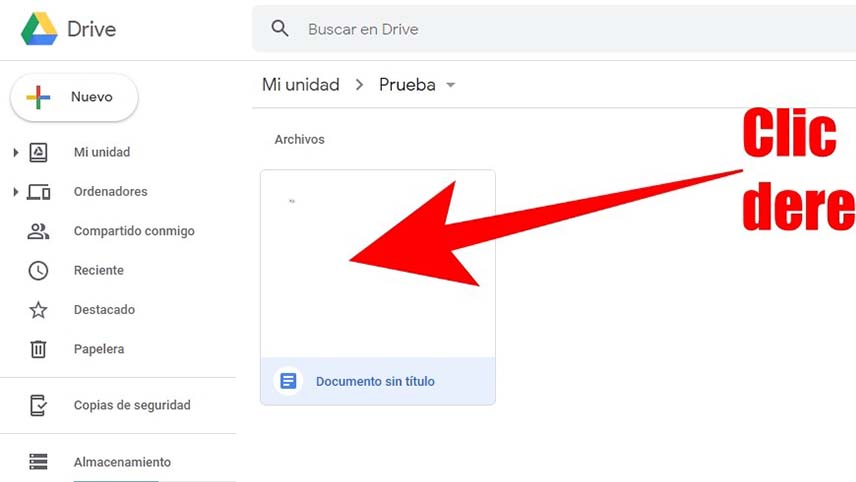

استفاده آفلاین از Google Docs در دستگاه همراه خود
با آموزش گوگل داک کامل همچنین میتوانید به راحتی اسناد خود را با استفاده از دستگاه تلفن همراه خود به صورت آفلاین در دسترس قرار دهید. برای ورود به گوگل داکس در اندروید، باید برنامه Google Docs را روی دستگاه تلفن همراه خود دانلود کنید. این برای هر دو iOS و Android در دسترس است.
برای فعال سازی Google Docs برنامه Google Docs را باز کنید و فایلی را که میخواهید به صورت آفلاین ویرایش کنید پیدا کنید. روی سه نقطه ضربه بزنید.
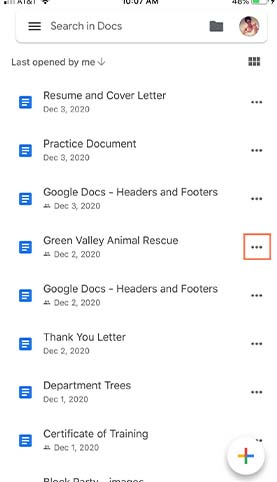
از منو روی Make available offline ضربه بزنید.
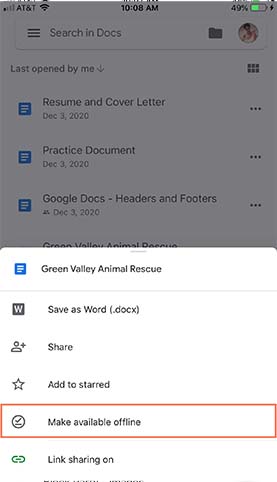
پس از اتمام کار، برنامه به شما اطلاع میدهد و سند را به صورت آفلاین در دسترس قرار میدهد.
امکانات Google Docs و نحوه کار با گوگل داکس
در ادامه نگاهی خواهیم داشت به ویژگیهای این سرویس آنلاین گوگل.
Google Docs را به اشتراک بزارید
یکی از کارکردهای مهم در معرفی گوگل داکس Google Docs امکان اشتراک گذاری سند با سایر کاربران گوگل است تا بتوانند به صورت تیمی به صورت همزمان و در زمان واقعی کار کنند. هر کاربر میتواند سند را در همان لحظه از محل کار خود تغییر دهد. این ابزار معمولاً با یک تماس ویدیویی تکمیل میشود و فضای کاری حاصل معمولاً واقعاً راحت است. در پایین آموزش گوگل داک بیشتری خواهیم آموخت.
افزونه های Google Docs
برای بهترین کاربرد گوگل داکس مجموعه گستردهای از افزونهها را میتوان برای انجام کارهای مختلف با واژه پرداز استفاده کرد، به عنوان مثال، پلاگینهایی برای ایجاد برچسبها و نشانها، فهرستها، ابرهای کلمه و غیره. کافیست به قسمت Plugins – Get Plugins بروید و افزونه مورد نظر را جستجو کنید.
با Google Docs میتوانید اسناد خود را در قالبهای مختلف دانلود کنید و حتی بدون خروج از برنامه، آنها را از طریق ایمیل ارسال کنید.
ورود به گوگل داکس در اندروید
همچنین میتوانید اپلیکیشن Google Documents را بر روی موبایل یا تبلت خود نصب کنید و به این ترتیب در هر کجا که باشید هرگز از اسناد خود جدا نخواهید شد. در هر دستگاهی میتوانید اسناد خود را بخوانید، ویرایش کنید، کار خود را به اشتراک بگذارید و آنها را از طریق پلتفرمهای ارتباطی مختلف ارسال کنید.
قالبهای مجاز توسط Google Documents
دیگر لازم نیست نگران فرمتهای سند باشید. سازگاری کامل با Microsoft Word وجود دارد، زیرا اسناد را می توان به فرمت Word یا برعکس صادر کرد. شما می توانید آزادانه فایل های Word را باز کرده و با آنها کار کنید. همچنین می توانید Google Docs را در قالب PDF به رایانه شخصی خود صادر و دانلود کنید.
ترجمه متون با Google Docs
با Google Docs میتوانید به سرعت سند خود را با ابزار ترجمه ترجمه کنید. فقط باید به منوی Tools و سپس Translate document بروید، زبان ترجمه مورد نظر را انتخاب کنید و تمام.
متن ها را با میکروفون دیکته کنید
یکی دیگر از ابزارهای بسیار مفید در معرفی گوگل داکس دیکته صوتی است که دقیقاً در منوی Tools یافت میشود. با آن، اگر یک میکروفون به درستی نصب کرده باشید، میتوانید متن خود را به جای تایپ دستی دیکته کنید.
انتشار اسناد در وب
با Google Docs میتوانید سند خود را در وب منتشر کنید. به این ترتیب هر کسی که پیوند را داشته باشد بلافاصله میتواند به آن دسترسی پیدا کند.
ویژگیهایی که در حالت آفلاین در نحوه کار با گوگل داکس در دسترس نیست
با آموزش گوگل داک کامل که در بالا خواندید خواهید دید که در زمان افلاین و هنگام مشاهده و ویرایش اسناد خود بدون اتصال به اینترنت، چند عملکرد و ویژگی وجود دارد که در دسترس نخواهند بود.
- نمیتوانید ویرایشهایی را که کاربران آنلاین در اسناد شما انجام میدهند، ببینید.
- تا زمانی که دوباره به اینترنت وصل نشوید، نمیتوانید اسناد خود را با دیگران به اشتراک بگذارید.
- ویژگی بررسی املا، افزودن تصاویر و هر افزونهای که ممکن است نصب کرده باشید دیگر در دسترس نخواهد بود.
فرم آزمون آنلاین گوگل
یک فرم آنلاین را به راحتی ایجاد یک سند Google Docs ایجاد کنید. با آموزش گوگل داک به راحتی فرمها و نظرسنجیهای آنلاین را ایجاد و به اشتراک بگذارید، در این مقاله معرفی گوگل داکس هم میتوانید پاسخها را در زمان واقعی تجزیه و تحلیل کنید.
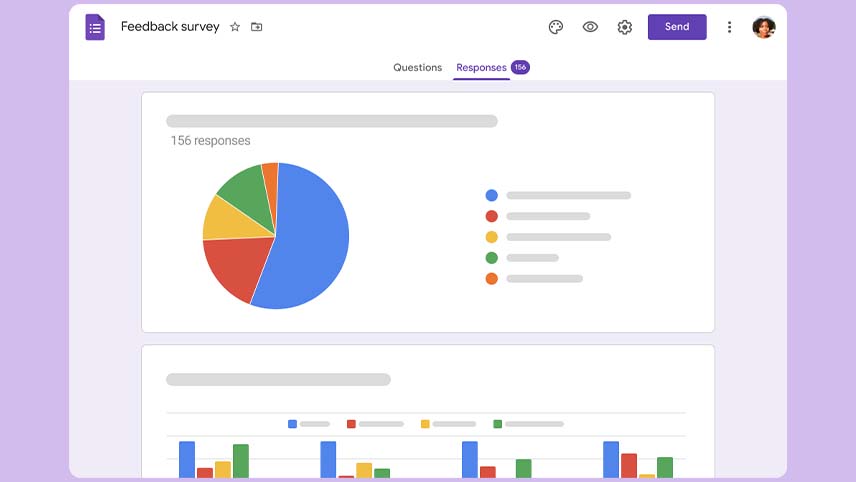
شروع کار بسیار آسان است. ابتدا به این صفحه بروید. در بخش Start a new form، روی دکمه بزرگ + کلیک کنید تا یک فرم خالی باز شود.
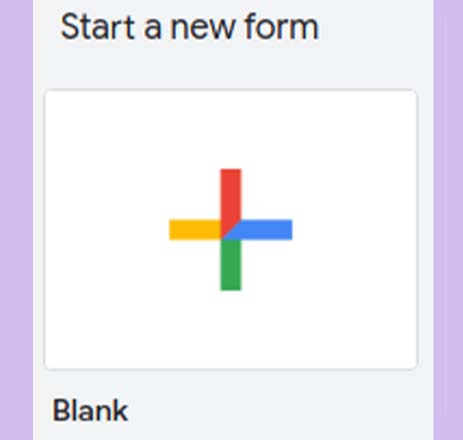
اکنون باید به دنبال یک فرم جدید و بدون عنوان باشید. برای نحوه کار با گوگل داکس آزمون ابتدا، بیایید مطمئن شویم که Google Forms میداند که این یک آزمون است و نه یک فرم عمومی.
روی برگه تنظیمات کلیک کنید، سپس دکمه Make this a quiz را در موقعیت روشن قرار دهید.
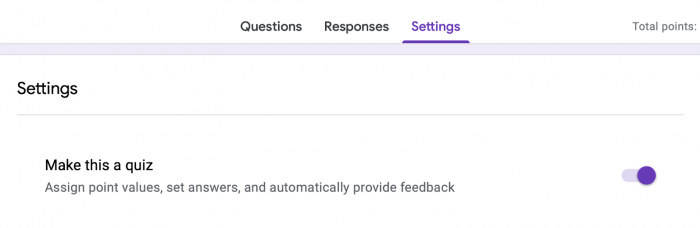
در مرحله بعد، گزینه Collect email addresss را فعال کنید و آزمون خود را روی Limit to 1 answer قرار دهید. فعال کردن این دو تنظیمات احتمال تقلب را کاهش می دهد.
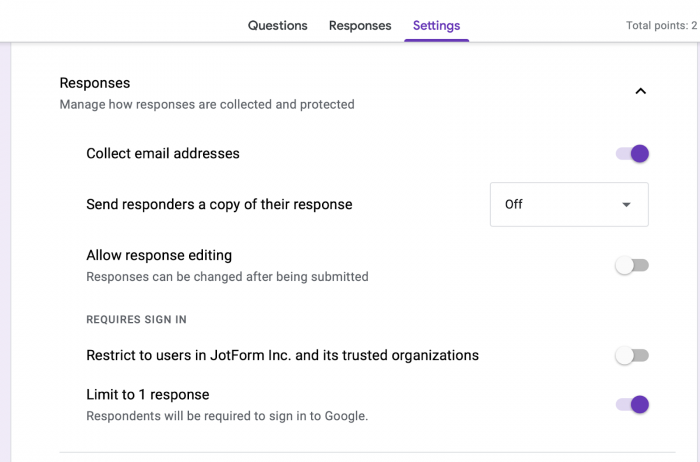
از تب تنظیمات، میتوانید نمرهدهی خودکار را فعال کنید تا فوراً امتیاز آنها را به دانشآموزان خود نشان دهید. یا اگر مثلاً روی یک منحنی درجه بندی می کنید، میتوانید آن گزینه را غیرفعال کنید.
بخش تنظیمات همچنین گزینههای دیگری را برای آنچه که پاسخ دهنده میتواند ببیند – مانند مقدار امتیاز هر سوال در اختیار شما قرار میدهد. باز هم، اگر فکر نمیکنید مرتبط هستند، میتوانید هر یک از این موارد را غیرفعال کنید.
اکنون که آزمون خود را پیکربندی کردید، به برگه سؤالات بازگردید. یک فیلد فرم بدون عنوان را با یک فیلد مجموعه ایمیل خواهید دید. روی عنوان فرم کلیک کنید و نام آزمون خود را وارد کنید.
همچنین میتوانید توضیحی درباره امتحان زیر عنوان اضافه کنید. فیلد ایمیل برای دانش آموزان است که باید آن را پر کنند.
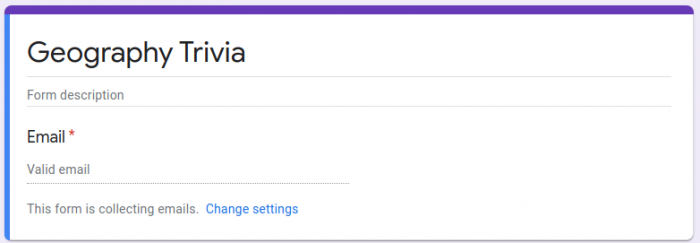
اضافه کردن سوالات
امتحان را با پرسیدن نام دانش آموز شروع کنید. ایمیل آنها ممکن است برای شناسایی آنها کافی باشد، اما ممکن است از درد سر ناچاری به ارجاع نام و آدرس ایمیل همه افراد نیز خلاص شوید. با کلیک بر روی دایره + در منوی کناری یک سوال جدید اضافه کنید.

حال از منوی کشویی در سوال جدید استفاده کنید تا نوع سوال را به پاسخ کوتاه تغییر دهید و سپس متن سوال را به First Name تغییر دهید. مطمئن شوید که این فیلد را روی Required تنظیم کردهاید.
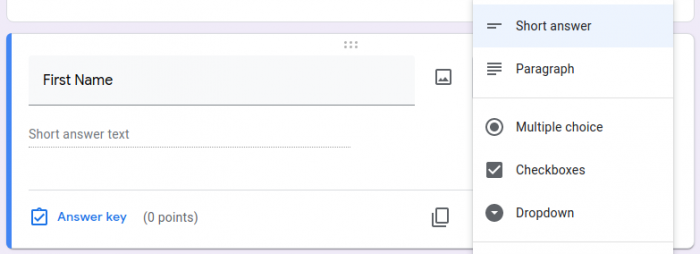
برای افزودن فیلدی برای نام خانوادگی دانشآموز در نحوه کار با گوگل داکس آزمون، سادهترین روش این است که فیلد First Name را کپی کنید. (اگر دوباره روی دکمه افزودن کلیک کنید، باید همان مراحل را تکرار کنید زیرا Google Forms برای سؤالات جدید به صورت پیش فرض یک قالب چند گزینهای دارد.)
با کلیک بر روی نماد در پایین کادر سوال میتوانید سوال را کپی کنید.
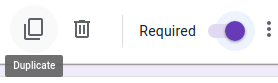
همه چیز در سوال جدید با معرفی گوگل داکس باید دقیقاً یکسان باشد. تنها کاری که باید انجام دهید این است که متن سوال را از First Name به Last Name تغییر دهید.
اکنون میتوانید شروع به اضافه کردن سؤالات امتحان کنید. از قبل باید یک سوال چند گزینهای بدون عنوان در فرم شما وجود داشته باشد. اگر نه، روی دکمه افزودن سوال کلیک کنید و گزینه Multiple را از منوی کشویی انتخاب کنید. سپس سوال خود را وارد کنید.
سپس بر روی گزینه 1 کلیک کرده و اولین پاسخ خود را وارد کنید. وقتی کارتان تمام شد، Enter را بزنید تا پاسخ دیگری اضافه شود.
حتی میتوانید با کلیک بر روی نماد عکس در سمت راست قسمت پاسخ، یک تصویر اضافه کنید. برای مثال زیر، تصاویر از زبانه جستجوی تصویر گوگل هستند.
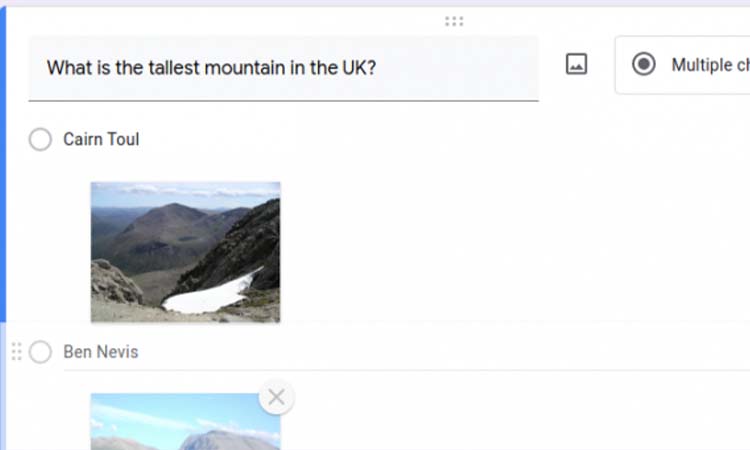
پس از اتمام افزودن گزینههای پاسخ، میتوانید با کشیدن و رها کردن آنها با استفاده از نماد شش نقطه در سمت چپ، آنها را مرتب کنید. میتوانید سؤالات و/یا تصاویر آنها را با کلیک کردن روی نمادهای X حذف کنید. همچنین میتوانید به صورت دستی سؤالات را با نماد شش نقطه در بالای کادر سؤال تغییر دهید.
ممکن است بخواهید از ویژگی ترتیب گزینه Shuffle به عنوان راه دیگری برای جلوگیری از تقلب استفاده کنید. برای انتخاب این گزینه روی نماد سه نقطه در سمت راست پایین کادر سوال کلیک کنید.
وقتی سؤال خود را تنظیم کردید، میتوانید آن را تکرار کنید یا برای افزودن سؤال جدید روی «افزودن سؤال» کلیک کنید.
سخن پایانیدر اینجا ما فعال کردن گوگل داکس در اندروید و صفحات وب را بررسی کردیم. با معرفی گوگل داکس و همچنین آموزش گوگل داک کامل که در بالا ذکر شده است شما یاد خواهید گرفت که حتی چگونه آزمون انلاین برگزار کنید. Google Docs میتواند بیش از آنچه شما تصور میکنید انجام دهد. با نحوه کار با گوگل داکس اشنا شدیم و همه چیزهایی که برای تسلط بر Google Docs باید بدانید کامل آورده شده است.
