نمایش فایل های مخفی شده در فلش

در این مطلب پلازا به نمایش فایل های مخفی شده در فلش با استفاده از سه روش از جمله Windows، CMD و نرمافزار بازیابی درایو USB شخص ثالث آشنا خواهید شد.
این روزها، بسیاری از افراد اطلاعات شخصی خود را بر روی درایوهای فلش USB، درایوهای قلم، کارتهای حافظه و دیگر هارد دیسکهای خارجی ذخیره میکنند. اما، گاهی اوقات، این فایلها پنهان میشوند. شما عمداً آنها را حذف نکردید یا دیسک را فرمت نکردید. در این حالت، وقتی فایلها و پوشههای USB در محل خود نامرئی هستند، چگونه میتوان نمایش فایل های مخفی شده در فلش را انجام داد؟ برای حل مشکل مخفی شدن فایل ها در فلش و هارد همراه پلازا باشید.
فهرست مطالب
نمایش فایل های مخفی شده در فلش
فایلها و پوشههای مخفی در درایو USB به عنوان گروهی از آیتمها تعریف میشوند که فضای دیسک را اشغال میکنند اما به طور معمول نمایش داده نمیشوند. این فایلها ممکن است بهطور پیشفرض در ویندوز مخفی باشند یا توسط ویروس مخفی شوند. اگر اسناد، عکسها یا ویدیوهای مهمی را گم کردهاید و میدانید که هیچ یک از آنها را حذف نکردهاید، احتمالاً در جایی پنهان شدهاند. شما باید اقدامات لازم را انجام دهید تا در اسرع وقت فایلها را از دستگاه قابل حمل باز کنید.

آموزش حل مشکل هاید شدن فابل های فلش مموری
بسیاری از افراد تجربه مشابهی داشتهاند و ممکن است از مشاهده ناپدید شدن همه پروندههای آنها احساس درماندگی کرده باشند. برای بازیابی فایل های مخفی شده در فلش مموری از این روشها کمک بگیرید.
1. حل مشکل هیدن شدن فایل در فلش با استفاده از گزینه Windows File
مرحله 1. در ویندوز 10/8/7، Windows + E را فشار دهید تا Windows Explorer ظاهر شود.
مرحله 2. در پنجره Folder Options یا File Explorer Options، روی تب View کلیک کنید. در قسمت Hidden files and folders، روی گزینه Show hidden files, folders, and drives کلیک کنید.
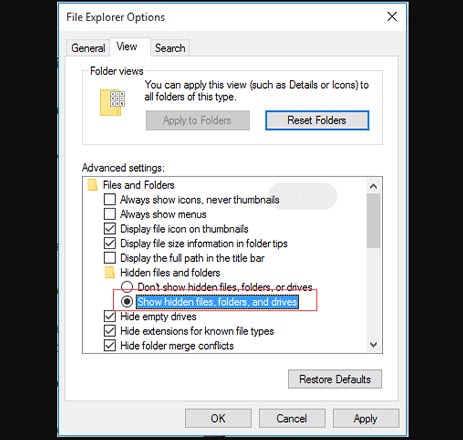
مرحله 3. روی Apply و سپس OK کلیک کنید. فایلها را روی درایو USB خواهید دید.
2. نمایش فایل های مخفی در USB با استفاده از CMD؛ بازیابی فایل های مخفی شده در فلش مموری
هنگامی که میخواهید فایلهای مخفی را روی دیسکهای سخت خارجی، درایوهای USB، کارتهای حافظه یا سایر دستگاههای ذخیرهسازی نمایش دهید، Command Prompt (CMD) انتخاب دوم است. در اینجا، دستور کامل attrib برای فایل های مخفی را خواهید آموخت.
برای پنهان کردن فایلها با استفاده از CMD، این سه مرحله را دنبال کنید:
مرحله 1. درایو USB را به درستی به رایانه خود وصل کنید.
مرحله 2. کلیدهای Windows + X را فشار دهید تا یک منو ظاهر شود و روی Command Prompt (Admin) در این منو کلیک کنید.
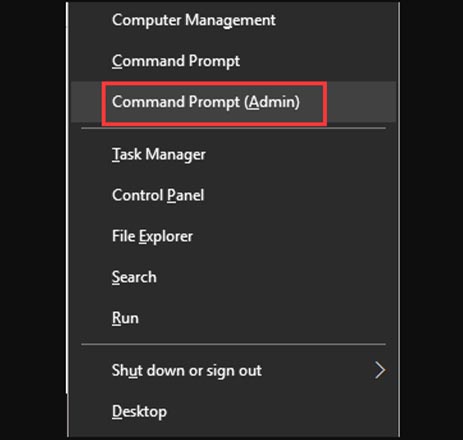
مرحله 3. attrib -h -r -s /s /d G:\*.* (به جای G: با حرف درایو دستگاه خود) را در پنجره Command Prompt وارد کنید و Enter را فشار دهید.
پس از اتمام این مراحل، به درایو فلش USB، هارد دیسک یا کارت حافظه خود دسترسی پیدا کنید تا بررسی کنید که آیا میتوانید همه فایلهای مخفی را ببینید.
چرا نمی توانم فایل های خود را در USB ببینم؟
حمله ویروسی محتملترین دلیل این مشکل است. عوامل دیگر، علاوه بر آلودگی به ویروس، میتواند منجر به عدم نمایش فایلها توسط USB شود:
- فایلها و پوشههای درایو USB شما پنهان هستند.
- دادههای ناخواسته حذف شده است.
- سیستم عامل کامپیوتر شما سیستم فایل را نمیشناسد.
چگونه فایل های مخفی را در USB خود ببینم؟
عوامل متعددی میتوانند باعث پنهان شدن فایلهای یک دستگاه USB شوند. برای آشکارسازی یا بازیابی فایلهای مخفی در درایوهای فلش USB، هارد دیسکها، کارتهای حافظه و درایوهای قلم آلوده به ویروس، از کنترل پنل و CMD استفاده کنید.
سخن پایانیاین مقاله راه حلهایی را برای این که چگونه فایل های پنهان فلش را پیدا کنیم نشان میدهد. در اینجا ما به آموزش کامل مخفی شدن فایل های فلش مموری در ویندوز 10 هم پرداختیم که با کمک پلازا به آشکار سازی آنها بپردازید.
