آموزش ذخیره عکس لاک اسکرین ویندوز 10

2170
با ذخیره عکس لاک اسکرین ویندوز 10 بیشتر تمها و والپیپرها به راحتی پیدا میشوند و برای کاربردهای دیگر مورد استفاده قرار میگیرند. در این مقاله با نحوه سیو کردن تصاویر صفحه قفل ویندوز ۱۰ آشنا میشویم.
یک منبع از تصاویر وجود دارد که بعد از ذخیره عکس لاک اسکرین ویندوز 10 ردیابی آنها دشوارتر است، به نام تصاویر Spotlight ویندوز. این تصاویر پس زمینه، مجموعهای از عکسهای خیره کننده هستند که توسط Bing انتخاب شدهاند که به طور خودکار در نمایه ویندوز 10 شما دانلود میشوند و زمانی که نمایه شما قفل است روی صفحه نمایش شما ظاهر میشوند. در اینجا میتوان تصاویر صفحه قفل Windows Spotlight را در ویندوز 10 و همچنین سیو کردن تصاویر صفحه قفل ویندوز ۱۰ را یاد گرفت.
فهرست مطالب
ذخیره عکس لاک اسکرین ویندوز 10
هر نسخه از ویندوز، از دوران باستانی ویندوز 3.1 تا ویندوز 10، کتابخانهای از تصاویر پس زمینه را برای کاربران سیستم عامل به همراه آورده است تا روی دسکتاپ خود قرار دهند. والپیپرها تصاویری هستند که میتوانید آنها را به عنوان پس زمینه دسکتاپ خود تنظیم کنید و به ما یادآوری میکنند که در این دنیا چیزهای بسیار بیشتری نسبت به متن و شکلهایی وجود دارد که بیشتر روز ما را شامل میشود.
کاغذ دیواریها روشی ساده برای شخصی سازی فضای کاری شما و ایجاد انگیزه کمی هستند. اگرچه پنجرههایی که باز دارید احتمالاً تصویر را میپوشانند، اما ایده خوبی است که چیزی را که به شما الهام میدهد در پسزمینه قرار دهید. چه کامپیوتر محل کارتان باشد، چه کامپیوتر شخصی، یا برای مدرسه از آن استفاده میکنید، میتوانید تصویر زمینه خود را روی هر چیزی که دوست دارید تنظیم کنید.
نحوه فعال کردن Windows Spotlight
برای پیدا کردن و به دست آوردن آن تصاویر پس زمینه زیبا از Bing، باید Windows Spotlight را فعال کنید. این گزینه به طور پیش فرض فعال است، اما ممکن است در برخی مواقع به دلیل تنظیمات سیستم تغییر کرده باشد.
اگر آن را فعال نکردهاید، در اینجا نحوه انجام آن آمده است. در کادر جستجوی نوار وظیفه ویندوز 10 خود کلیک کنید و “lock screen” را تایپ کنید، سپس اینتر را بزنید تا برنامه تنظیمات صفحه قفل راه اندازی شود.
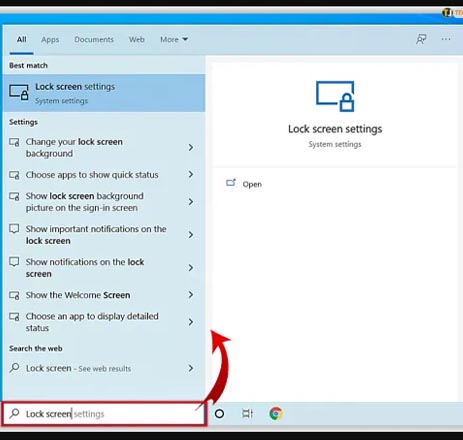
در منوی کشویی «پس زمینه»، چندین انتخاب دارید. اگر پس زمینه شما روی چیزی متفاوت از Windows Spotlight تنظیم شده است، آن را تغییر دهید. چندین گزینه دیگر در اینجا وجود دارد، از جمله جابهجایی که برنامهها میتوانند وضعیتهای سریع یا دقیق را نشان دهند و فرصتی برای مخفی کردن یا نمایش پسزمینه دسکتاپ ویندوز شما در صفحه ورود به سیستم.
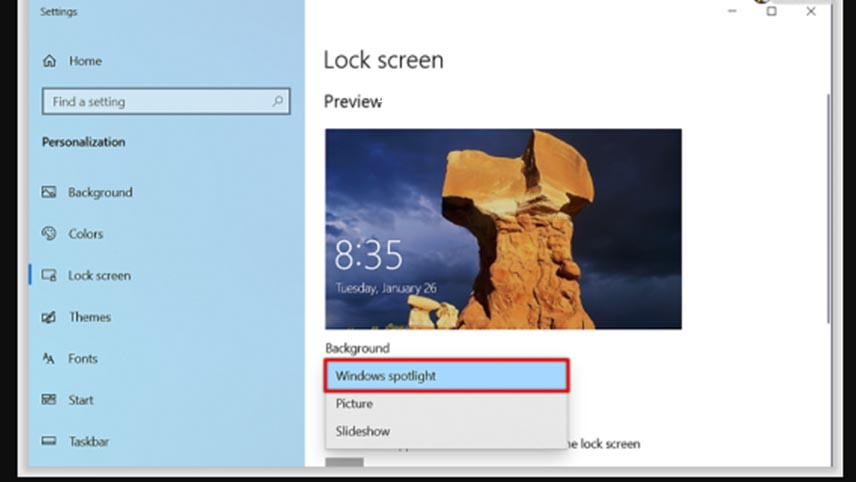
یک نکته برای روشن شدن: تفاوتی بین «صفحه ورود به سیستم» و «صفحه قفل» ویندوز وجود دارد. ویژگی Spotlight ویندوز که در اینجا مورد بحث قرار گرفت، برای صفحه قفل اعمال میشود.
میتوانید با قفل کردن رایانه شخصی خود (میانبر صفحه کلید: Windows Key + L) ویژگی Spotlight را به سرعت آزمایش کنید. بر اساس سرعت اتصال اینترنت شما، ممکن است چند لحظه طول بکشد تا یک تصویر جدید Windows Spotlight بارگیری شود، زیرا ویندوز باید نسخه را از سرورهای Bing بگیرد. اگر Spotlight را قبلاً روشن کردهاید، ویندوز این تصاویر را زودتر از موعد در پسزمینه میگیرد، اما اگر به تازگی این ویژگی را روشن کرده باشید، ممکن است کمی تأخیر وجود داشته باشد.

هنگام پیشنمایش تصاویر پسزمینه جدید Windows Spotlight خود در صفحه قفل، ممکن است گهگاه یک کادر متنی ببینید که از شما میپرسد آیا آنچه را میبینید دوست دارید یا خیر. میتوانید ماوس را روی جعبه نگه دارید یا روی آن ضربه بزنید تا به آن پاسخ مثبت دهید («من آن را دوست دارم!») یا خیر («نه طرفدار»). پس از انتخاب اولویت شما، ویندوز و بینگ از این اطلاعات برای سفارشی کردن تصاویر آینده به سلیقه شما استفاده میکنند، درست مانند اینکه کاربران میتوانند به لیستهای پخش آهنگهای سفارشی در سرویسهایی مانند Pandora یا Apple Music رتبهبندی کنند.
چگونه عکس های لاک اسکرین ویندوز ۱۰ را بیابیم؟
پس از فعال کردن Windows Spotlight، شروع به ذخیره عکس لاک اسکرین ویندوز 10 میکند. بنابراین، از کجا سیو کردن تصاویر صفحه قفل ویندوز ۱۰ را در رایانه شخصی خود پیدا میکنید؟ مایکروسافت این تصاویر را به خوبی پنهان میکند، بنابراین برای رسیدن به آنها باید کمی کاوش انجام دهید. در اینجا نحوه یافتن آنها آمده است:
- فایل اکسپلورر را باز کنید (اگر برای پیدا کردن آن مشکل دارید، “File Explorer” را در کادر جستجو تایپ کنید) و روی تب View کلیک کنید.
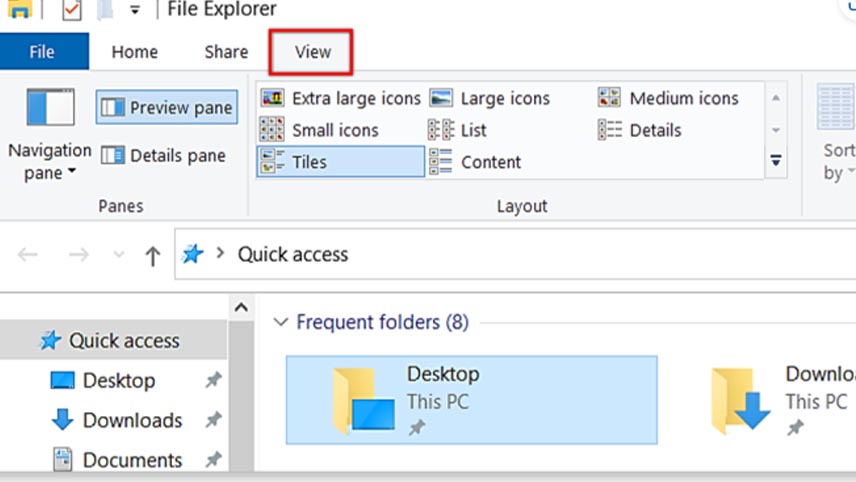
- گزینهها را در سمت راست نوار ابزار نوار ابزار File Explorer پیدا کنید و روی آن کلیک کنید (ممکن است لازم باشد اندازه File Explorer را برای دیدن آن تنظیم کنید). روی Change folder and search options کلیک کنید.
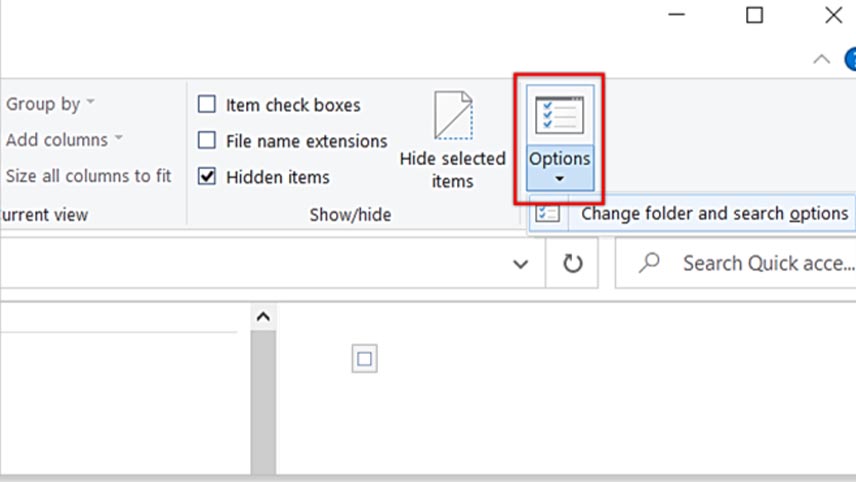
- در پنجره Folder Options که ظاهر میشود، تب View را انتخاب کنید.
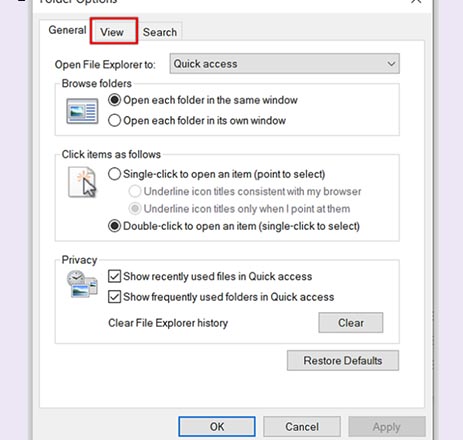
- در لیست تنظیمات پیشرفته، روی دکمه نمایش فایلها، پوشهها و درایوهای پنهان کلیک کنید.
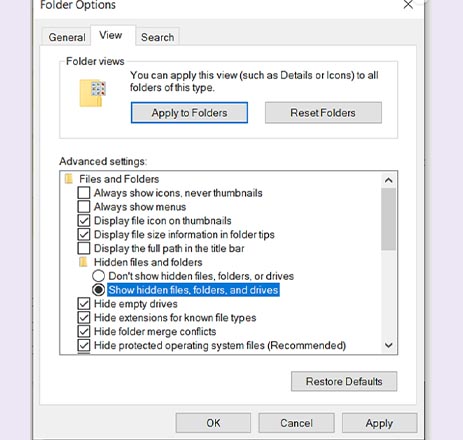
- برای ذخیره تغییرات روی Apply کلیک کنید، سپس روی OK کلیک کنید تا پنجره Folder Options بسته شود.

- در فایل اکسپلورر، به This PC > C: > Users > [Your User Name] > AppData > Local > Packages > Microsoft.Windows.ContentDeliveryManager_cw5n1h2txyewy > LocalState >بروید.
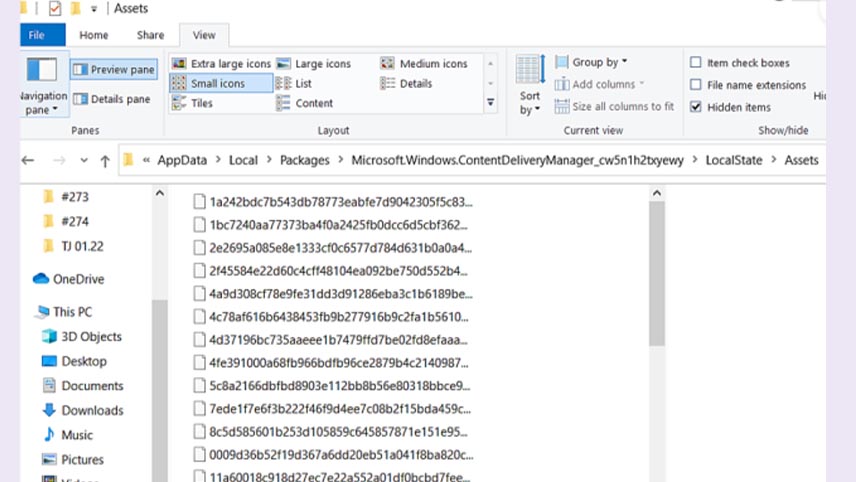
در این مرحله، باید یک پوشه Assets با فایلهای زیادی بدون هیچ پسوند فایلی را مشاهده کنید. این فایلها تصاویر صفحه قفل Windows Spotlight شما هستند که در اندازهها و فرمتهای مختلف فهرست شدهاند.
ذخیره تصاویر لاک اسکرین ویندوز ۱۰ در هارد
پس از پیدا کردن محل تصاویر Lock Screen ویندوز ۱۰ میتوانید آنها را در هارد هم ذخیره کنید. ابتدا باید مطمئن شوید که پوشههای مخفی را میبینید. در File Explorer، به برگه View بروید، روی “Show/hide” کلیک کنید و سپس کادر “Hidden items” را فعال کنید.
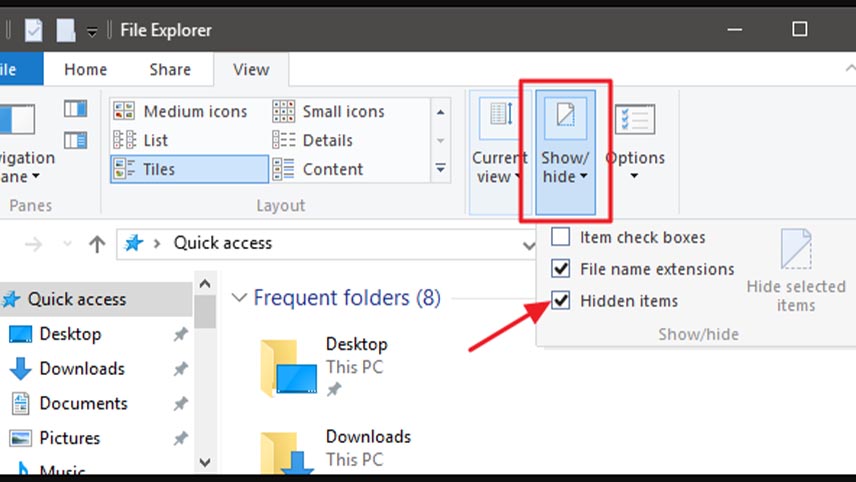
سپس به پوشه زیر بروید (یا فقط مسیر زیر را کپی کرده و در نوار آدرس File Explorer قرار دهید):
%userprofile%\AppData\Local\Packages\Microsoft.Windows.ContentDeliveryManager_cw5n1h2txyewy\LocalState\Assets
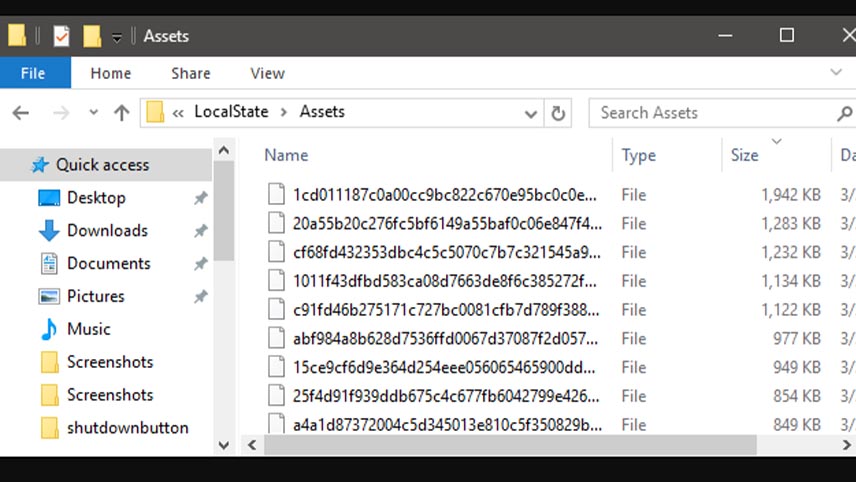
به جای اینکه مستقیماً با این فایلها در پوشه Assets کار کنید، میخواهید آنها را در جای دیگری کپی کنید. فقط یک پوشه جدید در هر جایی که دوست دارید ایجاد کنید، همه فایلها را در پوشه Assets انتخاب کنید (Ctrl+A سریعترین راه است)، و سپس آنها را در پوشه جدید کپی کنید. هنگامی که این کار را انجام میدهید، ویندوز به شما هشدار میدهد که ممکن است برخی از فایلها برای رایانه شما مضر باشند. این فقط به این دلیل است که شما آنها را از یک پوشه سیستم منتقل میکنید و ویندوز انواع فایلها را نمیشناسد (زیرا هیچ پسوندی اختصاص داده نشده است). روی OK کلیک کنید تا کپی فایلها به پایان برسد.
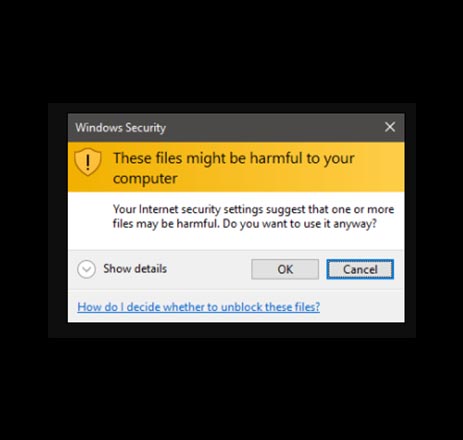
در پوشه جدید با فایلهای کپی شده، اکنون میخواهید نام همه فایلها را تغییر دهید تا پسوند JPG داشته باشد. ساده ترین راه برای انجام این کار با Command Prompt است. در پنجره File Explorer، با نمایش پوشه جدید، روی File > Open Command Prompt کلیک کنید و سپس “Open command prompt as administrator” را انتخاب کنید تا Command Prompt در مکان فعلی شما باز شود.
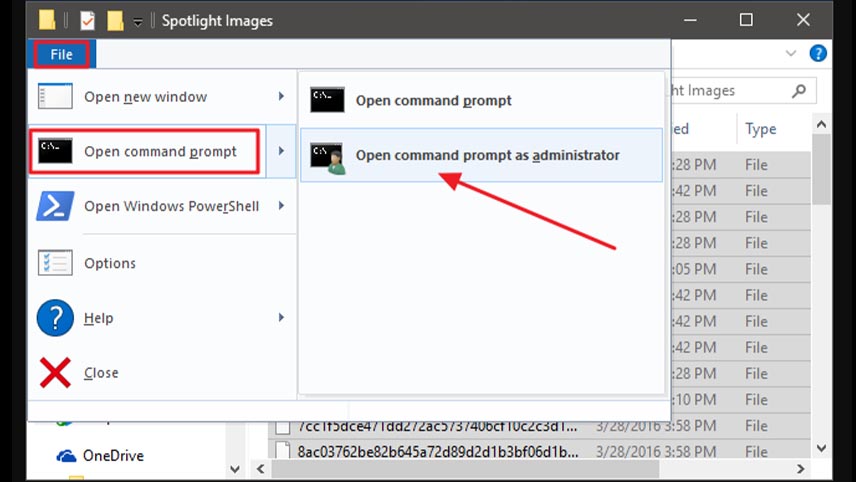
در Command Prompt دستور زیر را برای ذخیره عکس لاک اسکرین ویندوز 10 تایپ کنید (یا کپی و پیست کنید) و Enter را بزنید:
ren *.* *.jpg
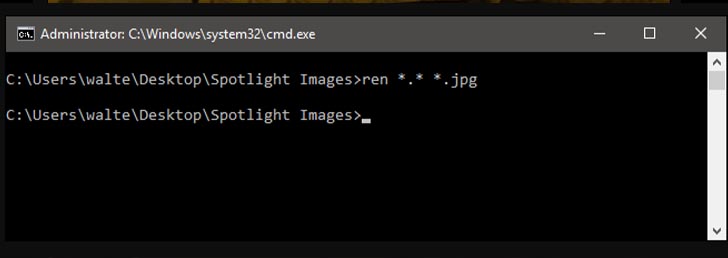
این دستور همه فایلهای دایرکتوری را به نام فعلی به اضافه پسوند jpg تغییر نام میدهد. از Command Prompt خارج شده و پوشهای که با آن کار میکنید (F5) را رفرش کنید. همانطور که میبینید، برخی از فایلها اکنون دارای تصاویر کوچک هستند. این فایلهای تصویری واقعی هستند. میتوانید ادامه دهید و هر چیزی را که تصویر کوچک ندارد حذف کنید تا از سر راهتان خارج شود.
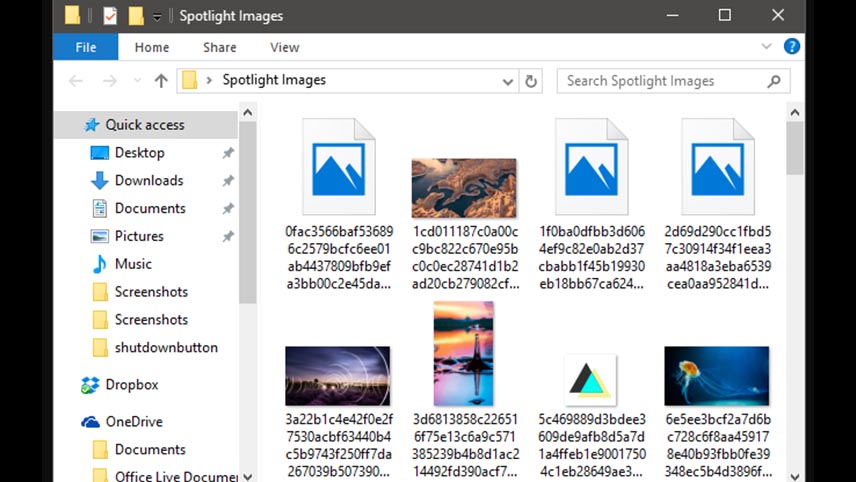
از فایلهای تصویری واقعی که باقی ماندهاند، چند نوع را خواهید دید. برخی از کوچکترین فایلها فقط داراییهای تصویری هستند که ممکن است برای مواردی مانند نمادهای برنامه یا نمایشگر استفاده شوند. شما فقط میتوانید از شر آنها نیز خلاص شوید. ممکن است تصاویر پرتره برای استفاده در گوشی هوشمند برای شما جالب باشد. و تصاویر عریض، تصاویر واقعی صفحه قفلی هستند که به دنبال آن هستید. آنها را در پوشهای با سایر والپیپرهای خود قرار دهید.
سوالات متداول
1. چگونه می توانم Windows Spotlight Lockscreen را خاموش کنم؟
با دنبال کردن مراحل بالا و انتخاب یک پسزمینه دیگر، میتوانید صفحه قفل Windows Spotlight را غیرفعال کنید. برای انجام این کار فقط این مسیر را دنبال کنید: Lock screen settings > Lock screen > Background slider. تصویر یا نمایش اسلاید را انتخاب کنید.
2. آیا می توانم صفحه قفل Spotlight را سفارشی کنم؟
بله شما حتی میتوانید ایمیلها، تقویم و موارد دیگر را اضافه یا حذف کنید. تنها کاری که باید انجام دهید این است که به تنظیمات صفحه قفل (نشان داده شده در بالا) بروید و روی نمادهای برنامه در زیر کشویی پس زمینه کلیک کنید. سپس، برنامههایی را که میخواهید در صفحه قفل خود ببینید، اضافه یا حذف کنید.
با ذخیره عکس لاک اسکرین ویندوز 10 که در اینجا یاد گرفتید که به چه صورت است و روشهای مختلف آموزش ذخیره تصاویر صفحه قفل ویندوز ۱۰ شما میتوانید بهترین روش را برای خود انتخاب کنید و امیدواریم که با انتخاب والپیپر قشنگ و زیبا پس زمینهای رویایی داشته باشید و به ذخیره آنها بپردازید.
