آموزش تسک منیجر ویندوز از صفر تا ۱۰۰

گاهی اوقات هنگام کار با کامپیوتر با افت ناگهانی سرعت یا هنگی مواجه میشوید. در اغلب موارد این مشکل به منابع کامپیوتر مثل پردازنده یا رم مربوط میشود و برای مدیریت آنها باید نحوه کار با تسک منیجر ویندوز را یاد بگیرید. در ادامه آموزش تسک منیجر ویندوز از پلازا با ما همراه باشید تا با این ابزار جذاب و کاربردی در کامپیوتر بیشتر آشنا شوید.
کامپیوتر برای انجام هر کاری به مقدار مشخصی از منابع پردازشی و حافظه نیاز دارد و در تسک منیجر میتوانید مقدار آن را مشاهده کنید. اگر نحوه کار با تسک منیجر ویندوز را یاد بگیرید میتوانید بسیاری از مشکلات کامپیوتر مثل تأخیر در لود ویندوز یا افت سرعت را خودتان حل کنید. پس بیمعطلی به سراغ آموزش تسک منیجر ویندوز میرویم.
فهرست مطالب
تسک منیجر ویندوز چیست؟
تسک منیجر (Task Manager) از کاربردیترین ابزارهای داخلی ویندوز است که به شما کمک میکند منابع سیستم را مدیریت کنید. به کمک این ابزار میتوانید بهصورت لحظهای اطلاعات پردازشی، سرویسها و اپلیکیشنهای ویندوز را ببینید و در صورت نیاز آنها را متوقف کنید. همچنین میتوانید برنامههای اضافی در تب Startup را ببندید تا سرعت لود ویندوز بیشتر شود. تب Performance در تسک منیجر یکی از مهمترین بخشهای این ابزار محسوب میشود که در این آموزش تسک منیجر ویندوز بیشتر با آن آشنا میشوید. در ادامه نحوه کار با تسک منیجر ویندوز ۱۰ و ۱۱ را به شما آموزش میدهیم. توجه داشته باشید که کار با تسک منیجر در ویندوز ۷ هم شبیه به همین آموزش است.
آموزش تسک منیجر ویندوز ۱۰ و ۱۱
در این بخش به آموزش تسک منیجر در ویندوز ۱۰ و ۱۱ میپردازیم. بهدلیل شباهت زیاد این ابزار در دو ویندوز از تصاویر نحوه ی کار با تسک منیجر ویندوز ۱۱ در این آموزش استفاده کردیم. سادهترین راه برای باز کردن تسک منیجر استفاده از کلید ترکیبی Ctrl، Shift و Esc است. اگر به صفحهکلید عادت ندارید سادهترین روش این است که روی منوی استارت راستکلیک کنید و مثل تصویر روی «Task Manager» بزنید.
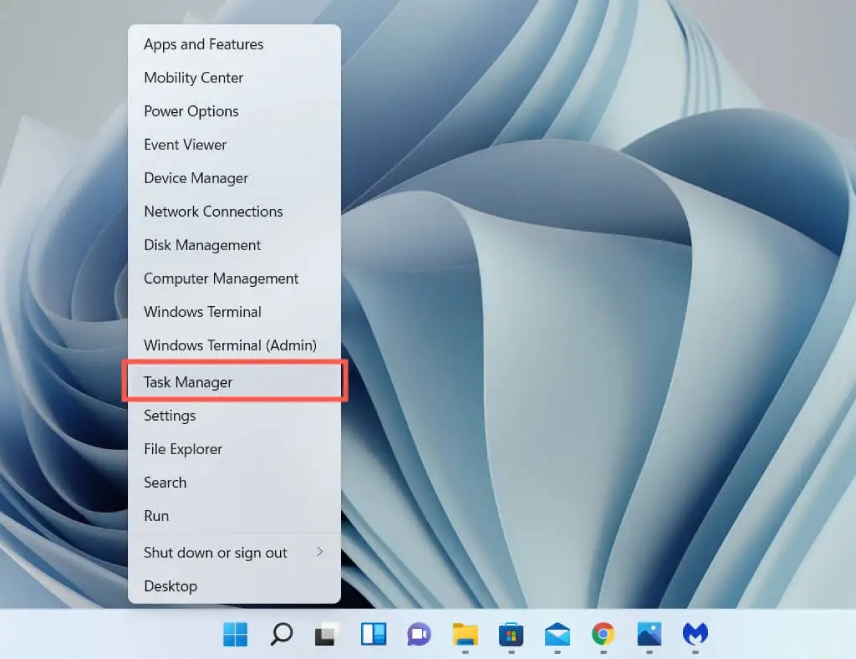
اولین باری که تسک منیجر پیشفرض ویندوز ۱۰ و ۱۱ را باز کنید با پنجرهای مثل تصویر زیر مواجه میشوید. این پنجره نمایی ساده از نرمافزارهای در حال اجرا را به شما نمایش میدهد و حتی برنامههای پسزمینه ویندوز را هم در آن نمیبینید. روی دکمه «More details» کلیک کنید تا نمای کامل را مشاهده کنید. در ادامه با کاربرد هر تب بیشتر آشنا خواهید شد.
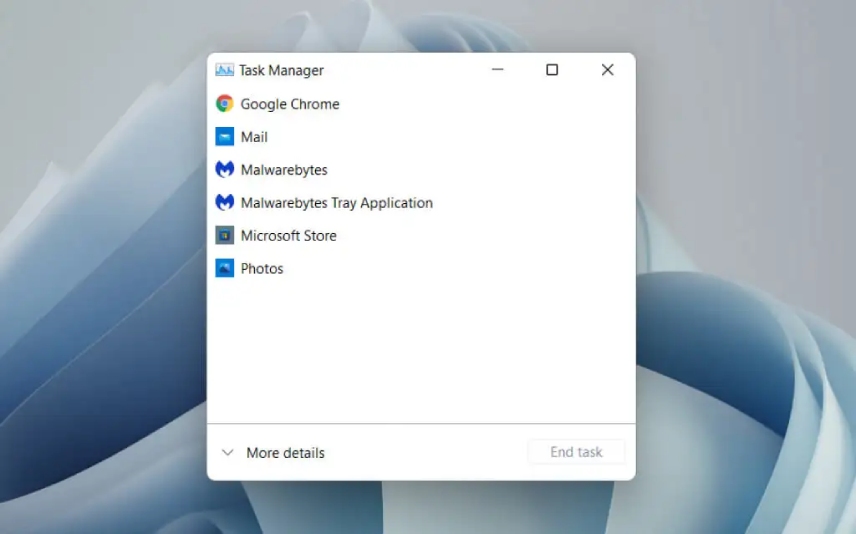
۱. تب Processes؛ اولین بخش آموزش تسک منیجر ویندوز
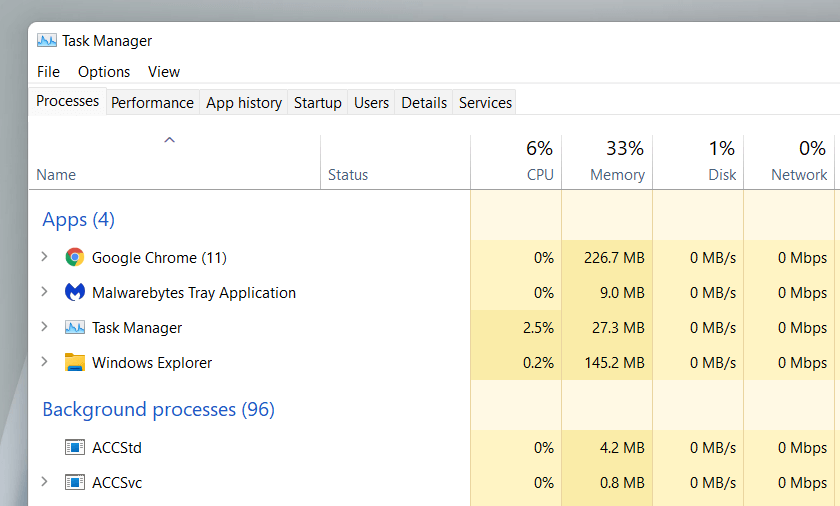
بعد از اینکه نمای کامل تسک منیجر را باز کردید چند تب در بالای آن میبینید. در این بخش به تب Processes میپردازیم و در بخشهای بعدی به سراغ سایر تبها میرویم.
در تب Processes بخشهای مختلفی میبینید. ستون سمت چپ به سه بخش زیر تقسیم میشود:
- Apps: لیست تمام برنامههای باز در ویندوز
- Background processes: لیست اپلیکیشنهای پسزمینه ویندوز
- Windows processes: لیست پردازشهای مربوط به سیستمعامل
توجه: اگر این سه بخش را مشاهده نکردید از قسمت بالا روی تب «View» کلیک کنید و روی «Group by type» بزنید.
در این بخش روی هر برنامهای که راستکلیک کنید منویی مثل تصویر زیر ظاهر میشود که کارهای زیر را انجام میدهند:
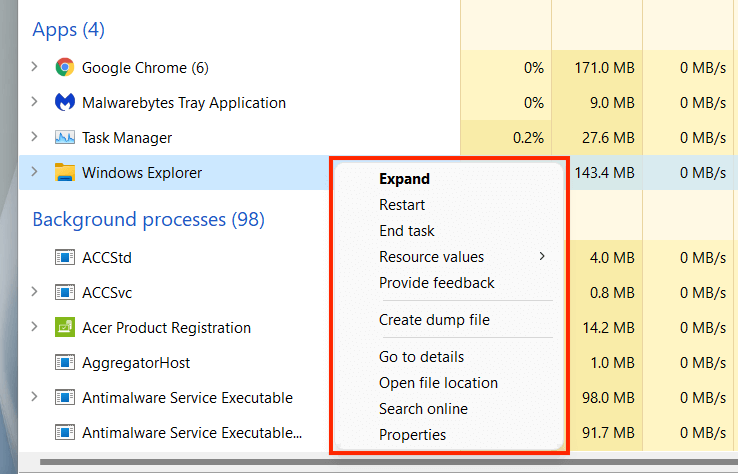
- Expand: نمایش زیرمجموعههای برنامه (برای مثال با کلیک روی گوگلکروم تکتک تبها را میبینید)
- Restart: ریاستارت اکسپلورر (این گزینه فقط برای ویندوز اکسپلورر ظاهر میشود)
- End task: بستن برنامه با اجبار
- Resource values: تعیین نحوه نمایش منابع مصرفی
- Provide feedback: ارسال بازخورد به مایکروسافت در مورد برنامه
- Create dump file: ایجاد فایل DMPبرنامه برای عیبیابی و رفع مشکلات آن
- Go to details: باز کردن فایل اجرایی برنامه در تب Details
- Open file location: باز کردن فولدر برنامه در اکسپلورر
- Search online: جستجوی برنامه در مرورگر پیشفرض ویندوز
- Properties: باز کردن پنجره Properties برنامه
مقابل نام هر برنامه اطلاعات زیر را مشاهده میکنید:
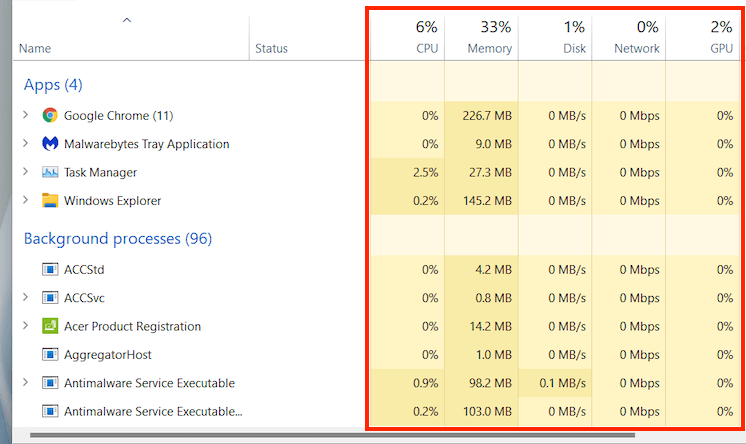
- Status: وضعیت برنامه (اگر برنامه قفل شده باشد عبارت Not Responding را میبینید)
- CPU: مقدار مصرف پردازنده
- Memory: مقدار حافظه رم اشغال شده
- Disk: مقدار مصرف هارد
- Network: مقدار مصرف شبکه
- GPU: مقدار مصرف پردازنده گرافیکی توسط برنامه
- GPU engine: نمایش نام پردازنده گرافیکی مربوط به برنامه (برای کامپیوترها یا لپتاپهایی که بیش از یک پردازنده گرافیکی دارند)
۲. تب Performance؛ مهمترین بخش آموزش تسک منیجر ویندوز
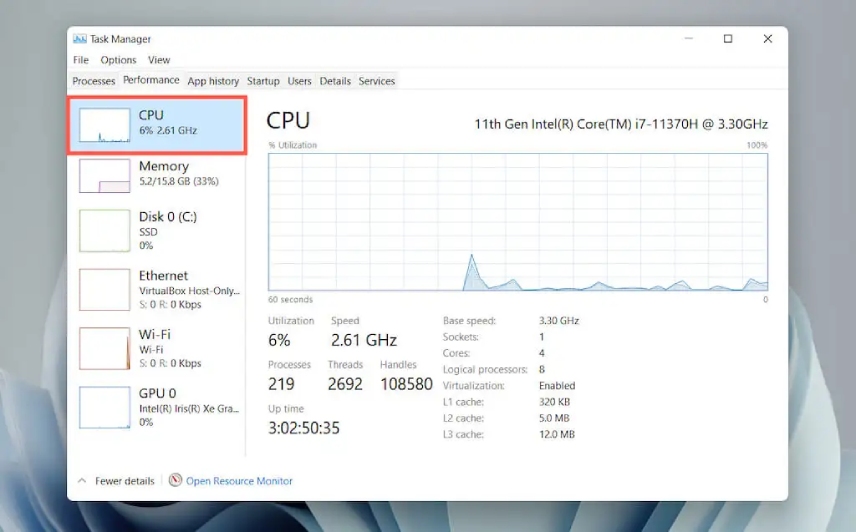
تب Performance مهمترین بخش آموزش کار با Task Manager در ویندوز محسوب میشود. در این تب میتوانید فعالیت بخشهای مختلف کامپیوتر مثل پردازنده، رم، هارد، اترنت، وایفای و پردازنده گرافیکی را بهصورت لحظهای مشاهده کنید.
در ستون سمت چپ میتوانید اطلاعات زیر را مشاهده کنید:
- CPU: اطلاعات مربوط به پردازنده شامل مصرف، سرعت، تعداد پردازشها، مدتزمان فعالیت و اطلاعات سختافزاری
- Memory: اطلاعات مربوط به رم شامل فضای اشغالشده و آزاد، حافظه کششده و اطلاعات سختافزاری
- Disk: اطلاعات هارد شامل زمان فعالیت، میانگین زمان پاسخگویی، سرعت خواندن و نوشتن و اطلاعات سختافزاری
- Ethernet/Wi-Fi: اطلاعات شبکه و وایفای شامل نام، نوع اتصال، سرعت ارسال و دریافت، آدرس آیپی و قدرت سیگنال
- GPU: اطلاعات پردازنده گرافیکی شامل مقدار مصرفشده، مقدار مصرف حافظه اصلی و اشتراکی پردازنده گرافیکی، نسخه و تاریخ درایور و اطلاعات سختافزاری
۳. تب App history برای مشاهده تاریخچه برنامهها
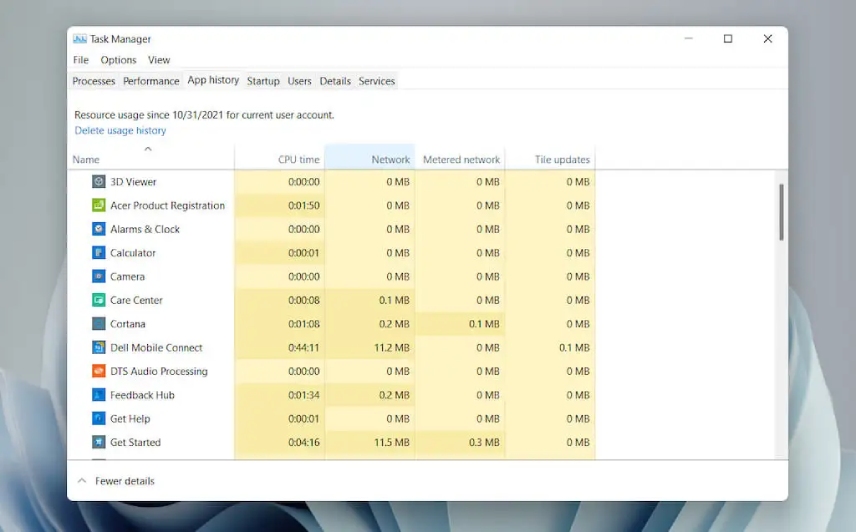
تب App history مصرف پردازنده و شبکه را برای اپلیکیشنهای اپ استور ویندوز نمایش میدهد. اگر میخواهید برنامههای دیگر هم در این لیست قرار گیرند کافیست از تب «Options» گزینه «Show history for all processes» را انتخاب کنید.
مقابل نام هر اپلیکیشن اطلاعات زیر را مشاهده میکنید:
- CPU time: مدتزمان استفاده از پردازنده
- Network: پهنای باند مصرفی
- Metered network: پهنای باند مصرفی در حالت Metered Network
- Tile updates: مصرف داده برنامه در بخش تایل منوی استارت
۴. تب Startup برای تنظیمات استارتاپ
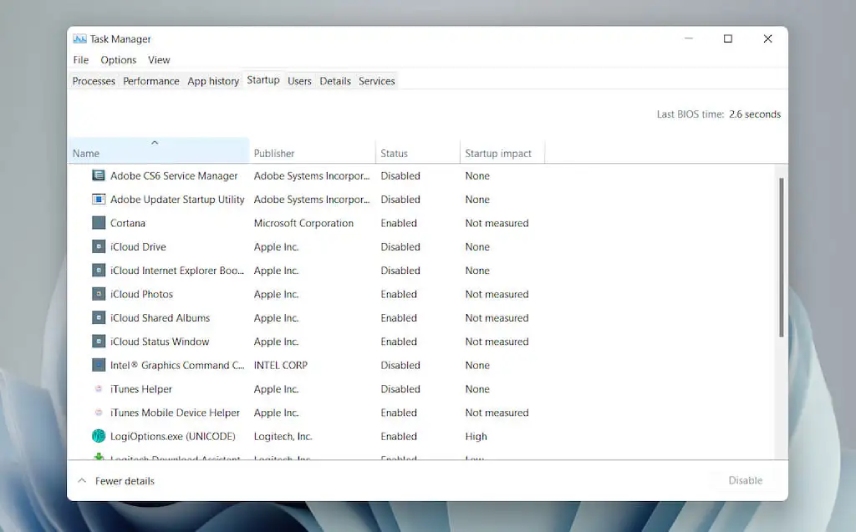
در تب Startup میتوانید تمام برنامههایی که همزمان با لود ویندوز اجرا میشوند را ببینید. اگر مدتزمان لود ویندوز شما بالاست از این بخش برنامههای غیرضروری را روی حالت «Disabled» قرار دهید.
مقابل نام هر برنامه اطلاعات زیر را میبینید:
- Publisher: ناشر برنامه
- Status: وضعیت اجرای برنامه در استارتاپ
- Startup Impact: تأثیر برنامه در افزایش مدتزمان لود ویندوز
۵. تب Users برای مشاهده کاربران
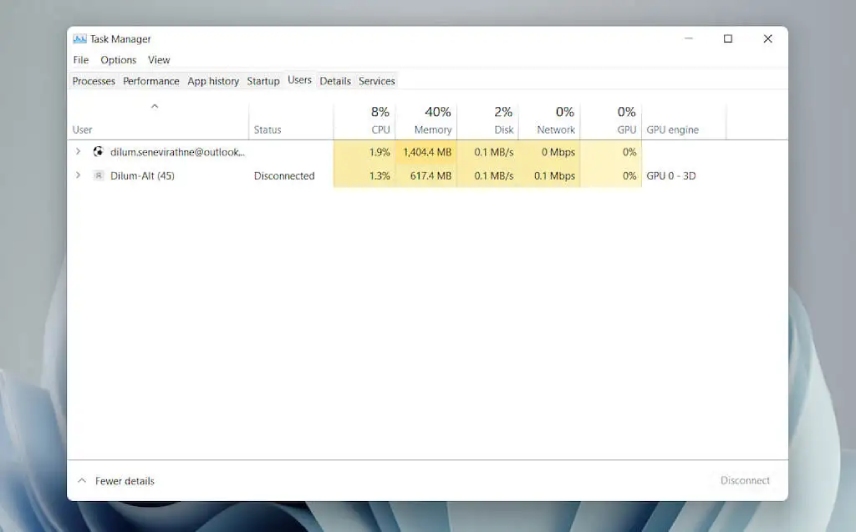
در تب Users فهرست کاربران کامپیوتر را مشاهده میکنید که شباهت زیادی به تب Processes دارد. البته در اینجا مقدار مصرف منابع برای هر کاربر بهصورت مجزا نمایش داده میشود.
در این تب اطلاعات زیر را مشاهده میکنید:
- User: نام کاربر وارد شده
- Status: وضعیت سشن کاربر
- سایر ستونها: در بخش Processes توضیح داده شد.
۶. تب Details برای مشاهده پردازش
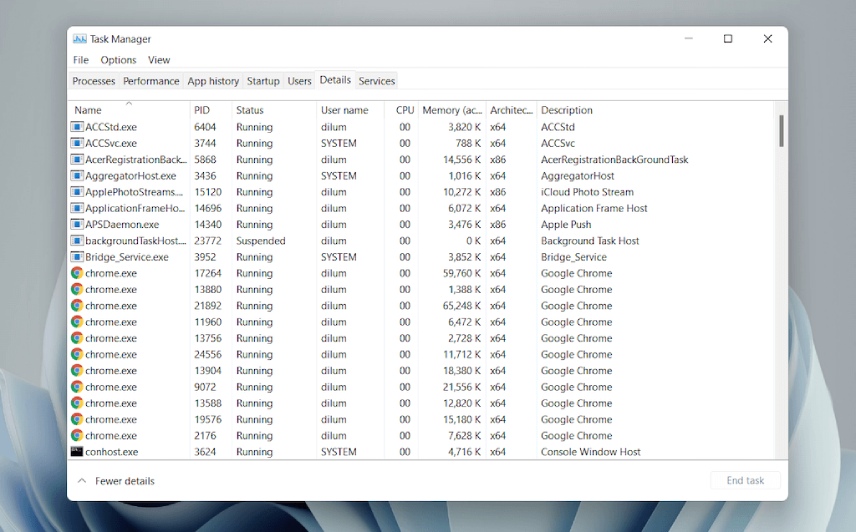
در تب Details که شبیه به تب Processes در ویندوز ۷ است میتوانید تمام پردازشهای کامپیوتر را مشاهده کنید.
مقابل نام هر پردازش اطلاعات زیر را مشاهده میکنید:
- PID: شماره اختصاصی هر پردازش
- Status: وضعیت پردازش
- User name: نام آغازکننده پردازش (شما، سیستمعامل یا کاربر دیگر)
- CPU: مقدار فعالیت پردازنده
- Memory: حافظه رم مصرفشده
- Architecture: معماری پردازش (۳۲ یا ۶۴ بیتی)
۷. تب Services برای مشاهده سرویسهای ویندوز
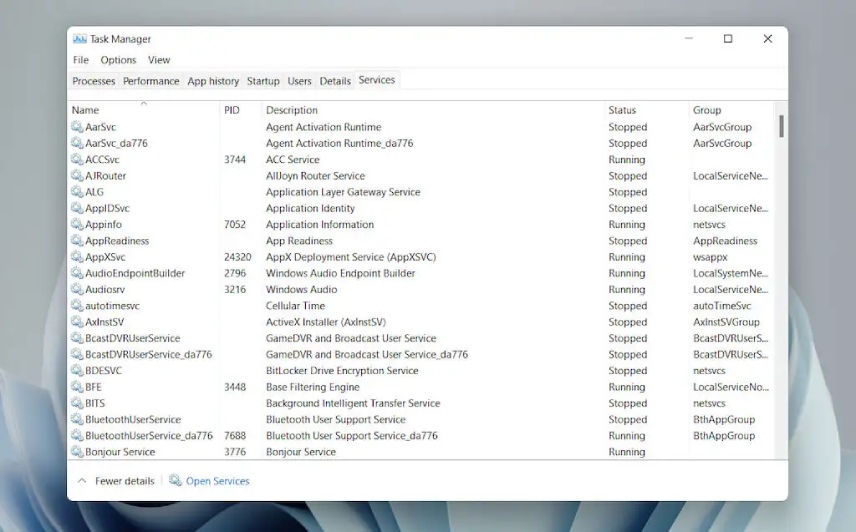
همانگونه که از نام تب Services پیداست در این بخش تمام سرویسهای در حال اجرا مثل آپدیت ویندوز یا بلوتوث را مشاهده میکنید.
مقابل نام هر سرویس اطلاعات زیر را مشاهده میکنید:
- PID: شماره اختصاصی سرویس
- Description: توضیح مختصر در مورد سرویس
- Status: وضعیت سرویس
- Group: نمایش گروه مربوط به سرویس
اصلیترین کاربرد تسک منیجر در ویندوز مدیریت منابع سختافزاری و مشاهده عملکرد بخشهای مختلف کامپیوتر است. در این آموزش تسک منیجر ویندوز سعی کردیم بخشهای مختلف آن را به سادهترین شکل ممکن به شما آموزش دهیم. اگر در مورد نحوه کار با تسک منیجر ویندوز دیدگاهی دارید در بخش نظرات با ما و کاربران پلازا به اشتراک بگذارید.
