رفع مشکل بلوتوث در ویندوز؛ دلیل کار نکردن بلوتوث لپ تاپ چیست؟

بلوتوث یکی از پرکاربردترین ابزارها در لپ تاپ و کامپیوتر است. اما برخی اوقات ممکن است این ابزار به هر دلیل فعال نشود یا درست کار نکند. در این صورت برای رفع مشکل درست کار نکردن بلوتوث در ویندوز میتوانید از این مقاله پلازا کمک بگیرید.
مشکلات فعال كردن بلوتوث لپ تاپ یا کامپیوتر در ویندوز 10 یکی از مشکلاتی بود که در مقطعی بسیاری از کاربران با آن مواجه شدند. مایکروسافت در نهایت این مشکل را با ارائه چندین بروزرسانی برطرف کرد ولی همچنان ممکن است برخی کاربران با آن روبهرو شوند. اگر شما نیز به مشکل برخوردهاید و میخواهید بدانید چرا بلوتوث گوشی به لپ تاپ وصل نمیشه، در ادامه میتوانید چندین راهحل رفع مشکل بلوتوث در ویندوز را بخوانید و مشکل را برطرف کنید.
فهرست مطالب
رفع مشکل بلوتوث در ویندوز
مشکلات روشن نشدن بلوتوث کامپیوتر و لپ تاپ در بیشتر مواقع به درایور بلوتوث برمیگردد. برخی اوقات هم ممکن است ویندوز بهصورت خودکار بلوتوث را متوقف کند. دلیل کار نکردن بلوتوث لپ تاپ، میتوانید با این روشها آن را برطرف کنید.
1. نصب مجدد درایور بلوتوث در ویندوز
یکی از دلایل فعال نشدن بلوتوث کامپیوتر، همانطور که گفتیم، میتواند از درایور بلوتوث دستگاه باشد. ممکن است فایلهای مربوط به آن دچار مشکل شده باشند و به همین خاطر، سیستم نتواند بهدرستی از آن استفاده کند. در این صورت یکی از راه های رفع مشکل وصل نشدن بلوتوث لپ تاپ، حذف درایور و نصب مجدد آن است.
ابتدا روی قسمت جستجو ویندوز کلیک و Device Manager را تایپ کنید. از فهرست نتایج روی آن کلیک کنید.
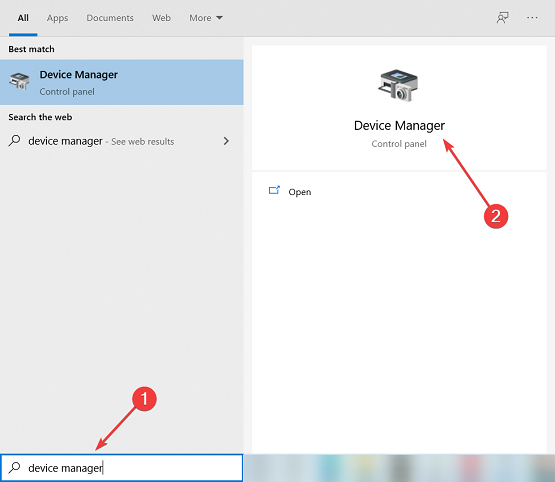
حالا روی فلش کنار Bluethooth کلیک کنید. از منو ظاهر شده روی Uninstall device کلیک و سپس در پنجره باز شده روی Uninstall کلیک کنید.

پس از حذف شدن درایور، یک بار کامپیوتر را ریستارت کنید. در حین فرایند ریستارت، ویندوز دوباره و بهصورت خودکار درایور را نصب خواهد کرد. در غیر این صورت به وبسایت سازنده مادربرد یا لپتاپ خود بروید و آخرین نسخه درایور بلوتوث را دانلود و نصب کنید. در صورتی که مشکل برطرف نشد به مرحله بعدی بروید.
2. بررسی فعال بودن سرویس Bluetooth ؛ دلیل کار نکردن بلوتوث لپ تاپ
یکی از دلایل عدم شناسایی بلوتوث در ویندوز 10 ممکن است غیرفعال بودن سرویس بلوتوث در بخش سرویسهای ویندوز باشد. در این صورت بلوتوث شما با مشکل مواجه خواهد شد. برای حل این مشکل ابتدا از روی کیبورد، کلیدهای ترکیبی Win + S را فشار دهید و در پنجره باز شده services.msc را تایپ کنید. از فهرست نتایج روی Services کلیک کنید.
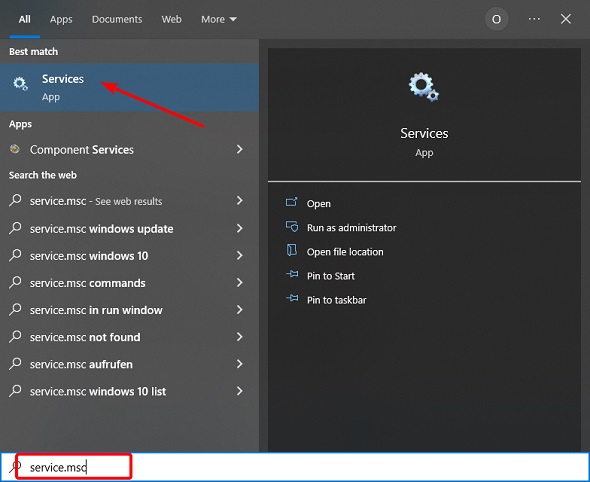
از پنجره باز شده و در فهرست، Bluetooth Support Service را پیدا و روی آن راست کلیک کنید. در صورتی که سرویس بلوتوث غیرفعال باشد، باید روی گزینه Start کلیک کنید.
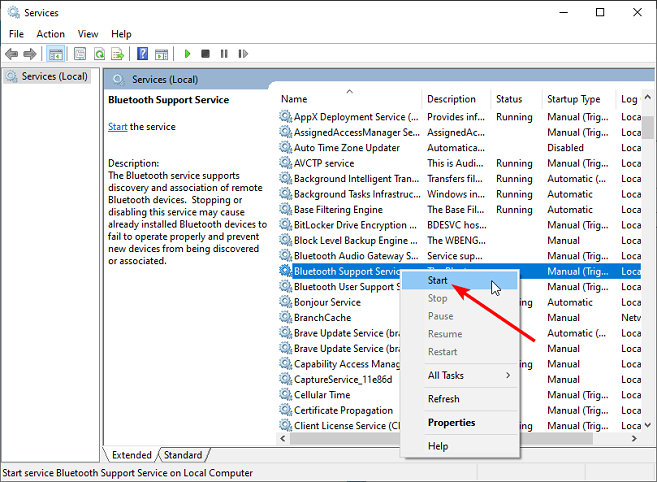
اما اگر این سرویس فعال باشد، میتوانید روی Restart کلیک کنید تا ریستارت شده و هر مشکل احتمالی که در این قسمت وجود دارد برطرف شود. همچنین روی Properties کلیک کرده و مطمئن شوید در قسمت Startup type گزینه Automatic انتخاب شده باشد.
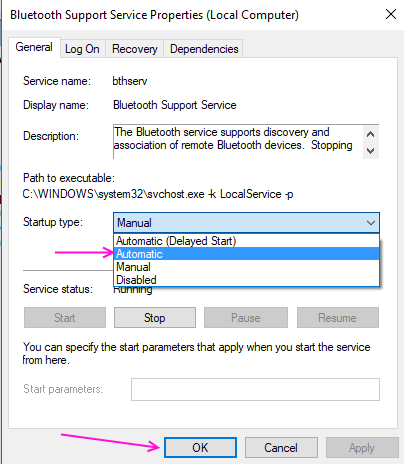
در انتها نیز روی Apply و سپس OK کلیک کنید. پس از اتمام فرایند استارت یا ریستارت، یک بار کامپیوتر را ریستارت کنید و ببینید مشکل حل شده است یا خیر.
3. تنظیمات بهینهسازی مصرف باتری را چک کنید ؛ دلیل عدم شناسایی بلوتوث ویندوز
ممکن است دلیل کار نکردن بلوتوث لپ تاپ، تنظیمات بهینهسازی باتری باشد. در این صورت سیستم برای حفظ باتری بهصورت خودکار، بلوتوث را در برخی مواقع خاموش خواهد کرد. برای این که مانع این کار شوید، میتوانید روی آیکون ویندوز راست کلیک کرده و Device Manager را انتخاب کنید.
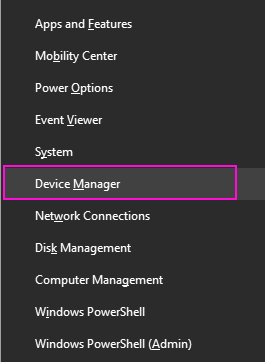
دوباره روی بلوتوث کلیک و درایو اصلی مربوط به بلوتوث لپتاپ را پیدا کنید. اسم این درایو معمولا با برند شرکت سازنده و همراه با مدل آن است.
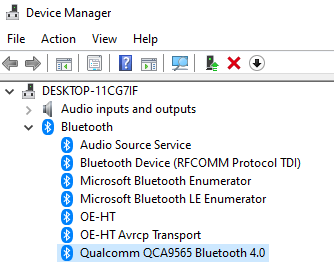
حالا به زبانه Power Management بروید.
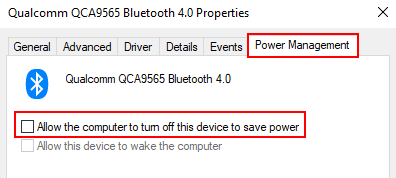
تیک گزینه Allow the computer to turn off this device را بردارید. سپس روی Apply و بعد OK کلیک کنید.
4. حالت هواپیما را خاموش کنید ؛ دلایل فعال نشدن بلوتوث کامپیوتر
برای رفع مشکل بلوتوث در ویندوز، میتوانید حالت هواپیما را خاموش کنید. اگر بهصورت اتفاقی این حالت را روشن کرده باشید، بلوتوث لپتاپ فعال نمیشود. برای خاموش کردن این حالت، کلیدهای Win + A را فشار داده و مطمئن شوید Airplane mode خاموش است.
5. ناپدید شدن بلوتوث در ویندوز 10
اگر آیکون بلوتوث را در قسمت اکشن سنتر مشاهده نمیکنید، ممکن است میانبر آن را فعال نکرده باشید. برای فعال کردن میانبر، ابتدا کلیدهای Win + A را فشار داده و Manage notifications را انتخاب کنید. در پنجره باز شده روی Edit your quick actions کلیک کنید.
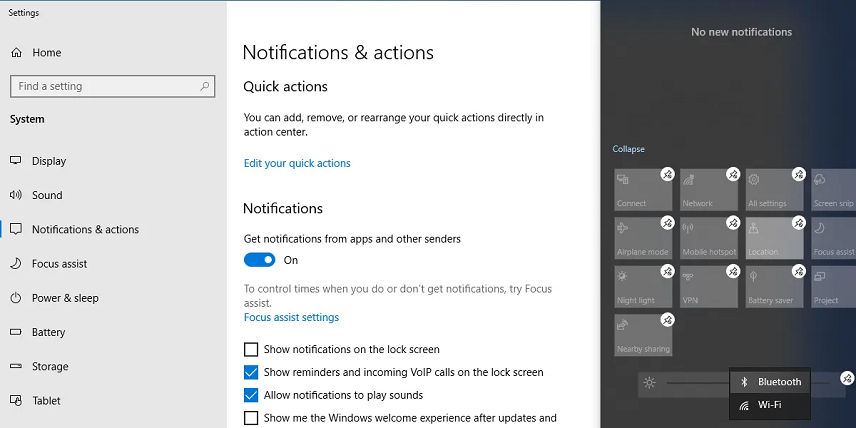
حالا روی Add کلیک، بلوتوث را انتخاب و سپس روی Done کلیک کنید. همچنین اگر آیکون بلوتوث در قسمت نوتیفیکیشن نشان داده نمیشود، باید به تنظیمات بلوتوث مراجعه و گزینه مربوط به آن را فعال کنید. ابتدا به مسیر Start > Settings > Devices > Bluetooth & other devices بروید و در قسمت Related settings روی More Bluetooth Options کلیک کنید.
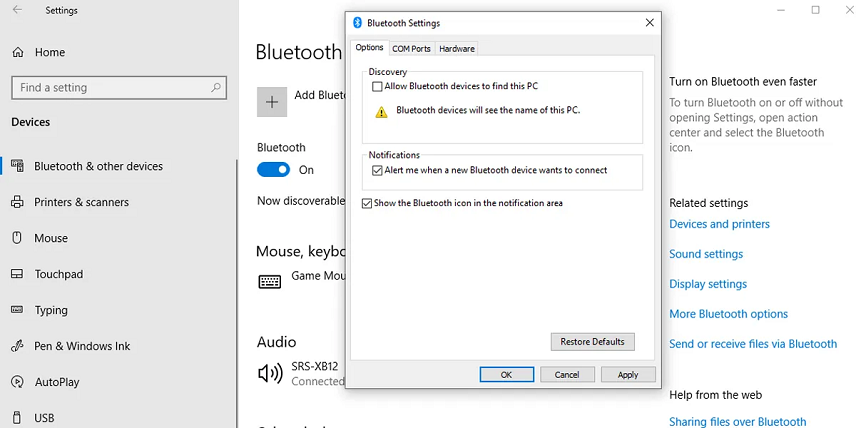
در زبانه Options، گزینه Show the Bluetooth icon in the notification area را تیک بزنید. سپس روی Apply و سپس OK کلیک کنید.
6. بلوتوث را عیبیابی کنید ؛ دلایل فعال نشدن بلوتوث کامپیوتر
اگر مشکل اتصال بلوتوث در ویندوز 10 با هیچکدام از روشهای بالا حل نشد، میتوانید ابزار عیبیابی ویندوز را راه بیاندازید تا بهصورت خودکار مشکل را پیدا کند. برای انجام این کار باید به Settings بروید و روی Updates & Security کلیک کنید.
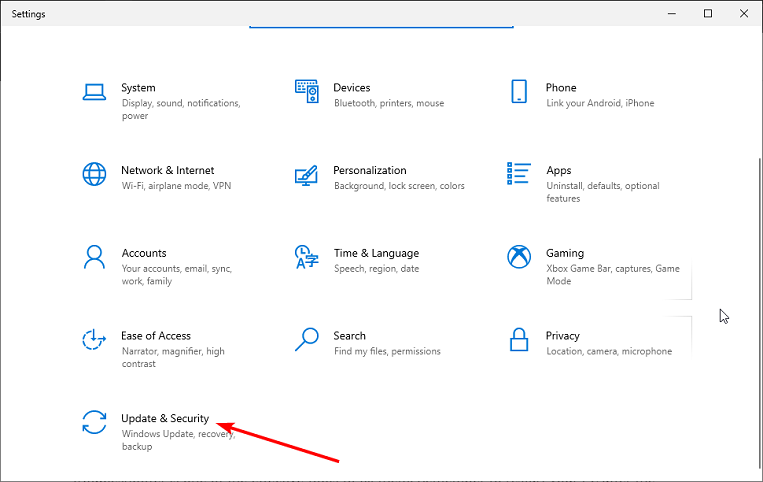
از پنل سمت چپ، روی Troubleshoot کلیک کنید.
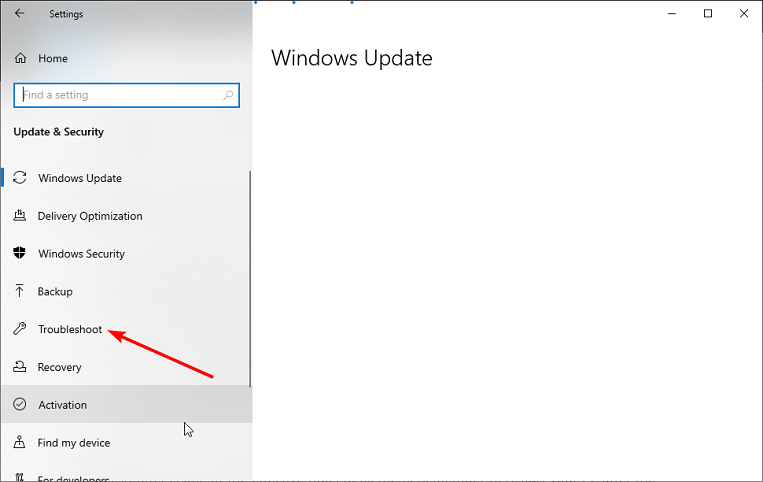
در پنل سمت راست، روی لینک Additional troubleshooters کلیک کنید.
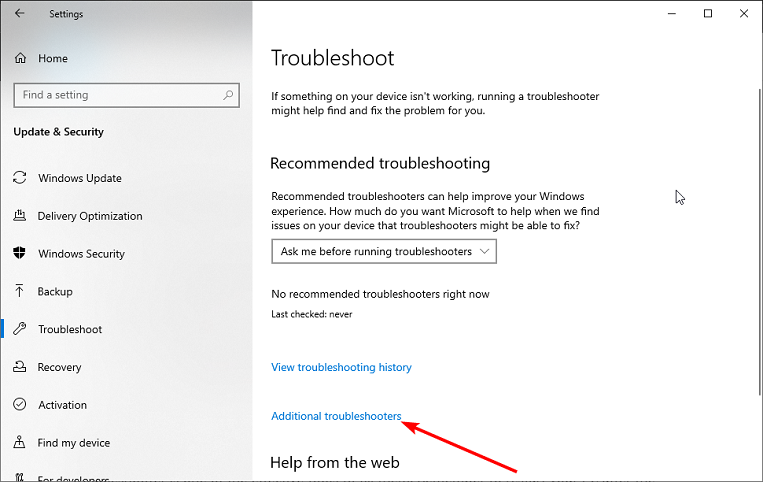
برای حل کار نکردن بلوتوث لپ تاپ ویندوز 10، در قسمت Find and fix other problems، روی Bluetooth و سپس Run the troubleshooter کلیک کنید.
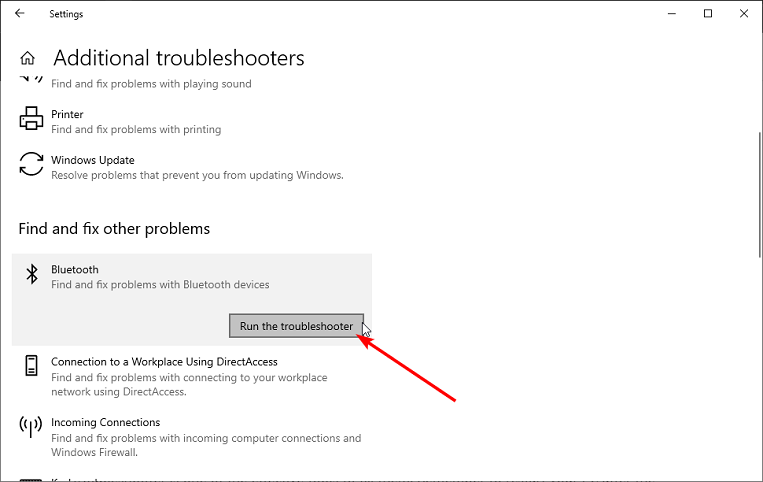
در صورتی که مشکلی پنهانی وجود داشته باشد، ابزار عیبیابی آن را پیدا و مراحل حل آن را نیز بهشما نشان خواهد داد. همچنین حتما پس از تمام شدن فرایند عیبیابی، یک بار کامپیوتر یا لپتاپ را ریستارت کنید.
7. مطمئن شوید مشکل از دستگاهی که میخواهید متصل کنید نیست
این احتمال وجود دارد که دلیل کار نکردن بلوتوث لپ تاپ اصلا از سیستم شما نباشد و در عوض دستگاهی که قصد اتصال آن به لپ تاپ را دارید مشکل داشته باشد. اول از همه مطمئن شوید که فاصله زیادی بین دو دستگاه وجود ندارد. سپس ببینید آیا آن دستگاه اصلا از بلوتوث پشتیبانی میکند یا خیر. در مرحله آخر دستگاه مدنظر را به یک کامپیوتر دیگر یا گوشی متصل کنید و ببینید درست کار میکند یا خیر.
مهمتر از همه برخی دستگاههای بلوتوثی در هر لحظه تنها قادر به اتصال به یک دستگاه هستند. اگر بخواهید آنها را همزمان به چند دستگاه متصل کنید ممکن است دچار مشکل شوند. پس مطمئن شوید دستگاه به کامپیوتر یا لپ تاپ دیگری وصل نیست. همچنین این احتمال وجود دارد که سایر دستگاههای بلوتوثی در روند جفت شدن دو دستگاه مدنظر شما اختلال ایجاد کنند. برای حل این مشکل مطمئن شوید که بلوتوث سایر دستگاهها خاموش است.
8. کامپیوتر را ریستارت کنید
در بسیاری از مواقع برای رفع مشکلات از جمله رفع مشکل بلوتوث در ویندوز 7 یا دیگر نسخهها یک ریستارت ساده کافی است. با انجام این کار خیلی از مشکلات از جمله مواردی که مربوط به بلوتوث میشوند، حل خواهند شد.
9. اتصال دستگاه بلوتوث را قطع و مجددا آن را متصل کنید
اگر دستگاهی که میخواهید به کامپیوتر وصل کنید در فهرست دستگاههای متصل با بلوتوث آمده ولی درست کار نمیکند، میتوانید یک بار اتصال آن را قطع و مجددا به سیستم متصل کنید. برای انجام این کار به تنظیمات و Devices بروید.
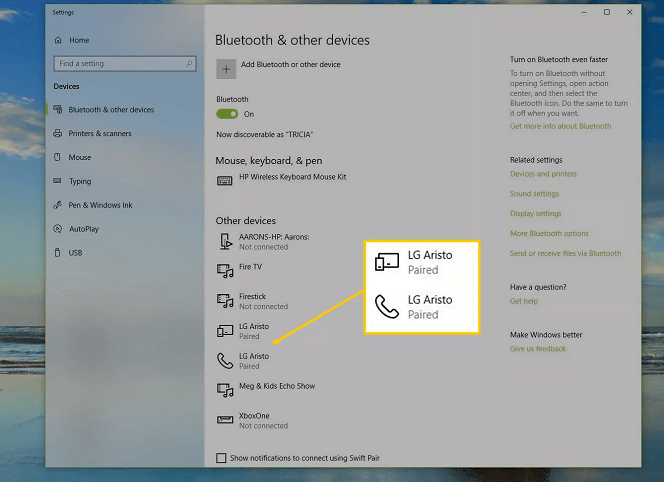
حالا روی دستگاه مدنظر کلیک و گزینه Remove device را انتخاب کنید. یک بار کامپیوتر را ریستارت و دوباره آن را به سیستم متصل کنید.
10. ویندوز را به آخرین نسخه آپدیت کنید
ممکن است مشکل بلوتوث در ویندوز 10 یک باگ نرمافزاری باشد یا سیستم شما اصلا فایلهای موردنیاز را نداشته باشد. در این صورت برای حل مشکل بلوتوث در ویندوز 10 کافی است آن را به آخرین نسخه آپدیت کنید. در این صورت هرگونه مشکل احتمالی که از فایلها یا باگهای سیستمی باشد، برطرف میشود.
سخن پایانیدر این مطلب به روش های رفع مشکل بلوتوث در ویندوز پرداختیم. با استفاده از این روشها میتوانید بسیاری از مشکلات مربوط به بلوتوث را برطرف کنید چرا که این راهحلها، رایج ترین دلایل کار نکردن بلوتوث لپ تاپ را پوشش میدهند. در صورتی که روش دیگری برای حل این مشکل میشناسید، در بخش نظرات آن را با ما و سایر کاربران بهاشتراک بگذارید.
