معرفی برنامه ها و ابزارهای اسکرین شات در ویندوز 11

تمام نسخههای اخیر ویندوز با چندین ابزار و برنامه های اسکرین شات در ویندوز 11 عرضه میشوند، در حالی که میتوانید به راحتی با استفاده از ویژگیهای بومی بر روی رایانه ویندوز 11 خود اسکرین شات بگیرید، بهترین نرم افزار اسکرین شات گرفتن در ویندوز 11 و چندین ابزار شخص ثالث دیگر وجود دارد که میتوانید به آنها اعتماد کنید.
برنامه های عکس گرفتن از نمایشگر در ویندوز 11 ویژگیهای ذخیره، ویرایش و حاشیه نویسی راحتتری را ارائه میدهند. همچنین، ابزارهای شخص ثالث تنها راه برای گرفتن اسکرین شاتهای پیمایشی در ویندوز 11 هستند، زیرا این ویژگی به صورت بومی در آخرین سیستم عامل مایکروسافت وجود ندارد. در ادامه با معرفی برنامه های عکس گرفتن از صفحه دسکتاپ ویندوز 11 همراه پلازا باشید.
فهرست مطالب
معرفی بهترین راه ها و بهترین برنامه های اسکرین شات در ویندوز 11
در این راهنما، تمام راههای اسکرین شات گرفتن برای ویندوز ۱۱ را بررسی میکنیم. این شامل تمام برنامه های اسکرین شات در ویندوز 11 و همچنین کارآمدترین نرم افزار شخص ثالث است. بنابراین، بدون هیچ مقدمهای، بیایید تمام راه ها و روالی را که میتوانید برای گرفتن اسکرین شات در رایانه ویندوز 11 استفاده کنید، بررسی کنیم.
1. Print Screen Key: کپی اسکرین شات در کلیپ بورد
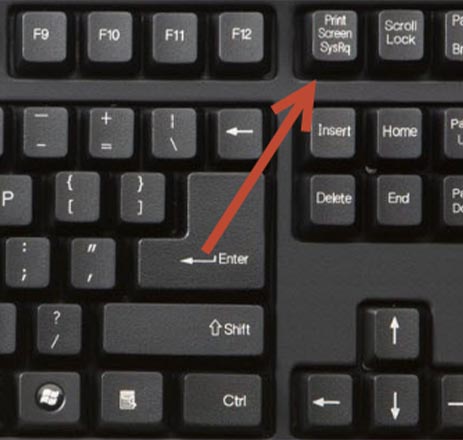
2. Windows + Print Screen Shortcut: ذخیره خودکار اسکرین شات
یکی دیگر از روشهای آسان و راحت برای گرفتن عکس برداری از محیط ویندوز ۱۱، استفاده از میانبر ویندوز «Windows + Print Screen» است.
برای انجام این کار، کلید Windows و کلید Print Screen را روی صفحه کلید خود به طور همزمان فشار دهید. شما خواهید دید که صفحه نمایش به طور لحظهای کم نور میشود و دوباره روشن خواهد شد که نشان دهنده یک تصویربرداری درست و به جا از صفحه است. اما اسکرین شات در ویندوز 11 کجا ذخیره می شود؟ محل ذخیره اسکرین شات در ویندوز 11 در پوشه “Screenshots” در داخل پوشه “Pictures” در رایانه شخصی شما خواهد بود.

نکته: در برخی از لپتاپها، تنها پس از فشار دادن کلید Function، میتوانید دکمه Print Screen را فعال کنید. اگر چنین لپ تاپی دارید، باید از شورتکات اسکرین شات در ویندوز 11 یعنی “کلید ویندوز Windows key+ عملکرد (Fn) Function + چاپ صفحه Print Screen” برای گرفتن اسکرین شات استفاده کنید.
3. Alt + Print Screen Shortcut: از Windows Active اسکرین شات بگیرید
در حالی که در دو روش قبلی میتوانید عکس برداری از محیط ویندوز ۱۱ را انجام دهید، در این روش میتوانید به جای کل دسکتاپ در ویندوز 11 فقط از پنجره فعال عکس بگیرید.
برای گرفتن اسکرین شات در ویندوز 11 با کیبورد، میتوانید از میانبر صفحه کلید Alt + Print Screen استفاده کنید. مانند راه اولی، این نیز اسکرین شات را در کلیپ بورد ویندوز کپی میکند. این بدان معناست که قبل از سیو کردن آن در قالب دلخواه خود، باید آن را در یک برنامه ویرایشگر تصویر مانند Paint یا Paint 3D قرار دهید.
4. Snipping Tool: ابزار داخلی برای ویرایش و حاشیه نویسی اسکرین شات ها در ویندوز 11
ابزار Snipping یک روش برجسته و عالی دیگر برای گرفتن اسکرین شات در رایانه شخصی ویندوز 11 شما است. اگر میخواهید یک نرم افزار اسکرین شات در ویندوز 11 داشته باشید، این بهترین انتخاب است. به اندازه برخی از نرم افزارهای شخص ثالث ذکر شده در زیر امکانات و ویژگیهای زیادی ارائه نمیدهد، اما کار را به راحتی انجام میدهد.
برای استفاده از ابزار Snipping، ابتدا به صفحهای که میخواهید عکس بگیرید بروید. حالا برنامه را از منوی استارت جدید ویندوز 11 باز کنید یا با استفاده از جستجوی ویندوز آن را جستجو کنید.
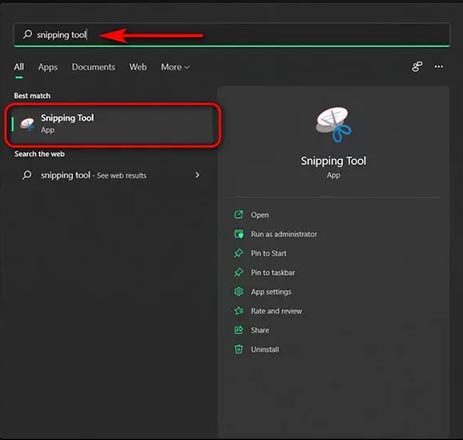
زمانی که که نرم افزار باز شد و روی پنجره و صفحهای قرار گرفتید و میخواهید عکس بگیرید، روی «جدید New» در نوار ابزار برنامه کلیک کنید.
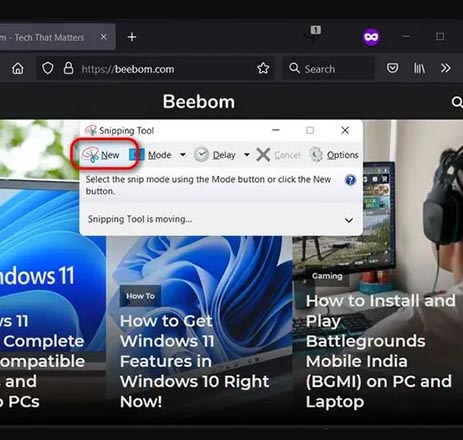
حالا روی ماوس/ ترک پد خود کلیک چپ کرده و روی صفحه خود بکشید تا قسمتی را که میخواهید عکس بگیرید انتخاب کنید.

برای گرفتن اسکرین شات از منطقه تعیین شده، دکمه ماوس را رها کنید. این برنامه اکنون صفه نمایش شما را که از آن عکس گرفته اید را در یک پنجره باز میکند تا به شما امکان ادیت تصویر، برجسته کردن محتوا و حاشیه نویسی ها و موارد دیگر را بدهد. پس از انجام ادیتها، میتوانید با کلیک بر روی «فایل File» در بالا و انتخاب «ذخیره بهعنوان Save as»، اسکرینشات را در مکانی مورد نظر خود ذخیره کنید.
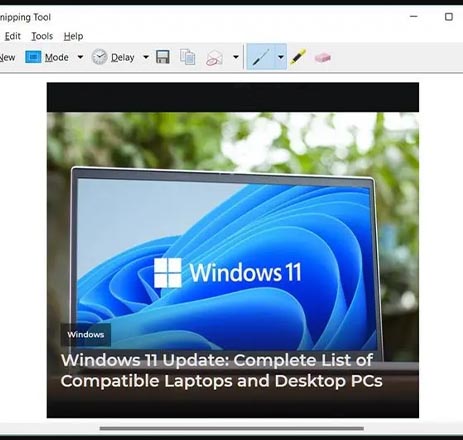
علاوه بر این، Snipping Tool چهار مورد مختلف اسکرین شات دارای including Free-form، Rectangular، (Active) Window و تمام صفحه یعنی Full-screen را ارائه میدهد. همچنین، گزینه “Delay” را نیز دریافت میکنید که به شما امکان میدهد تایمر یا شمارش معکوس اسکرین شات را تنظیم کنید. این ویژگی زمانی که میخواهید از یک پنجره موقت عکس بگیرید میتواند مفید باشد.
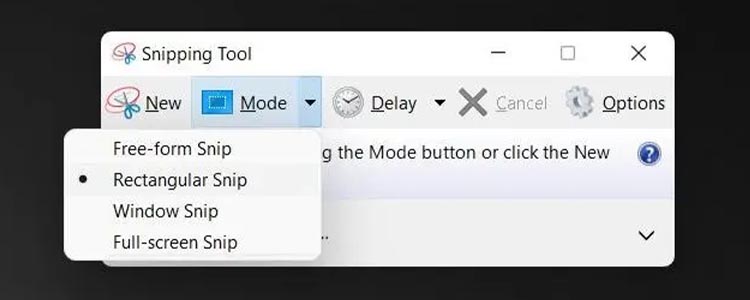
5. Snip and Sketch: Windows + Shift + S Shortcut
مایکروسافت ابزار Snipping را به نفع Snip و Sketch منسوخ میکند و به راحتی میتوان فهمید که چرا. دومی نسخه اصلاح شده تری از ابزار Snipping است و با یک ویرایشگر تصویر غنی از ویژگی ها ارائه میشود.
برای گرفتن اسکرین شات با Snip و Sketch، باید از یک میانبر سه کلیدی بر روی صفحه کلید خود استفاده کنید – “Windows + Shift + S”. در زیر کل فرآیند را با جزئیات توضیح دادهایم، پس به ادامه مطلب بروید.
پس از استفاده از میانبر مذکور، صفحه نمایش بلافاصله کم نور میشود و نوار Snip و Sketch با تمام گزینههای اسکرین شات روی دسکتاپ شما باز میشود. با استفاده از روبان در بالا، اکنون میتوانید چهار گزینه را انتخاب کنید.
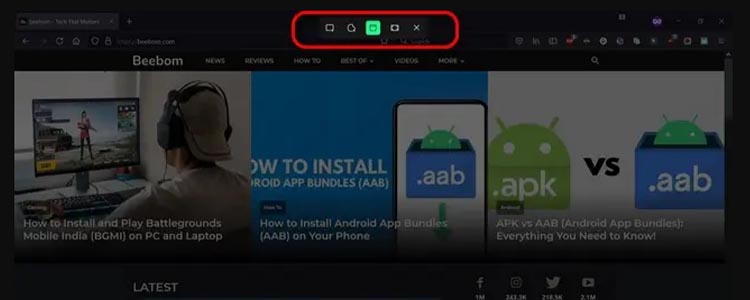
پس از گرفتن اسکرین شات، بلافاصله در کلیپ بورد کپی میشود. اکنون میتوانید آن را در یک ویرایشگر تصویر بچسبانید و با هر فرمتی در مکانی دلخواه ذخیره کنید. همچنین میتوانید مستقیماً اسکرینشات را در برنامه Snip and Sketch ویرایش و حاشیهنویسی کنید. برای انجام این کار، میتوانید پس از گرفتن اسکرین شات، روی اعلان Snip و Sketch در مرکز اعلان ضربه بزنید.
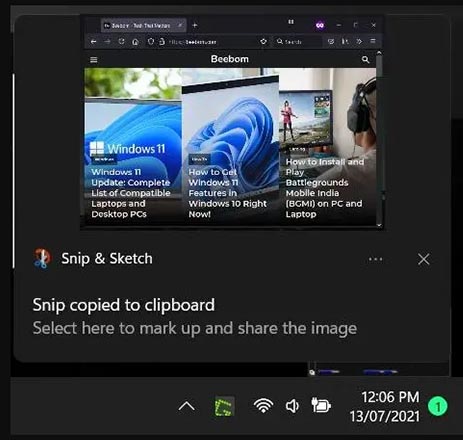
اکنون میتوانید اسکرین شات خود را با استفاده از ویرایشگر تصویر داخلی Snip و Sketch ویرایش و حاشیه نویسی کنید. ویندوز 11 ابزارهای ویرایش بیشماری را ارائه میکند، از جمله گزینهای برای ورق زدن یا برش عکس صفحه، برجسته کردن محتوا، افزودن متن و موارد دیگر.
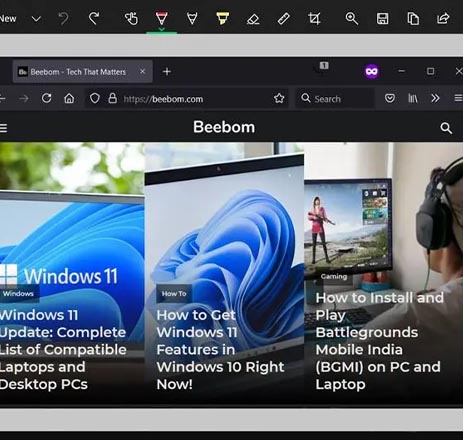
6. Game Bar: ابزار بومی برای ضبط بازی در ویندوز 11
نوار بازی که در ابتدا با بهروزرسانی سازندگان ویندوز 10 در سال 2017 عرضه شد، روش مؤثر دیگری برای گرفتن اسکرین شات در ویندوز 11 است. این نوار به شما امکان میدهد کنترل تمام فعالیتهای بازی خود مانند موسیقی و چت را در یک مکان در دست بگیرید. علاوه بر این، به شما امکان می دهد تا از اکشن های گیم پلی روی صفحه در رایانه شخصی خود عکس بگیرید.
برای استفاده از Game Bar برای اسکرین شات یا ضبط صفحه، برنامه مورد نظر را باز کنید و از میانبر “Windows key + G” برای دیدن منوی Game Bar استفاده کنید. به طور پیش فرض، سه پنجره کوچک را می بینید که روی هم قرار گرفته اند. موردی که در بالا سمت چپ قرار دارد برای اسکرین شات و ضبط صفحه است. در آن پنجره، روی دکمه «دوربین» [1] کلیک کنید تا در هنگام بازی به سرعت از رایانه شخصی ویندوز 11 خود عکس بگیرید. در مورد ضبط صفحه، میتوانید از دکمه “ضبط کننده” دایره ای [2] استفاده کنید.

با فشار دادن دکمه دوربین در نوار بازی، یک اسکرین شات از پنجره فعال شما به طور خودکار در Videos -> Captures ذخیره میشود. اکنون میتوانید آن را با ویرایشگر تصویر مورد نظر خود ویرایش یا حاشیه نویسی کنید.
توجه: میتوانید اسکرینشاتهای خود را با انتقال پوشه «Captures» به هر جایی که میخواهید در رایانه شخصی خود، در مکان دیگری ذخیره کنید. Windows به ذخیره کلیپها و اسکرین شاتهای بازی شما در آن پوشه، صرف نظر از هر کجا که آن را منتقل میکنید، ادامه میدهد.
7. PicPick: در ویندوز 11 اسکرین شات های اسکرول بگیرید
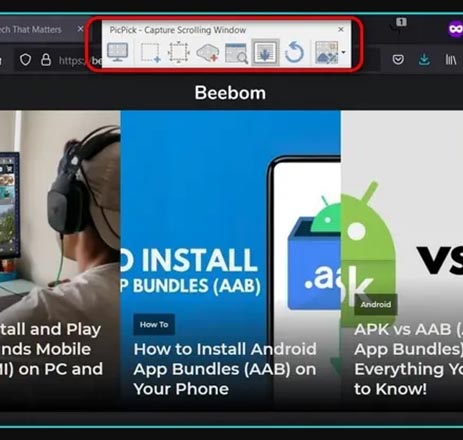
برای اسکرین شات اسکرولی در ویندوز نیز مانند نسخه قبلی خود دارای ویژگی بومی نیست که به شما امکان میدهد اسکرین شات های اسکرول بگیرید. در عوض، برای این قابلیت باید از برنامههای شخص ثالث استفاده کنید. یکی از بهترین ابزارهای رایگان اسکرین شات شخص ثالث، PicPick است که دارای تعداد زیادی ویژگی برای گرفتن اسکرین شات استاندارد و همچنین اسکرول اسکرین شات است.
دانلود PicPick (رایگان)
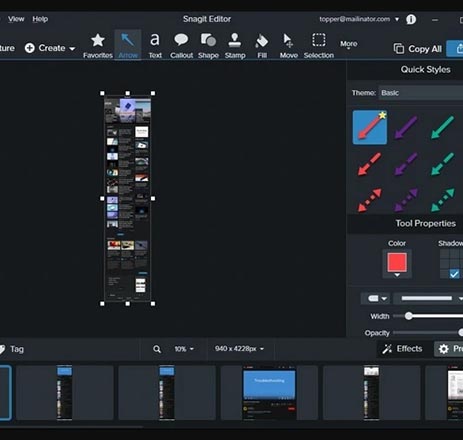
اگر مایلید برای بهترین نرم افزار اسکرین شات در ویندوز 11 پول بپردازید، “Snagit” راهی است که باید انجام دهید. این یک نرم افزار حرفه ای است که شامل تعداد زیادی گزینه و ویژگی برای همه موارد است. بنابراین بررسی کنید که Snagit چگونه کار میکند، و چند ابزار اسکرول اسکرین شات دیگر برای کاربران ویندوز است.
8. اسکرین شات و ضبط کننده عالی صفحه: افزونه مرورگر برای گرفتن اسکرین شات در ویندوز 11
در کنار برنامههای مستقل، بسیاری از برنامههای افزودنی رایگان اسکرینشات و ضبط صفحه برای کروم و فایرفاکس نیز موجود است. Awesome Screenshot بهترین نرم افزار اسکرین شات در ویندوز 11 برای افزونه کروم است. ضبط تمام صفحه و همچنین گزینههای اشتراک گذاری را ارائه میدهد. همچنین میتوانید با استفاده از یک منوی بازشو دو زبانه، بین ضبط صفحهها جابجا شوید. این افزونه حتی به شما امکان می دهد دسکتاپ، تب فعلی یا دوربین خود را ضبط کنید. همچنین میتوانید ضبط صدای خود را با گزینه “Microphone میکروفون” اضافه کنید، که یک افزودنی خوب است.
برای شروع، صفحه وبی را که می خواهید از آن اسکرین شات بگیرید باز کنید و روی نماد عکس عالی در نوار ابزار کلیک کنید. اکنون یک منوی کشویی در صفحه وب مورد نظر خواهید دید. این برنامه به شما امکان میدهد از صفحه کامل، یک منطقه انتخاب شده یا فقط قسمت قابل مشاهده یک صفحه عکس بگیرید.
گزینهای را که میخواهید استفاده کنید انتخاب کنید و دستورالعملهای روی صفحه را دنبال کنید. شما همچنین میتوانید با انتخاب گزینه “Capture Entire Page” یک اسکرین شات اسکرول بگیرید.
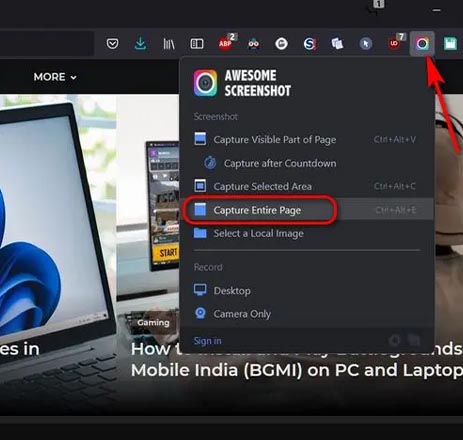
این برنامه افزودنی اکنون به طور خودکار یک اسکرین شات اسکرول از کل صفحه میگیرد و تعدادی گزینه ذخیره و اشتراک گذاری را به شما ارائه میدهد. همچنین میتوانید با استفاده از ویرایشگر داخلی، اندازه، برش و حاشیه نویسی اسکرین شات خود را با الگوهای هندسی، فلشها و متن تغییر دهید. پس از اتمام ویرایشها، روی « Done یعنی انجام شد» در گوشه سمت راست بالا کلیک کنید تا گزینههای ذخیره را ببینید.
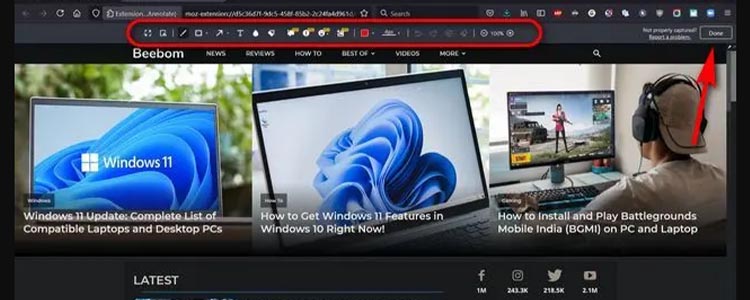
Awesome Screenshot and Screen Recorder به شما امکان میدهد اسکرین شات خود را در فضای ابری آپلود کنید یا به صورت محلی ذخیره کنید. گزینههای آپلود شامل Slack، Asana، Trello، Jira و Github است. بنابراین انتخاب خود را انتخاب کنید یا گزینه “دانلود به عنوان تصویر” را انتخاب کنید تا اسکرین شات را در PC.rop خود ذخیره کنید و با استفاده از ویرایشگر داخلی، اسکرین شات خود را با الگوهای هندسی، فلشها و متن حاشیه نویسی کنید. پس از اتمام ویرایشها، روی «انجام شد» در گوشه سمت راست بالا کلیک کنید تا گزینههای ذخیره را ببینید.
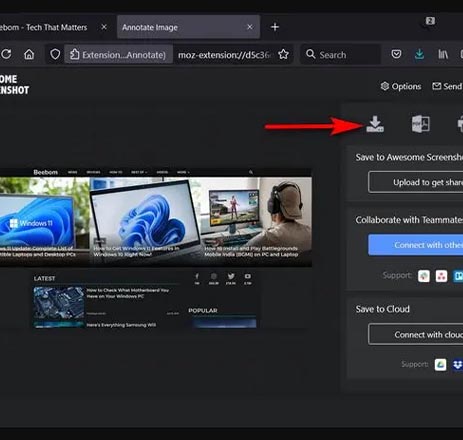
Awesome Screenshot and Screen Recorder یکی از قدیمیترین و شناخته شدهترین ابزارها در بین کاربران ویندوز در این دسته است. من در بخش عمدهای از دهه گذشته از آن با فایرفاکس استفاده کردهام و شخصاً می توانم کارایی و سهولت استفاده آن را تضمین کنم.
سخن پایانیمانند یک حرفهای در ویندوز 11 اسکرین شات بگیرید. همانطور که میبینید، به معرفی بهترین نرم افزار اسکرین شات در ویندوز 11 و روشهای جدید گرفتن اسکرین شات و اسکرول اسکرین شات در ویندوز 11 پرداختیم که نسبت به ویندوز 10 تغییر چندانی نکرده است. در اسکرین شات برای لپ تاپ با ویندوز ۱۱ هم میتوان از روشهای بالا که ذکر شده است استفاده کرد.
