نحوه غیر فعال کردن ديفندر در ویندوز 11؛ با مشکل پاک شدن کرک خداحافظی کن!

دیفندر ابزاری رایگان و کاربردی برای محافظت از ویندوز است اما برای ما ایرانیان مشکلاتی مثل پاک کردن کرک نرمافزارها را به همراه دارد. بههمین دلیل در این مقاله از پلازا قصد داریم به نحوه غیر فعال کردن ديفندر در ویندوز 11 بپردازیم. اگر با غیر فعال سازی آنتي ويروس در ویندوز ۱۱ آشنا نیستید در ادامه با ما همراه باشید.
یکی از مشکلات رایجی که کاربران ویندوز ۱۱ گزارش میدهند، پاک کردن کرک نرمافزارها و اشغال منابع سیستم است. برای رفع مشکل پاک شدن کرک توسط آنتی ویروس ویندوز 11 کافیست نحوه غیر فعال کردن ديفندر در ویندوز 11 را یاد بگیرید. البته اگر از آنتیویروسهایی مثل مکآفی، نود ۳۲ یا بیتدیفندر استفاده میکنید روش کار متفاوت است. نیازی نیست نگران باشید چون نحوه غیر فعال سازی آنتي ويروس در ویندوز ۱۱ را هم به شما آموزش خواهیم داد.
فهرست مطالب
نحوه غیر فعال کردن ديفندر در ویندوز 11
در این بخش به آموزش غیر فعال سازی آنتی ویروس ویندوز 11 که بهصورت پیشفرض دیفندر است میپردازیم. اگر با نحوه غیر فعال کردن ديفندر در ویندوز 11 آشنا هستید اما از یک آنتیویروس مجزا روی سیستم استفاده میکنید به بخش بعدی مراجعه کنید. پس از آموزش دیفندر به سراغ غیر فعال سازی آنتي ويروس در ویندوز ۱۱ هم خواهیم رفت.
نحوه غیر فعال کردن ديفندر در ویندوز 11 به دو دسته موقتی و دائم تقسیم میشود. در حالت عادی اگر وارد اپلیکیشن Windows Security شوید و گزینه «Real-time protection» را غیرفعال کنید، با ریاستارت سیستم مجدداً فعال میشود. در این بخش نحوه غیرفعال کردن دیفندر را هم به روش موقتی و هم به روش دائمی به شما آموزش خواهیم داد.
۱. نحوه غیر فعال کردن ديفندر در ویندوز 11 به صورت موقت
اگر صرفاً برای نصب یک نرمافزار کرکی یا آپدیت نرمافزاری قصد دارید دیفندر ویندوز ۱۱ را غیرفعال کنید بهتر است از روش موقتی استفاده کنید.
برای غیرفعالسازی موقتی دیفندر به روش زیر عمل کنید:
۱. منوی استارت را باز کنید و در کادر جستجو عبارت «Windows Security» را تایپ کنید. سپس روی آن کلیک کنید.
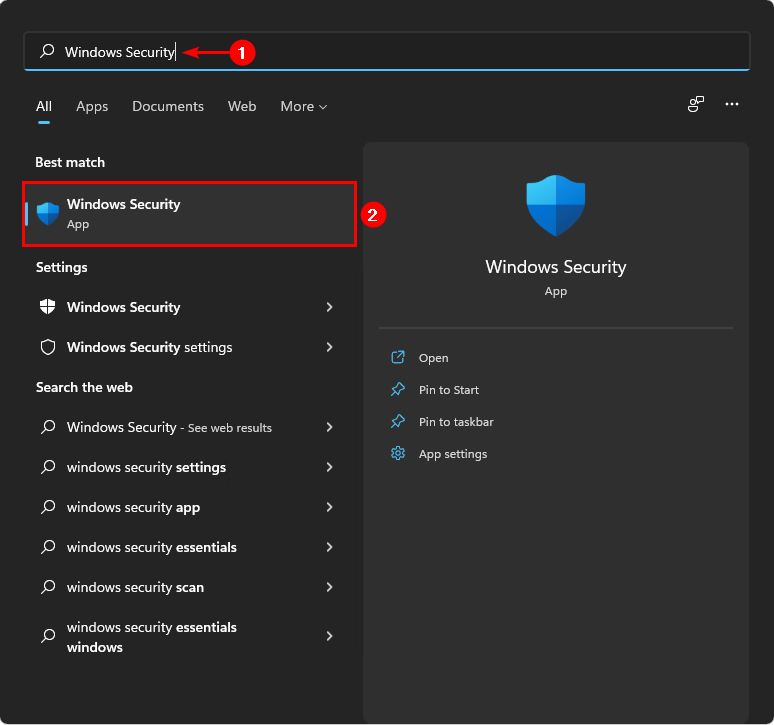
۲. روی «Virus & threat protection» کلیک کنید.
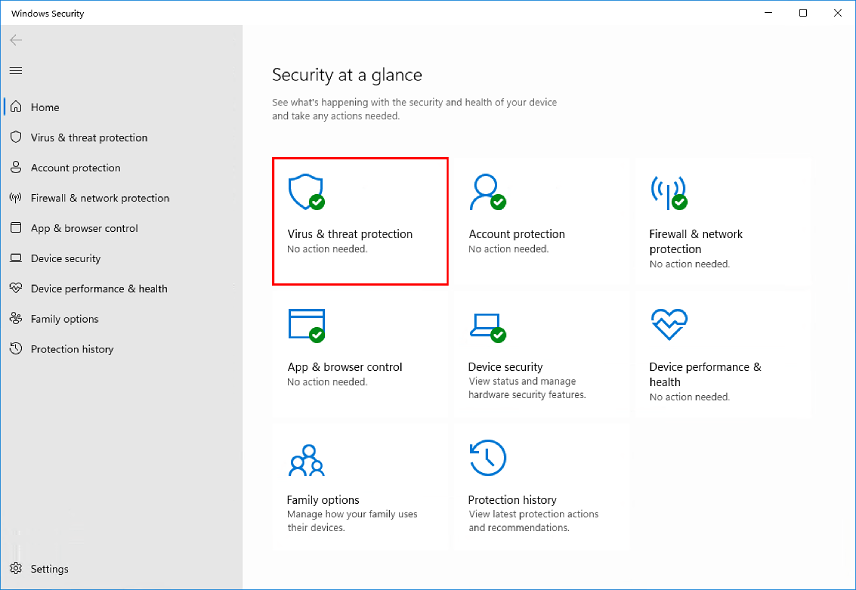
۳. روی «Manage Settings» کلیک کنید.
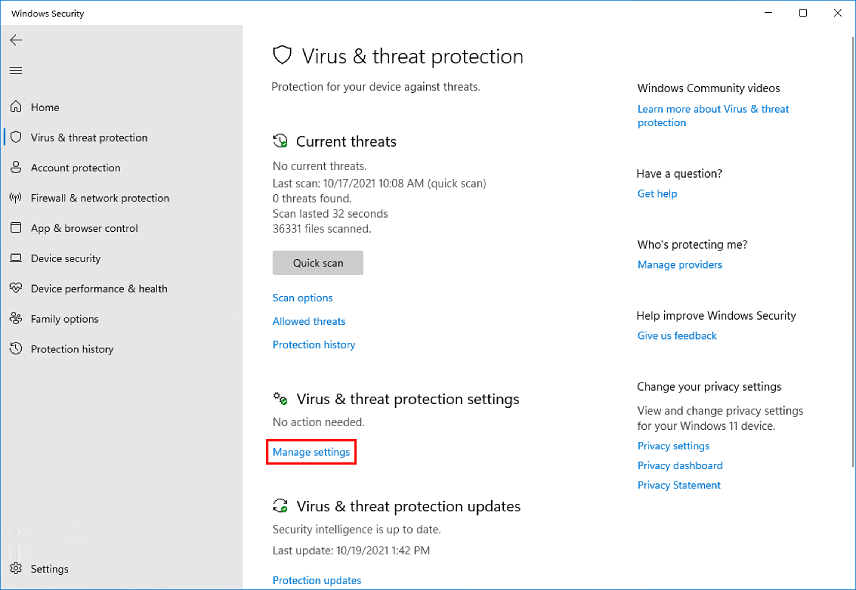
۴. دکمه زیر نوشته «Real time protection» را غیرفعال کنید.
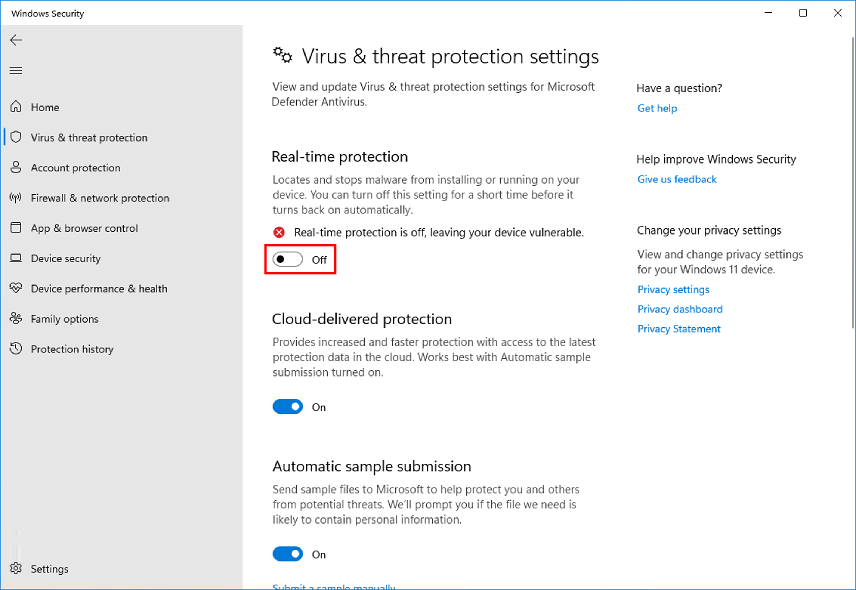
۲. نحوه غیر فعال کردن ديفندر در ویندوز 11 به صورت دائم
در بخش قبل نحوه غیر فعال کردن ديفندر در ویندوز 11 را بهصورت موقتی آموزش دادیم. اگر بخواهید دیفندر را بهصورت دائمی غیرفعال کنید کار شما کمی سختتر میشود.
برای غیرفعال کردن دائمی دیفندر بهصورت زیر عمل کنید:
۱. ابتدا ابزار Autoruns for Windows را از این لینک دانلود کنید. سپس فایل zip را از حالت فشرده خارج کنید.
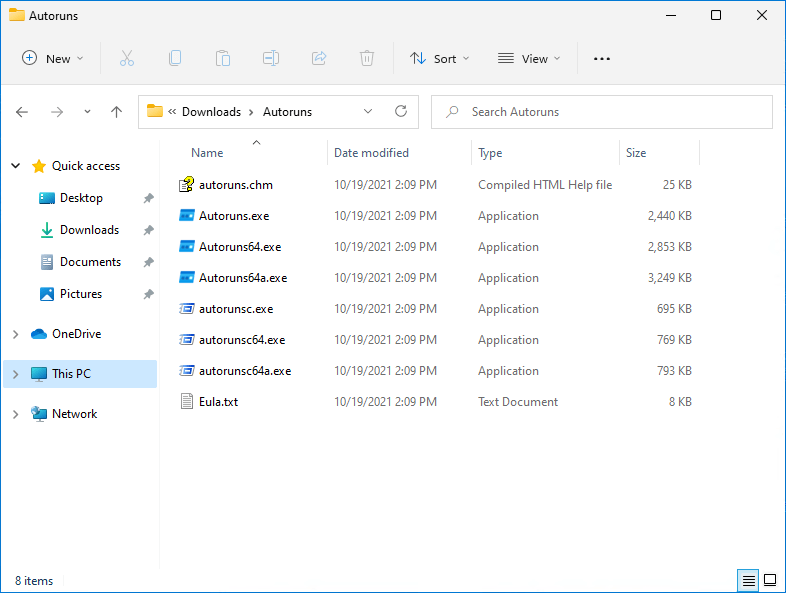
۲. با دنبال کردن مراحل بخش قبل، دکمه «Real time protection» را غیرفعال کنید.
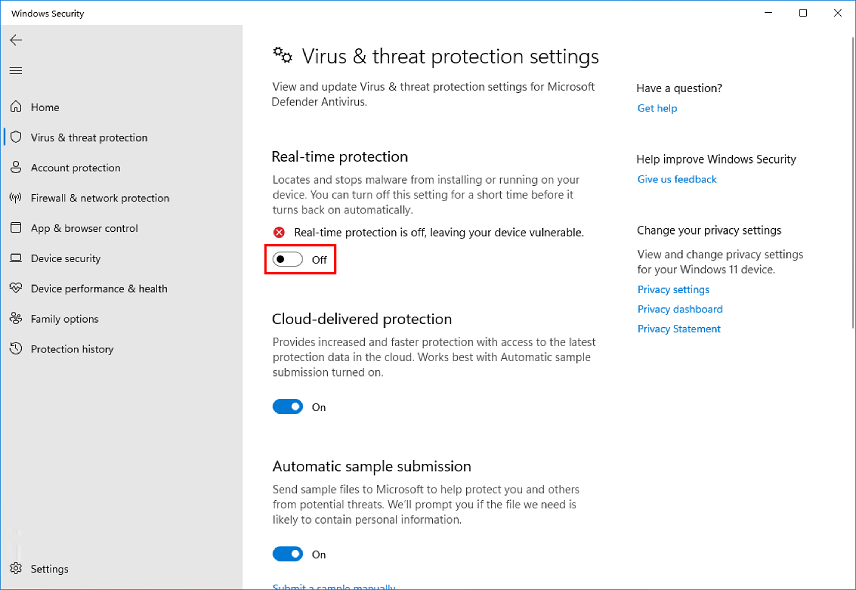
۳. ویندوز را در حالت Safe Mode بوت کنید. برای اینکار ابتدا روی آیکون استارت کلیک کنید. در کادر جستجو کلمه «msconfig» را تایپ کنید. سپس مانند تصویر روی «Run as administrator» کلیک کنید.
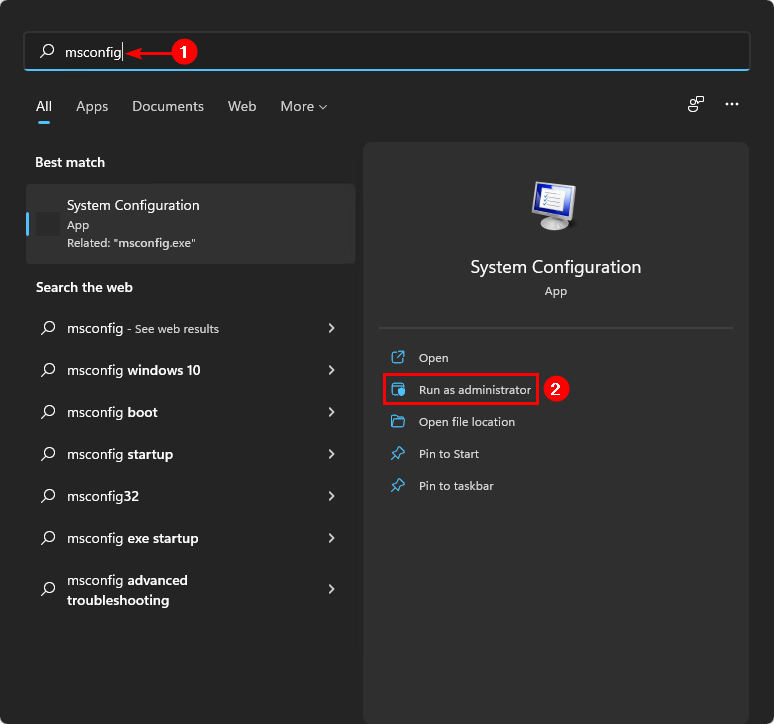
۴. وارد سربرگ «Boot» شوید. در بخش «Boot options» گزینه «Safe boot» را فعال کنید. در نهایت روی دکمه «OK» کلیک کنید.
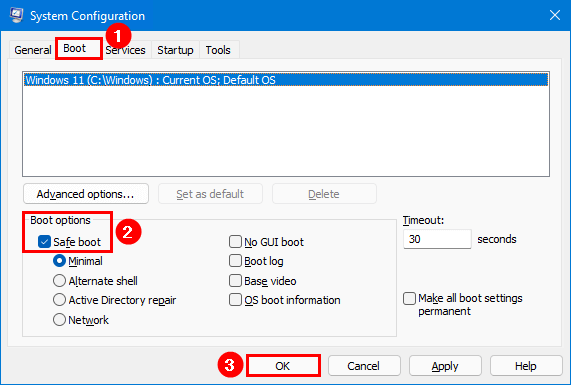
۵. در پنجرهای که ظاهر میشود روی دکمه «Restart» کلیک کنید.
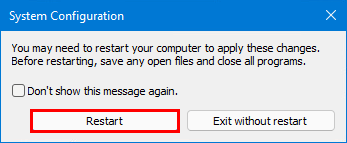
۶. بعد از اینکه ویندوز در حالت Safe Mode بوت شد وارد «Windows Security» شوید.
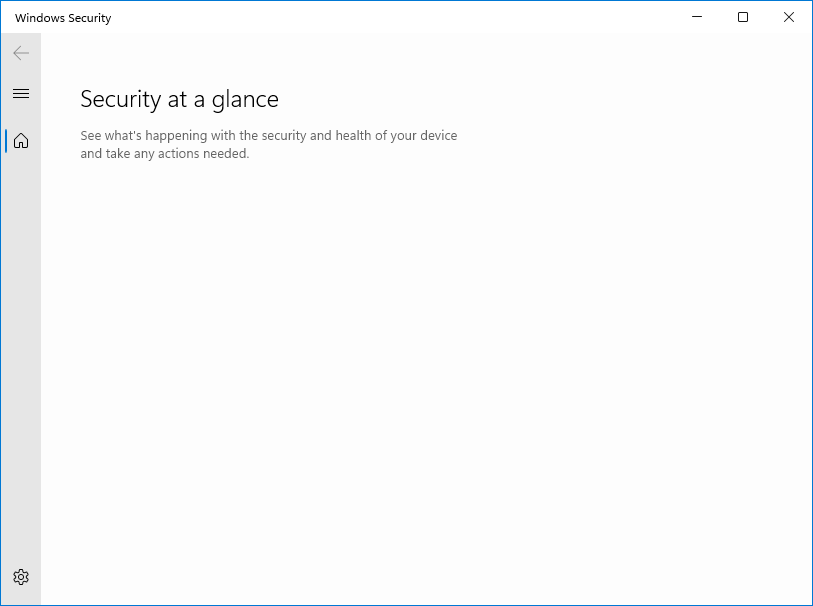
۷. وارد پوشهای شوید که فایلها را از حالت فشرده خارج کرده بودید. فایل «Autoruns64.exe» را اجرا کنید.
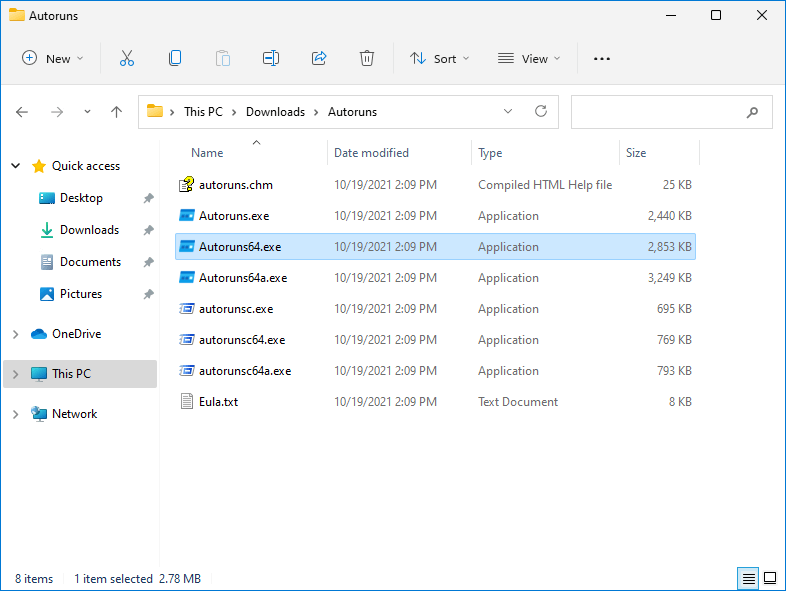
۸. وارد سربرگ «Services» شوید.
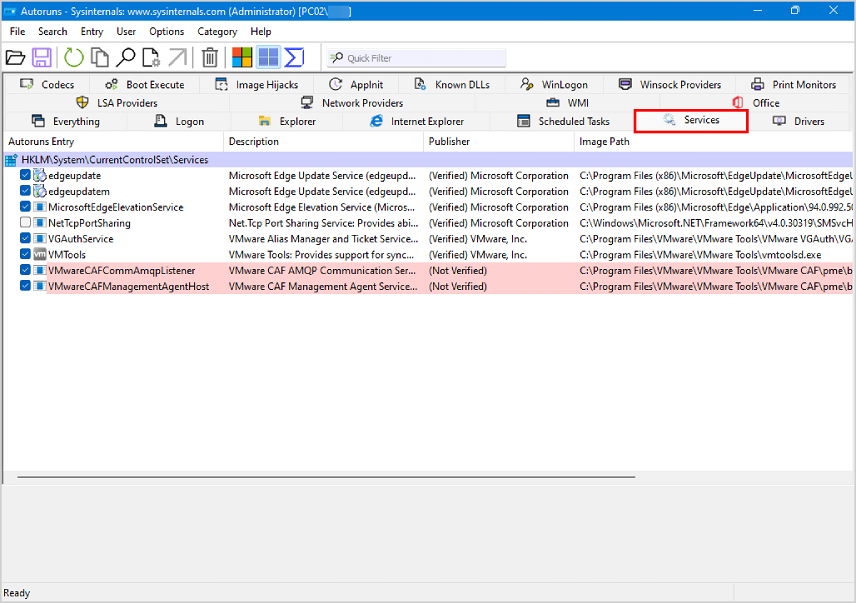
۹. از قسمت بالا روی «Options» کلیک کنید تا منوی آن ظاهر شود. تیک گزینه «Hide Windows Entries» را بردارید تا سرویسهای ویندوز ظاهر شوند.
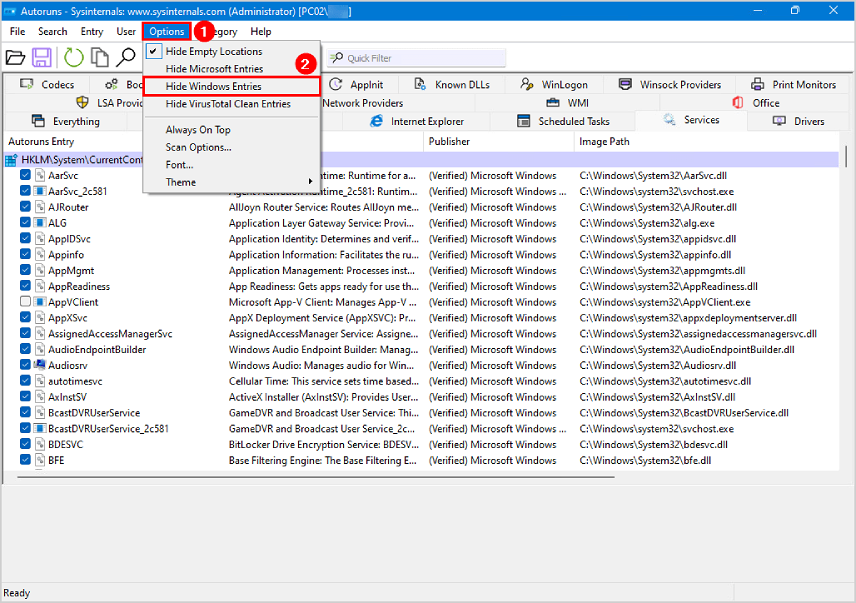
۱۰. بهدنبال سرویس «WinDefend» بگردید و تیک آن را بردارید. با اینکار دیگر دیفندر ویندوز ۱۱ با ریاستارت سیستم شروع به کار نخواهد کرد.
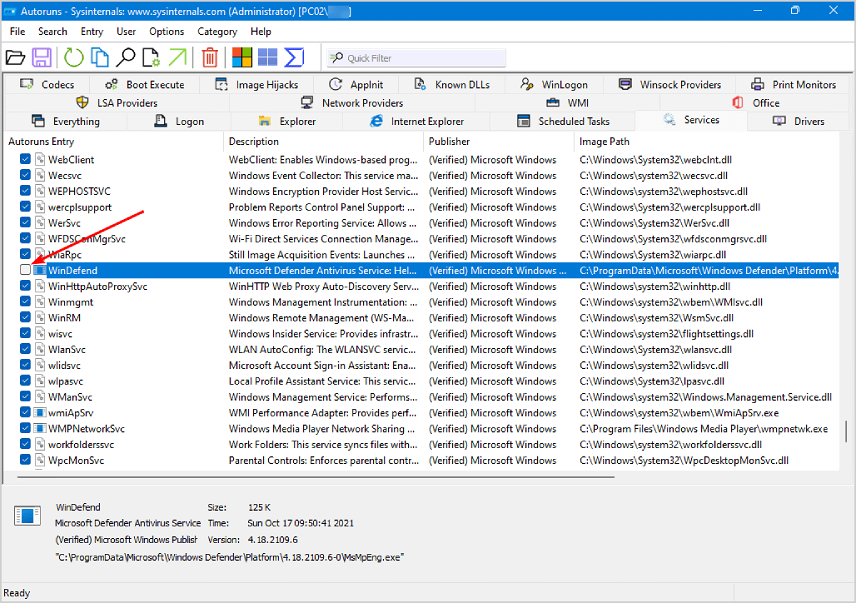
۱۱. مجدداً وارد msconfig شوید. در تب «General» گزینه «Normal startup» را انتخاب کنید. در پایان روی دکمه «OK» کلیک کنید.
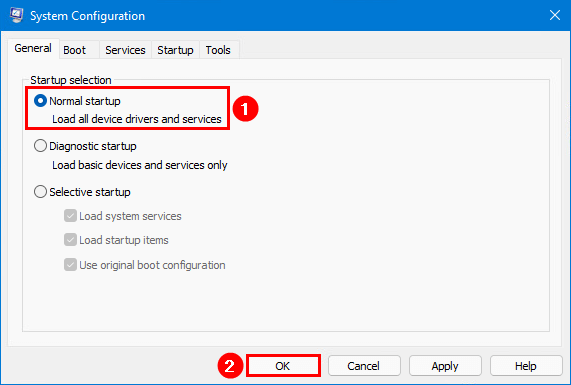
۱۲. در پنجره ظاهر شده روی دکمه «Restart» کلیک کنید.
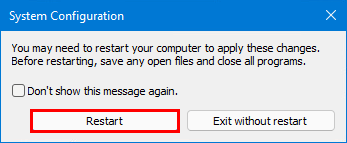
۱۳. در پایان اگر وارد «Windows Security» شوید باید تصویری مثل زیر ببینید. اگر هنوز علامت ضربدر روی آن قرار نگرفته است صبر کنید تا مثل تصویر زیر شود. اگر مجدداً می خواهید دیفندر را فعال کنید کافیست در همین پنجره روی «Restart now» کلیک کنید.
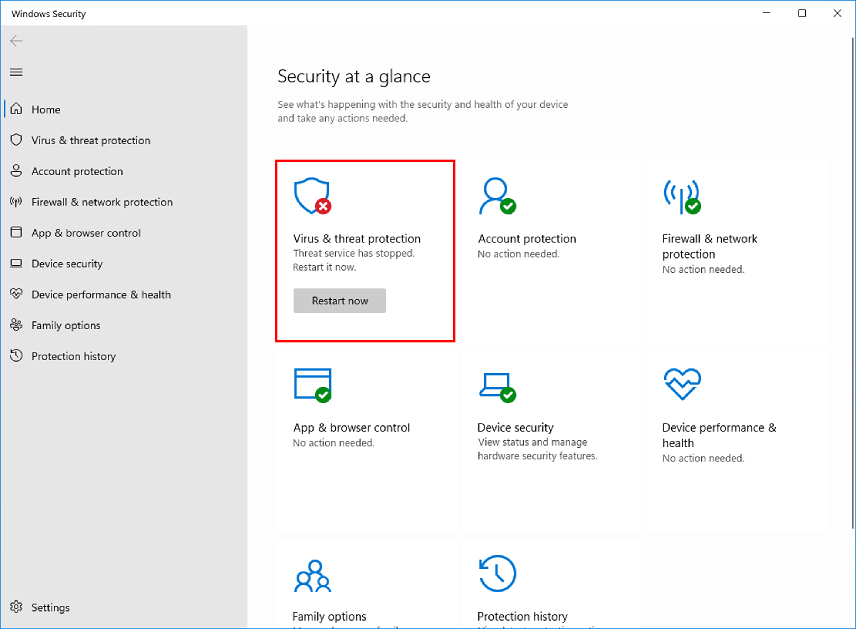
نحوه غیر فعال سازی آنتي ويروس در ویندوز ۱۱
آنتیویروسها رابط کاربری متفاوتی دارند و کاملاً طبیعی است که روشهای مختلفی برای غیر فعال سازی آنتي ويروس در ویندوز ۱۱ وجود داشته باشد. در ادامه این راهنمای غير فعال كردن دائمی آنتي ويروس در ویندوز 11 برای نمونه به چند آنتیویروس مشهور مثل مکآفی، ایست (نود ۳۲) و بیت دیفندر خواهیم پرداخت.
نحوه غير فعال كردن آنتي ويروس McAfee در ویندوز 11
برای غیرفعال کردن آنتیویروس مکآفی (Total Protection) بهصورت زیر عمل کنید:
۱. ابتدا وارد مکآفی شوید. در پنجره اصلی روی سربرگ «My Protection» کلیک کنید تا سایدبار آن ظاهر شود. سپس روی «Real-Time Scanning» کلیک کنید.
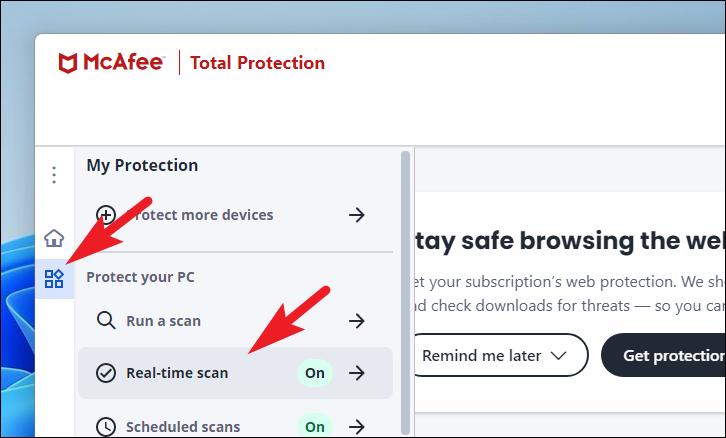
۲. در پنجره باز شده روی دکمه «Turn Off» کلیک کنید.
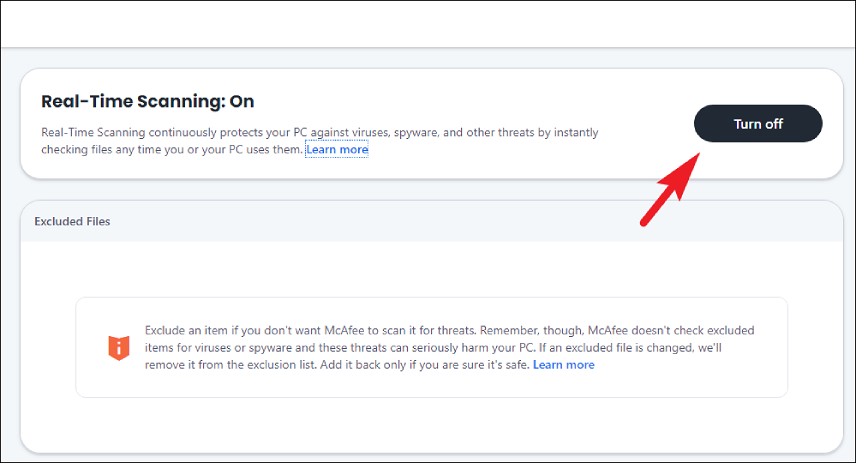
۳. در پنجرهای که باز میشود روی منوی کشویی کلیک کنید. در این بخش مدتزمان غیرفعال بودن آنتیویروس مکآفی را مشخص کنید. اگر نمیخواهید آنتیویروس دوباره فعال شود، گزینه «Never» را انتخاب کنید. در نهایت روی دکمه «Turn Off» کلیک کنید.
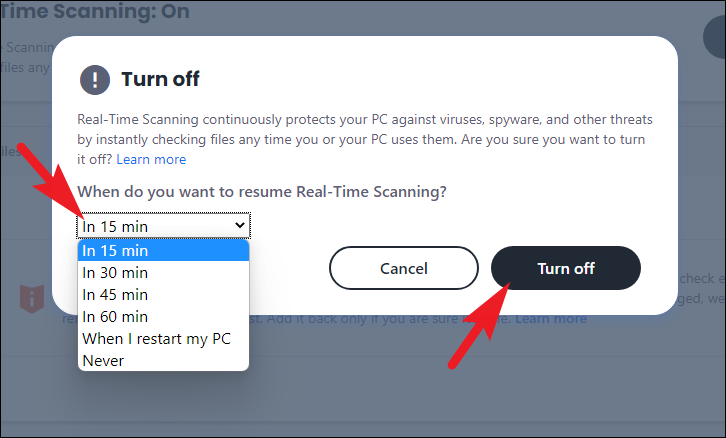
۴. در ادامه میتوانید اسکن زمانبندیشده آنتیویروس را هم غیرفعال کنید. برای اینکار دوباره منوی «My Protection» را باز کنید. روی «Scheduled scans» کلیک کنید.
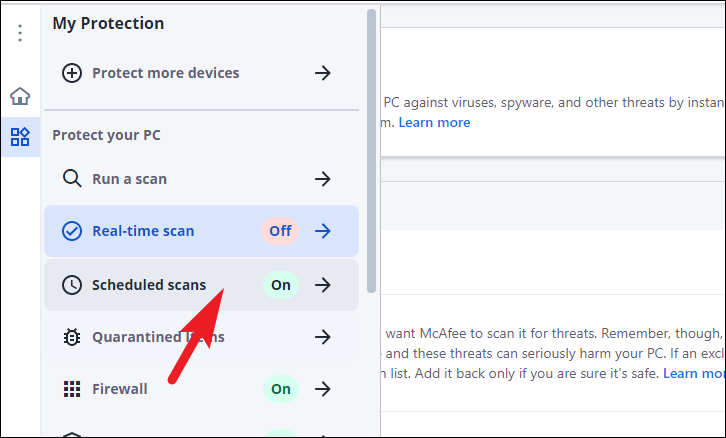
۵. در پنجره باز شده روی دکمه «Turn off» کلیک کنید.
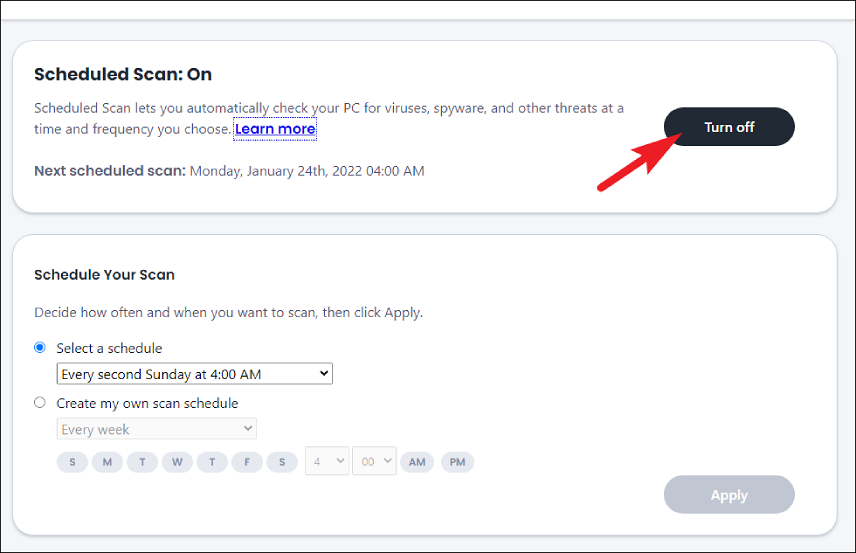
نحوه غير فعال كردن آنتي ويروس ESET در ویندوز 11
اگر از آنتیویروس ESET بهجای دیفندر استفاده میکنید برای غیرفعل کردن آن کافیست بهصورت زیر عمل کنید:
۱. ابتدا آنتیویروس را باز کنید. روی «Setup» در سمت چپ کلیک کنید. از سمت راست روی «Computer protection» کلیک کنید.
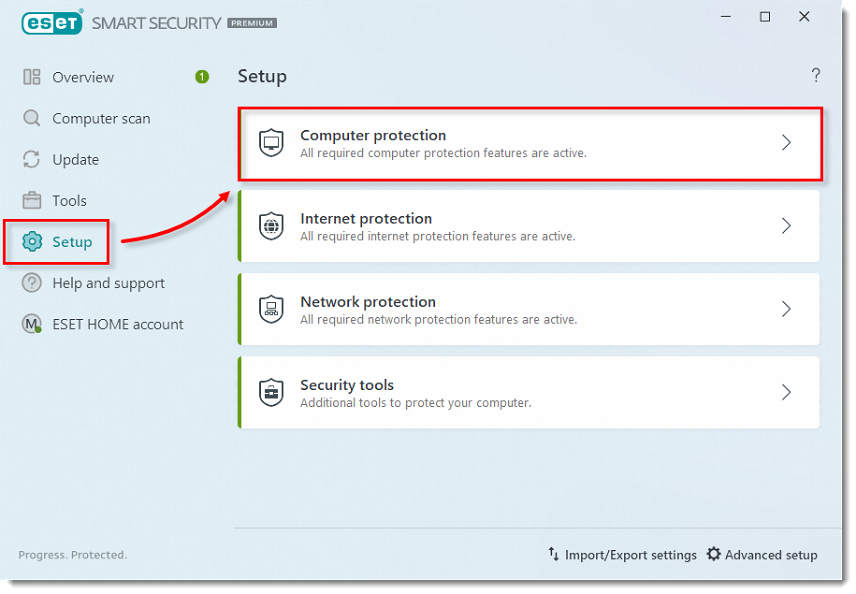
۲. در پنجرهای که میبینید روی «Pause Antivirus and antispyware protection» کلیک کنید.
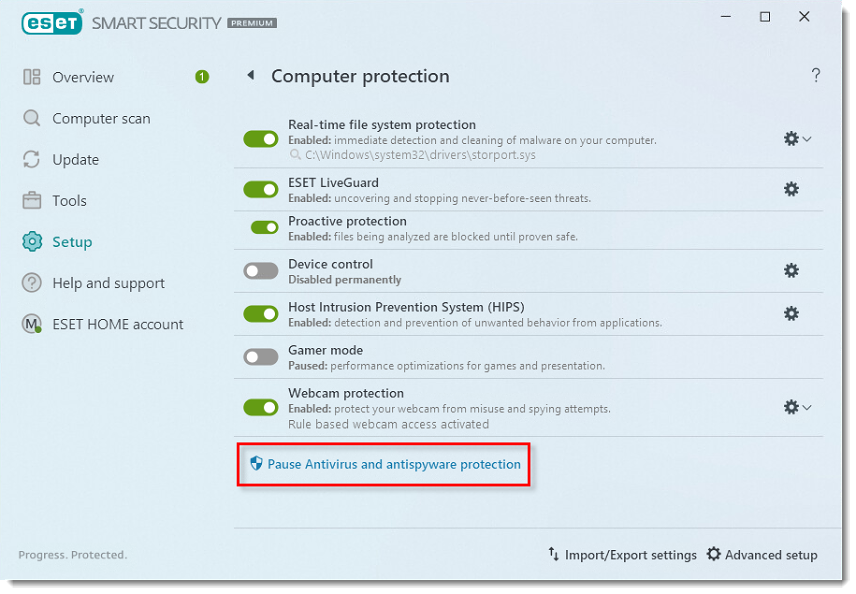
۳. در اینجا مدتزمان غیرفعال بودن را از منوی کشویی مشخص کنید. اگر میخواهید بر از ریاستارت سیستم، دوباره آنتیویروس فعال شود گزینه «Pause until reboot» را انتخاب کنید. در پایان روی دکمه «Apply» کلیک کنید.
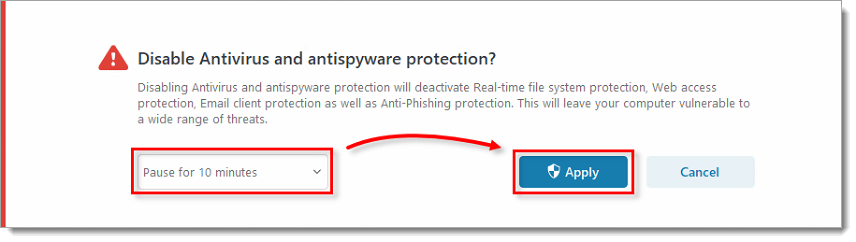
نحوه غير فعال كردن آنتي ويروس Bitdefender در ویندوز 11
برای غیرفعال کردن آنتیویروس بیت دیفندر در ویندوز ۱۱ (Total Security) بهصورت زیر عمل کنید:
۱. ابتدا بیت دیفندر را باز کنید. از سمت چپ روی سربرگ «Protection» کلیک کنید. سپس در بخش «Antivirus» روی گزینه «Open» کلیک کنید.
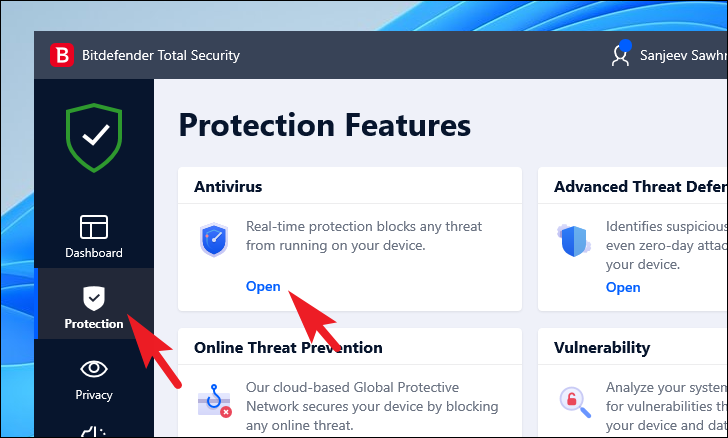
۲. در صفحه باز شده روی سربرگ «Advanced» کلیک کنید. سپس دکمه جلوی «Bitdefender Shield» را غیرفعال کنید.

۳. در ادامه پنجره «User Account Control» باز میشود. اگر دسترسی ادمین را از شما خواست تأیید کنید. در ادامه روی دکمه «Yes» کلیک کنید.
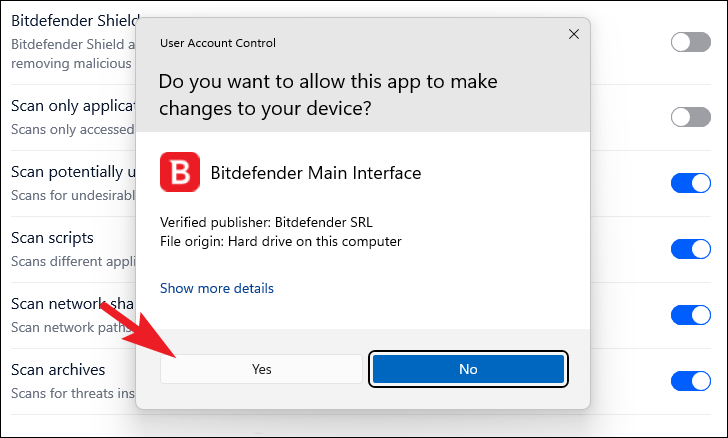
۴. در این پنجره باید مدتزمان مورد نظرتان را از منوی کشویی انتخاب کنید. اگر میخواهید آنتیویروس بهصورت دائمی غیرفعال شود گزینه «Permanently» را انتخاب کنید. در پایان روی دکمه «OK» کلیک کنید.
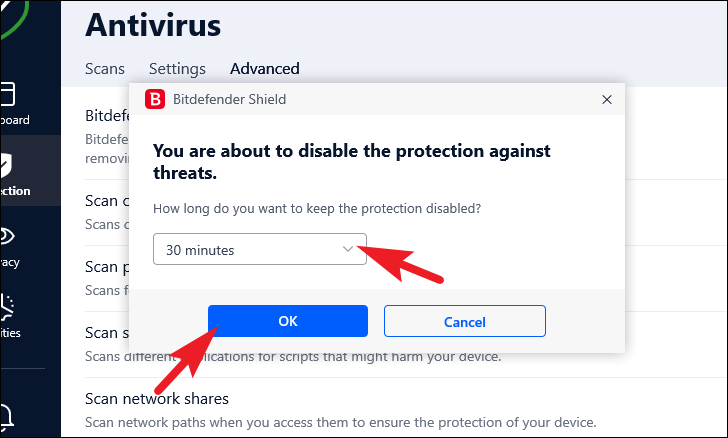
۵. دوباره وارد سربرگ «Protection» شوید. در بخش «Advanced Threat Defense» روی «Open» کلیک کنید.
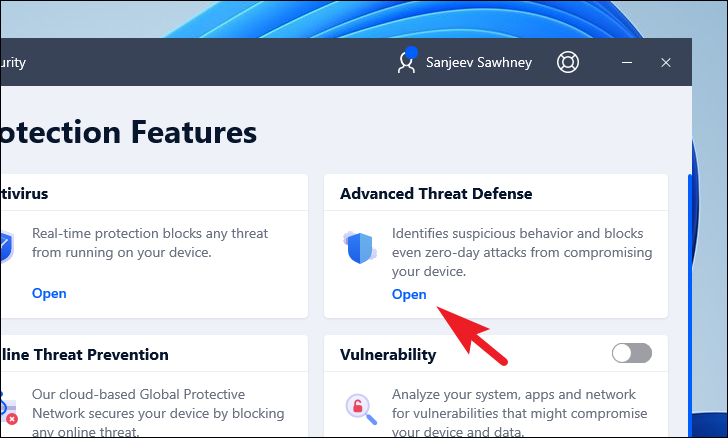
۶. از سربرگ «Settings» دکمه مقابل «Advanced Thread Defense» را غیرفعال کنید. دوباره به صفحه «Protection» برگردید.
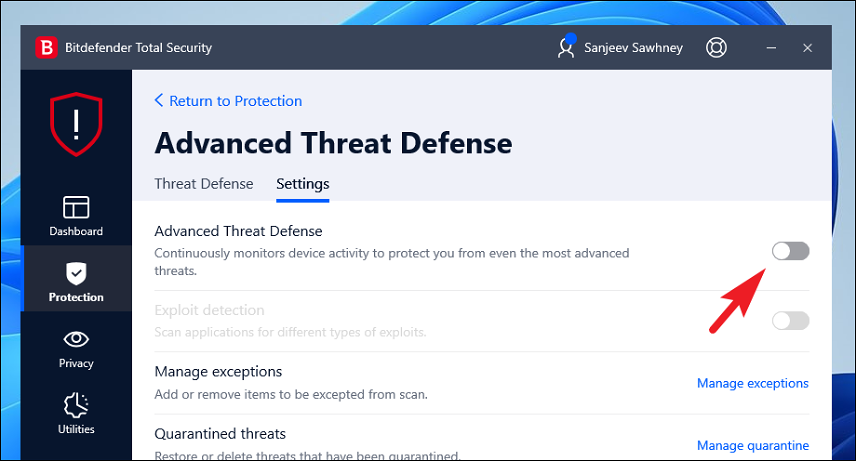
۷. دکمه تمام گزینههایی که در تصویر زیر میبینید را غیرفعال کنید.

نحوه غیر فعال کردن ديفندر در ویندوز 11 بهصورت موقت بسیار ساده است اما برای غیرفعال کردن دائمی آن کمی مهارت به خرج دهید. غیر فعال سازی آنتي ويروس در ویندوز ۱۱ نیز به رابط کاربری آن بستگی دارد. در این مقاله به نحوه غیرفعال کردن آنتیویروسهای پراستفاده میان کاربران ایرانی اشاره کردیم. به نظر شما کدام آنتیویروس کمترین دردسر ممکن را برای ویندوز ۱۱ ایجاد میکند و نیازی به غیرفعال کردن ندارد؟ در بخش نظرات منتظر دیدگاههای شما عزیزان هستیم.
