رفع مشکل بلوتوث در ویندوز 11

انتشار نسخه جدید از ویندوز معمولا با یکسری باگها و مشکلات ریز و درشت همراه است؛ که مایکروسافت، در آپدیتها آنها را برطرف میکند. بسیاری از سیستمها پس از نصب ویندوز 11 دچار مشکل صدا و بلوتوث میشوند. به همین خاطر رفع مشکل بلوتوث ویندوز 11 برای بسیاری از کاربران، حائز اهمیت است.
معمولا اتصال به بلوتوث، کار سخت و پیچیدهای نیست، اما در نسخهی جدید ویندوز، برخی دستگاهها مشکل شناسایی برخی درایورها نظیر بلوتوث را دارند. به همین دلیل، گاهی اوقات کاربران برای اتصال به بلوتوث، با اشکالاتی روبهرو میشوند که نیاز به رفع مشکل بلوتوث ویندوز 11 دارند. از جمله مشکلات رایج آن عدم ارسال فایل با بلوتوث، مشکلات اتصال دستگاه و نصب درایور بلوتوث است. در این مقاله پلازا، به روشهای رفع مشکل بلوتوث در ویندوز 11 میپردازیم و راههای حل مشکل بلوتوث ویندوز 11 را شرح میدهیم.
فهرست مطالب
عیب یابی و حل مشکل بلوتوث ویندوز ۱۱
برای رفع مشکل بلوتوث ویندوز 11 بهتر است از سادهترین مسائل شروع کنیم. برای این منظور، مراحل زیر را به ترتیب چک کنید و انجام دهید.
1. اطمینان حاصل کنید که درایور بلوتوث دستگاه بهدرستی نصب شده است؛ راه های رفع مشکل بلوتوث ویندوز ۱۱
مهمترین کار برای حل مشکل بلوتوث ویندوز ۱۱ نصب درایور صحیح شناسایی سختافزار بلوتوث دستگاه است. برای این کار باید در منوی استارت، عبارت Device Manager را سرچ نمایید و روی آن کلیک کنید. در پنجرهای که باز میشود، تمام سخت افزارهای سیستم دیده میشوند. برای شناسایی و کارکرد صحیح هر کدام از این سختافزارها، بایستی درایور مناسبشان بر روی سیستم نصب شود. درصورتیکه درایور مربوط به هر بخش نصب نباشد یا درایور نصب شده مناسب سیستم مذکور نباشد، در کنار آن یک علامت تعجب زرد رنگ ظاهر میشود.
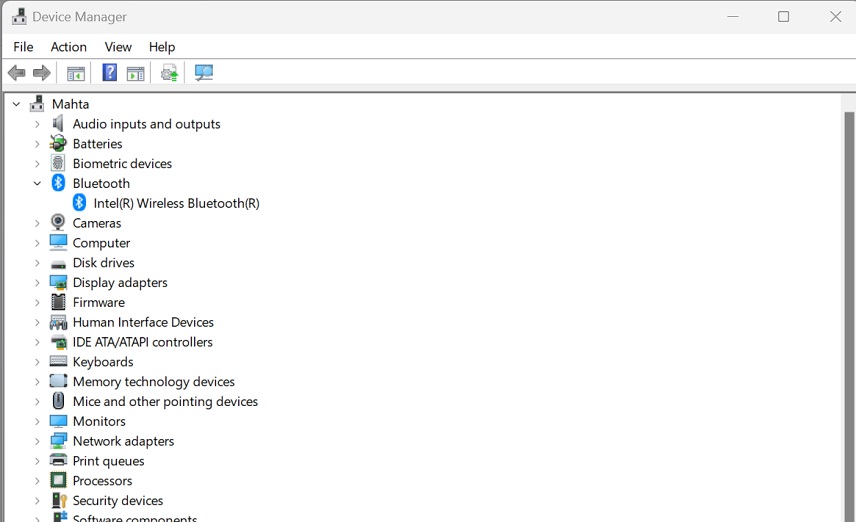
برای رفع مشکل بلوتوث ویندوز 11، باید اقدام به نصب درایور مناسب کنید. در ادامهی مقاله، توضیحات کامل در مورد چگونگی نصب درایور بلوتوث ویندوز 11 را بیان کردهایم.
2. اطمینان از روشن بودن بلوتوث
اگر قصد دارید با موبایل، هندزفری یا هر وسیلهی جانبی دیگر، به بلوتوث لپ تاپ خود وصل شوید و آن را پیدا نمیکنید؛ اولین قدم چک کردن روشن بودن بلوتوث دستگاه است. برای این کار، مراحل زیر را انجام دهید:
- ورود به تنظیمات: ابتدا از منوی استارت سیستم، تنظیمات یا همان setting سیستم را باز کنید.
- فعال کردن Bluetooth: تنظیمات دستگاه را باز کرده و بخش “Bluetooth & devices” را باز کنید. در این بخش، در جلوی گزینه اول یعنی “Bluetooth”، یک سوئیچ قرار دارد که در صورت خاموش بودن، روی آن کلیک نمایید تا روشن شود. با این کار، سرویس بلوتوث فعال خواهد شد. به این ترتیب، دستگاه شما آماده به کار با دستگاههای بیسیم مانند گوشی همراه، هدفون بلوتوث و دستگاههای دیگر میشود.
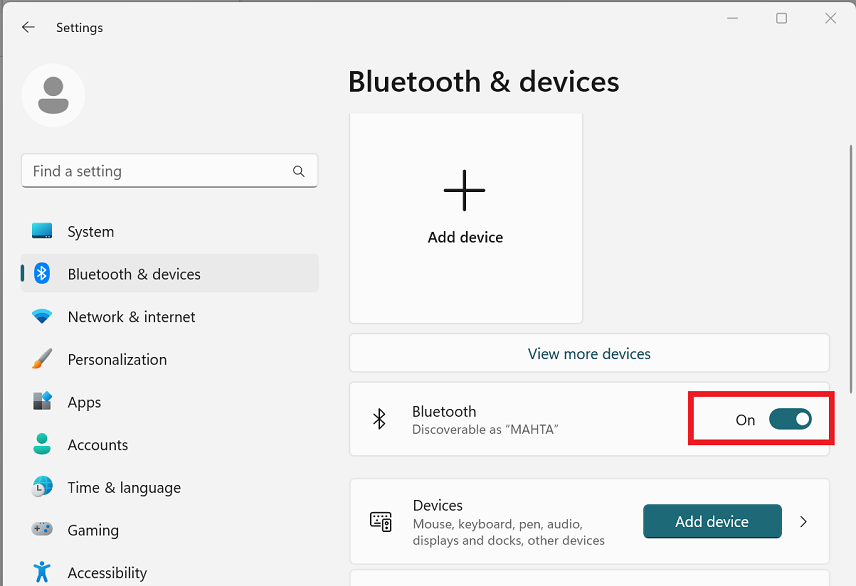
- اتصال به دستگاه بلوتوث: با فشردن گزینه Add a device، دستگاههایی که در اطراف، بلوتوثشان روشن است، نمایش داده میشوند. برای اتصال به دستگاه بلوتوث، فقط کافی است این دستگاه را از فهرست دستگاههای موجود پیدا کنید و بر روی آن کلیک کنید. گزینه “Connect” را انتخاب کنید تا اتصال با دستگاه برقرار شود. برای اینکه همیشه به دستگاه بلوتوث خود وصل شوید برای اولین باید دو دستگاه را pair کنید.
3. مطمئن شدن از خاموش بودن حالت هواپیما
روشن بودن حالت هواپیمای سیستم نیز باعث عدم کارکرد وایفای و بلوتوث خواهد شد. به همین سادگی گاهی اوقات با خاموش کردن حالت هواپیما میتواند به حل مشکل بلوتوث ویندوز ۱۱ بپردازید.
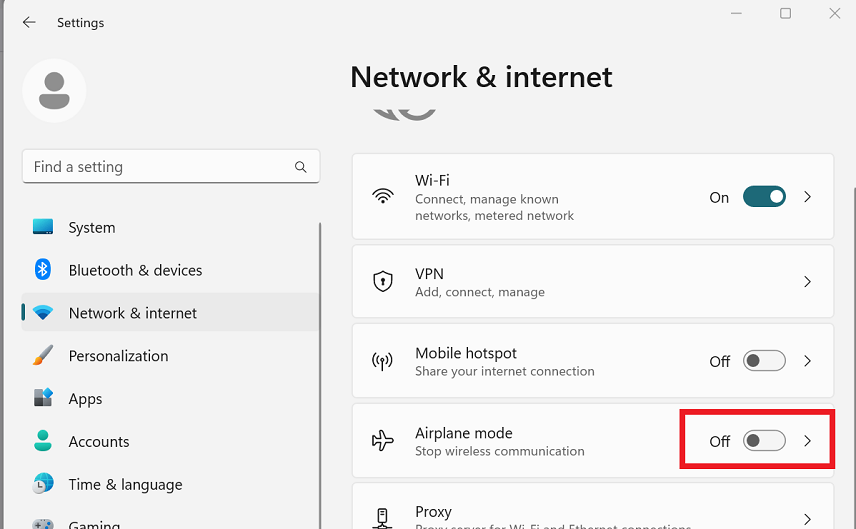
4. خاموش و روشن کردن بلوتوث برای رفع مشکل بلوتوث ویندوز 11
این راهکار ابتدایی در مواجهه با هر مشکل سختافزاری و نرمافزاری، همیشه مفید بوده! همانطور که در بخش قبلی توضیح دادیم، با مراجعه به بخش Bluetooth & devices دستگاه خود، سوئیچ بلوتوث را یک مرتبه خاموش و دوباره مجدد روشن کنید.
5. استفاده از Troubleshooter یا سیستم عیبیابی خودکار ویندوز
گاهی اوقات بهکارگیری سیستم Troubleshooter خود ویندوز نیز برای رفع مشکلات و ارورها، چارهساز است. برای استفاده از این قابلیت، موارد زیر را انجام دهید:
- در قسمت تنظیمات سیستم و در بخش System، گزینه Troubleshoot را کلیک کنید.
- در پنجرهی باز شده، روی Other troubleshooters بزنید.
- حالا در جلوی Bluetooth گزینهای با عنوان Run وجود دارد که با کلیک بر روی آن، سیستمبهصورت خودکار مشکل را پیدا کرده و آن را برطرف میسازد.
6. فعال کردن قابلیت دسترسی بلوتوث
درصورتیکه قابلیت کشف یا دسترسی بلوتوث دستگاه روشن نباشد، در سایر دستگاهها قابل نمایش نیست. برای فعالسازی قابلیت نمایش بلوتوث، باید مراحل زیر را انجام دهید:
- تنظیمات دستگاه را باز کرده و بخش “Bluetooth & other devices” را باز کنید.
- روی device کلیک کنید و پس از آن گزینهی More Bluetooth Settings را انتخاب کنید.
- در پنجره جدیدی که باز میشود، گزینه «Allow Bluetooth Devices to Find This PC» را فعال کنید.
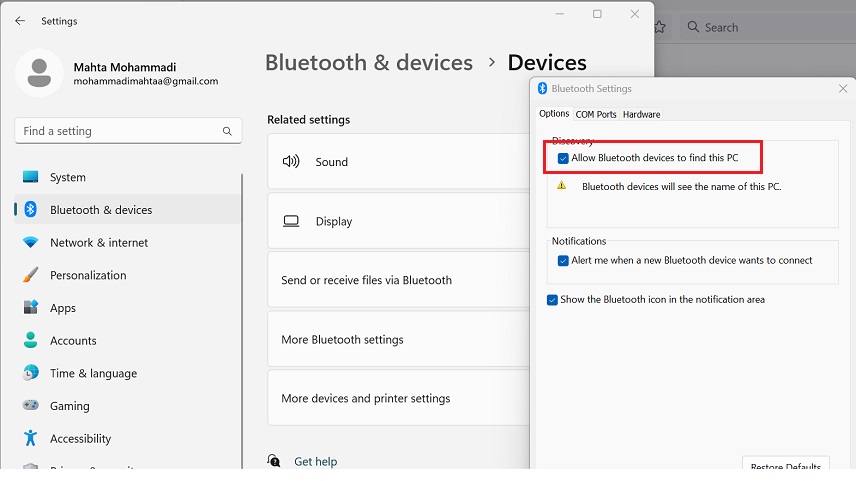
7. حذف و Pair کردن مجدد دستگاه مربوطه
همانطور که در مراحل قبلی نیز توضیح دادیم، برای دسترسی به دستگاههای متصل، با مراجعه به بخش Bluetooth & devices ، دستگاه مورد نظر را Remove کرده و مجدد آن را به سیستم خود pair کنید. برای این کار، مراحل زیر را انجام دهید:
- تنظیمات دستگاه را باز کرده و بخش “Bluetooth & devices” را باز کنید.
- بر روی سه نقطه در کنار دستگاه مورد نظر کلیک کرده و گزینهی Remove device را انتخاب نمایید.
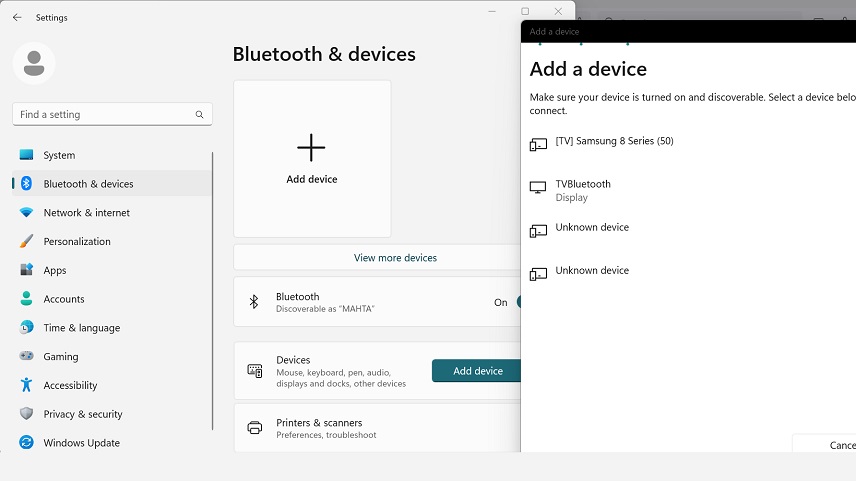
8. خاموش کردن استارتاپ سریع ویندوز 11
یکی از قابلیتهای جذاب ویندوز 11، راهاندازی سریع (Fast Startup) است که موجب میشود، سیستم در عرض چند ثانیه از حالت خاموش اصطلاحا بالا بیاید و آماده به کار شود. با این حال، این سرعت گاهی اوقات موجب میشود که یک یا چند برنامه یا یک بخش از سیستم عامل، بهدرستی بارگذاری نشوند.
به این ترتیب، با غیر فعال کردن این قابلیت، میتوان به رفع مشکل بلوتوث ویندوز 11 پرداخت. برای این کار باید اقدامات زیر را انجام دهید:
- به بخش Control Panel کامپیوتر بروید. برای این کار، کافی است که Control Panel را در منوی استارت جستجو نمایید.
- در پنجرهی باز شده از کنترل پنل، گزینه Power Options را انتخاب کنید. اگر این گزینه را مشاهده نمیکنید، از بالا و سمت راست این پنجره، تنظیمات View by را بر روی حالت Large icons یا Small icons بگذارید.
- در پنجرهی باز شده، از فهرست سمت چپ، گزینهی Choose what the power buttons do را انتخاب کنید.
- در ادامه روی عبارت Change settings that are currently unavailable که آبی رنگ هست، کلیک کنید.
- در آخرین مرحله، تیک گزینه Turn on fast startup (recommended) را باید بردارید.
- در پایان روی Save changes کلیک کرده و کامپیوتر را ریستارت کنید.
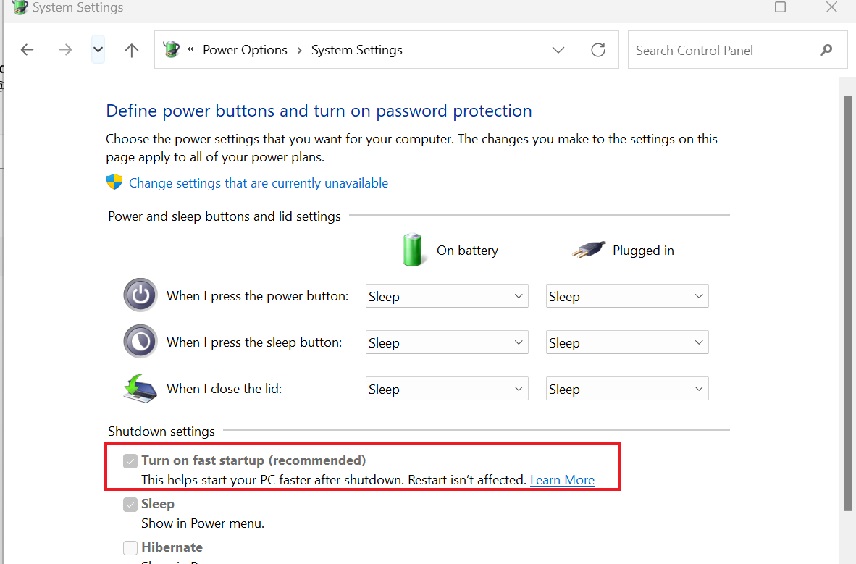
9. خاموش کردن بلوتوث سایر دستگاهها برای حل مشکل بلوتوث ویندوز ۱۱
گاهی اوقات زیاد بودن تعداد دستگاههایی که بلوتوث کامپیوتر متصل هستند، میتواند علت عدم ارسال فایل با بلوتوث در ویندوز 11 باشد. برای رفع مشکل بلوتوث ویندوز 11 در این حالت، کافیست که سایر دستگاههایی که مورد نیاز نیستند را قطع کنید. برای این کار، مراحل زیر را انجام دهید:
- همانند موراد قبلی، تنظیمات دستگاه را باز کرده و بخش “Bluetooth & devices” را باز کنید.
- بر روی سه نقطه در کنار دستگاه مورد نظر کلیک کنید و گزینهی Disconnect را انتخاب کنید.
10. تنظیمات بخش Bluetooth Support Service
یک راه حل دیگر برای رفع مشکل بلوتوث ویندوز 11 اجرا شدن برنامهی Bluetooth Support Service در پس زمینهی سیستم است. در صورت عدم کارکرد این برنامه، بلوتوث سیستم هم بهدرستی کار نخواهد کرد.
برای فعالسازی این برنامه، کارهای زیر را باید انجام دهید:
- با گرفتن دکمههای ترکیبی Win + R ، در پنجرهی ظاهر شده عبارتmsc را تایپ کرده و سپس دکمه Enter را بزنید.
- در فهرستی که ظاهر میشود، بر گزینهیBluetooth Support Service دابل کلیک کنید.
- در پنجره جدید، در قسمت بالا، زبانه General را انتخاب کرده و منوی Startup type را بر روی گزینه Automatic قرار دهید.
- در پایان نیز بر روی Apply و OK کلیک کرده و کامپیوتر را ریاستارت کنید.
11. حذف و نصب مجدد درایور بلوتوث
اگر از روشهای قبلی برای رفع مشکل بلوتوث ویندوز 11 نتیجه نگرفتید، برای حذف درایور بلوتوث و نصب مجدد آن اقدام کنید. ابتدا مطمئن شوید بلوتوث را در سیستم خود نصب دارید، در غیر این صورت میتوانید آن را نصب کنید. در صورتی هم که درایور را نصب دارید و در Device Manager هم اروری مشاهده نمیکنید، نیز گاهی اوقات ممکن است درایور نصب شده، مناسب ویندوز 11 و یا سیستم شما نباشد. برای همین منظور، نصب مجدد درایور، میتواند گاهی اوقات در حل مشکل بلوتوث ویندوز ۱۱ کارساز باشد.
در ادامه چگونگی نصب درایور بلوتوث ویندوز 11 را به طور کامل شرح دادهایم.

راهنمای نصب درایور بلوتوث در ویندوز 11
نصب درایور بر روی کامپیوتر، از دو طریق دستی و خودکار امکانپذیر است. در ادامه مقاله توضیح کاملی در مورد چگونگی نصب درایور بلوتوث ویندوز 11 را به صورت خودکار و دستی، بیان کردهایم.
نصب درایور بلوتوث بهصورت خودکار
در ویندوز 11 نیز امکان نصب درایورهای سیستم، به سادگی و از طریق پنجرهی Device Manager امکانپذیر است. برای این منظور، با مراجعه به بخش Device Manager و راست کلیک روی بلوتوث، گزینهی Scan for hardware change را انتخاب کنید. در ادامه سیستم خود درایور مناسب را دانلود و نصب میکند. اما اگر رفع مشکل بلوتوث ویندوز 11 از این طریق انجام نشد، توصیه میکنیم بهصورت دستی درایور مربوط به سیستم خود را دانلود و نصب کنید.
نصب درایور بلوتوث بهصورت دستی
برای نصب درایور باید مراحل زیر را انجام دهید:
- اولین قدم برای نصب درایور بلوتوث، پیدا کردن و دانلود درایور بلوتوث برای ویندوز 11 است. برای این کار وارد Google شوید و درایور بلوتوث را برای مدل دستگاه خود، جستجو کنید.
- پس از پیدا کردن درایور بلوتوث، آن را دانلود کرده و فایل را extract کنید.
- در انتها هم میتوانید به طور مستقیم فایل نصبی درایور را run کنید و هم اینکه با مراجعه به بخش Device Manager و کلیک روی بلوتوث و update driver، بهجای سرچ اتوماتیک، گزینهی Browse my computer for driver software را انتخاب کنید. سپس به پوشه فایل دانلود مراجعه کرده و با انتخاب آن، نصب درایور را تکمیل کنید.
بلوتوث یکی از مهمترین و پرکاربردترین فناوریهای بیسیم است که در بسیاری از دستگاه های الکترونیکی به کار میرود. این فناوری برای اتصال تلفن همراه به ادوات جانبی مانند هدست، تبادل عکس و فایل میان گوشیها، انواع دستگاههای الکترونیکی دیگر نظیر دستگاههای پخش موسیقی، لپتاپها و اسپیکرهای بلوتوث استفاده میشود. گرچه امروزه از قابلیت ارسال فایل با بلوتوث، کمتر استفاده میشود؛ اما تعدد لوازمی که با بلوتوث کار میکنند، همچنان نیز باعث کاربرد بالای این قابلیت است. گاهی اوقات عدم کارکرد صحیح بلوتوث، کلافه کننده میشود. در این مقاله به تفصیل کامل راههای رفع مشکل بلوتوث ویندوز 11 پرداختیم. اگر شما نیز راهکاری دارید، لطفا به اشتراک بگذارید.
