آموزش حذف فایلهای غیرقابل حذف در ویندوز

ممکن است شما هم هنگام حذف فایل های غیرقابل حذف در ویندوز به مشکل برخورده باشید. برای حل این مشکل و خلاص شدن از فايل های غير قابل پاک كردن، روش هاي مختلفی وجود دارند که میتوانید از آنها کمک بگیرید.
تصور کنید در حال جابهجایی فایلهایتان از یک درایو به درایو دیگر و یا حتی به هارد دیسک هستید، برخی پوشهها را کپی کرده و بعد آنها را حذف کردهاید ولی در این بین پوشهای هست که اصلا Delete یا حذف نمیشود. کار نیمه کاره مانده و پوشه مربوطه حذف نمیشود. علت چیست؟ چگونه فایل هایی که حذف نمیشوند را حذف کنیم؟ در چنین شرایطی چندین راه وجود دارد که میتوانید از آنها کمک بگیرید. برای آشنایی با آنها در ادامه با آموزش حذف فایل های غیرقابل حذف در ویندوز، همراه پلازا باشید.
فهرست مطالب
آموزش حذف فایلهای غیرقابل حذف در ویندوز
برای حذف فایل های حذف نشدنی، روشهای زیادی وجود دارد که میتوانید از آنها کمک بگیرید. در ادامه با ما همراه باشید تا چند نمونه از این روشها را که میتوانند به حل این مشکل کمک کنند، معرفی کنیم.
1. استفاده از Windows PowerShell
یکی از راههای حذف این نوع فایلها، استفاده از ابزار پاورشل ویندوز است. برای استفاده از این روش، باید ابتدا از منو استارت ویندوز، پاورشل را با دسترسی ادمین باز کنید. سپس فرمان زیر را در آن تایپ کنید:
Remove-Item path c:\testfolder
در فرمان بالا باید قسمت path c:\testfolder را با مسیر کامل فایل خود جایگزین کنید. برای مثال، ما میخواهیم فایل plaza.jpg را حذف کنیم، بنابراین در پاورشل، مسیر این فایل را در فرمان بالا تایپ میکنیم:
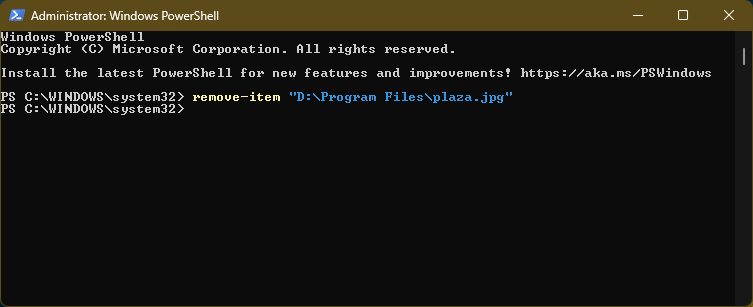
برای اینکه مسیر یک فایل را پیدا کنید، کافی است روی آن راست کلیک کرده و گزینه Copy as path را انتخاب کنید. همچنین میتوانید فایل را انتخاب کرده و کلیدهای ترکیبی Ctrl + Shift + C را از روی کیبورد فشار دهید.
۲. استفاده از برنامه 7-Zip
برنامه 7-Zip یک برنامه منبع باز و رایگان عالی است که برای باز کردن انواع آرشیوها به کار میآید. کلا ZIP و RAR برای فشردهسازی یا باز کردن فایل های فشرده سازی شده کاربرد دارند اما میتوانید از آنها بهعنوان یک نرم افزار حذف پوشه هایی که پاک نمیشوند هم استفاده کنید. حتی برنامه WinRAR هم میتواند کار شما را راه بیندازد.
وقتی شما در نظر داشتید پوشهای را حذف کنید، ویندوز متوجه شده که این پوشه مربوط به یک پوشه قبلا زیپ شده است که ابتدا باید وضعیت آن پوشه مشخص شود و یا اینکه این پوشه به پوشهای مربوط می شود ولی ویندوز نمیتواند سورس اصلی را شناسایی کند؛ به همین دلیل به شما اجازه نمیدهد پوشه را حذف کنید. شما باید با استفاده از یک ترفند، پوشه را پاک کنید. در اصل این پوشه اصطلاحا پدر و مادری دارد و ویندوز چون نمی تواند پوشه اصلی را پیدا کند، اجازه حذف این پوشه را به شما نمیدهد. با ترفندی ساده مساله قابل حل است.
ابتدا برنامه را دانلود و نصب کنید. سپس روی پوشه مربوطه راست کلیک کنید. گزینه 7-Zip در منوی مربوطه را انتخاب کرده و روی «اضافه کردن به آرشیو» یا «Add to archive» کلیک کنید.
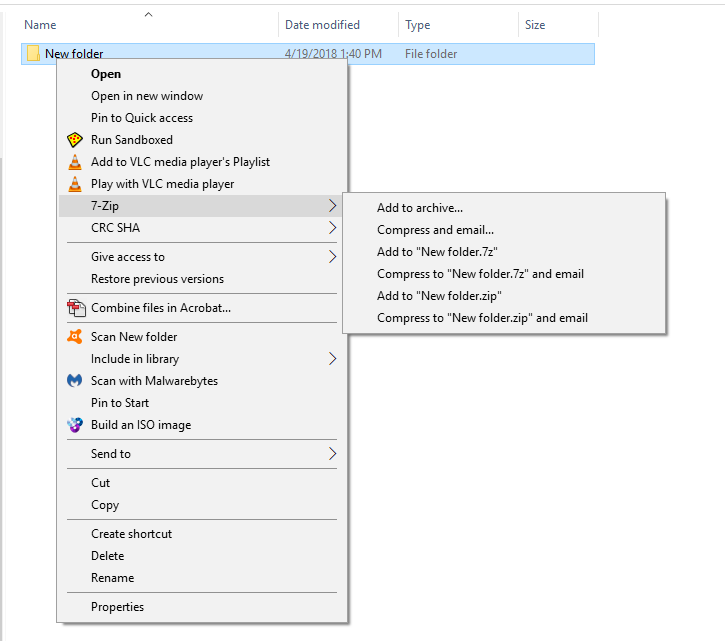
سپس گزینه Delete files after compression را در قسمت پایین گزینه Add to archive امتحان کنید. فقط کافی است روی OK کلیک کنید.
۳. حذف پوشه های غیر قابل حذف با CMD
روش بالا در اکثر مواقع برای حذف فایل هایی که حذف نمیشوند موثر واقع میشود. اما اگر پوشه شما پاک نشد، میتوانید از طریق CMD نیز نسبت به حذف آن اقدام کنید.
اول از همه باید آدرس محل ذخیره پوشه مدنظرتان را کپی کنید. برای انجام این کار، روی پوشه یا فایل راست کلیک کرده و Properties را انتخاب کنید. سپس به زبانه Details بروید و آدرسی که در قسمت Folder path است را کپی کنید.
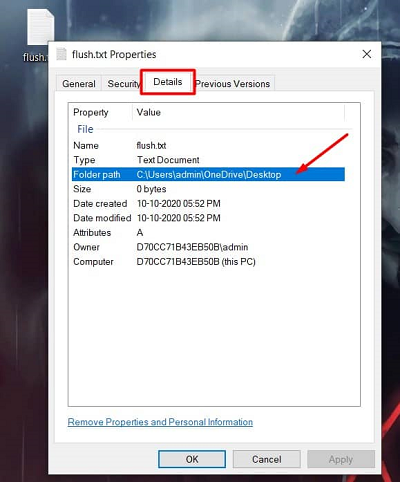
حالا CMD را با دسترسی ادمین باز کنید. فرمان cd folderpath را تایپ و اینتر را فشار دهید. دقت داشته باشید که باید بهجای folderpath، آدرس پوشه که در کلیپبورد کپی کردهاید را پیست کنید. مانند این مثال:
cd C:\Users\admin\desktop
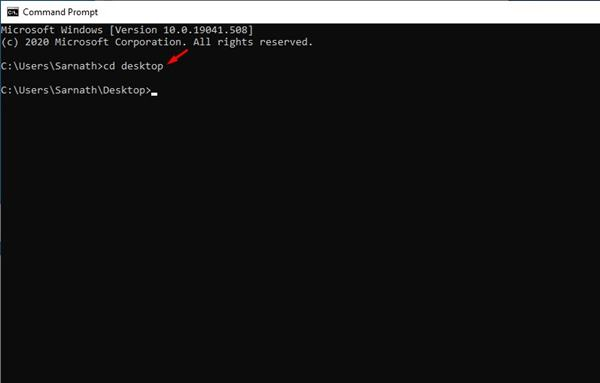
پس از این که به پوشه مدنظر رسیدید، برای حذف آن، فرمان زیر را تایپ و اینتر را فشار دهید:
del /f /s <filename>
در این فرمان هم باید قسمت <filename> را با نام پوشه خودتان جایگزین کنید. همچنین پسوند فایل را نیز تایپ کنید. مانند مثال زیر:
del /f /s notepad.txt
سپس در CMD، حرف Y را تایپ و اینتر را فشار دهید.
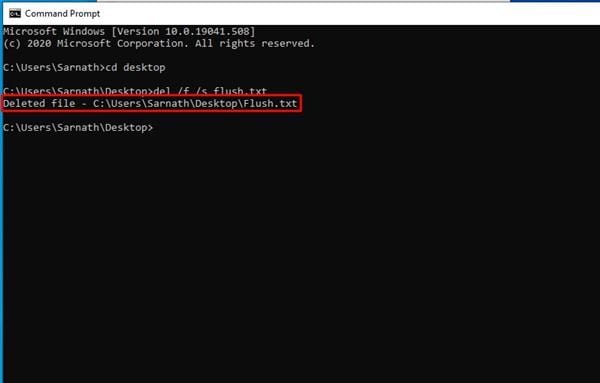
حالا باید فایل شما از سیستم حذف شده باشد.
۴. حذف پوشه هایی که در کامپیوتر پاک نمیشوند با بستن برنامهها
در صورتی که یک برنامه از یک فایل یا پوشه در حال استفاده باشد و شما بخواهید آن فایل را حذف کنید، ویندوز اجازه این کار را نمیدهد. حتی ممکن است برنامهها را هم بسته باشید و با این مشکل مواجه شوید؛ چرا که برنامه در پسزمینه همچنان باز و در حال فعالیت است. برای حل مشکل پاک نشدن فایل از دسکتاپ و دیگر بخشهای ویندوز، میتوانید کامپیوتر را ریستارت و دوباره برای حذف پوشه تلاش کنید. اما اگر نمیخواهید سیستم ریستارت شود، میتوانید Task Manager را باز، برنامه را انتخاب و روی End Task کلیک کنید.
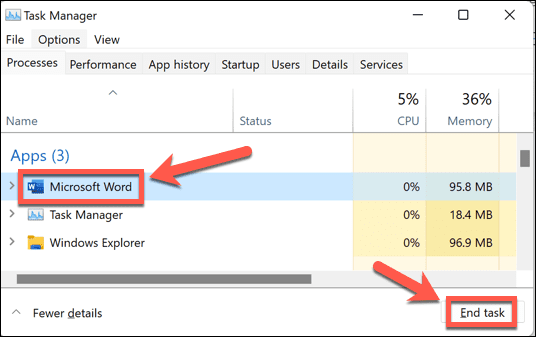
حالا دوباره سعی کنید فایل را حذف کنید و ببینید مشکل برطرف شده است یا خیر.
۵. حذف فایل در حالت Safe Mode
روش بعدی برای پاك كردن فايل هايي كه پاك نمي شوند، استفاده از حالت ایمن ویندوز است. در این حالت ویندوز تنها با سرویسها و برنامههای اصلی بوت خواهد شد. ممکن است در حالت سیف مود، بتوانید فایل مدنظرتان را حذف کنید. برای ورود به این حالت ابتدا به Settings بروید و در قسمت System، روی Recovery کلیک کنید.

در قسمت Recovery Options، روی «Restart Now» که روبهروی Advanced Startup قرار دارد کلیک و در پنجره باز شده دوباره روی «Restart Now» کلیک کنید.
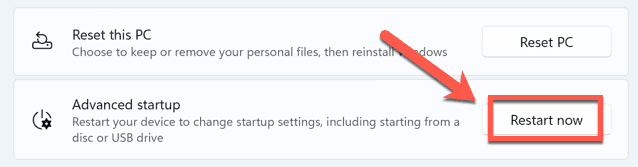
پس از ریستارت شدن سیستم، در صفحه Choose an option روی Troubleshoot و سپس Advanced Options کلیک کنید. در پنجره باز شده، Startup Settings را انتخاب کنید.
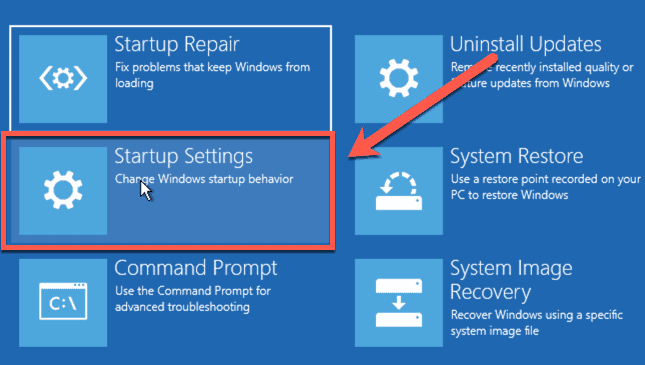
در نهایت کلید 4 یا F4 را فشار دهید.
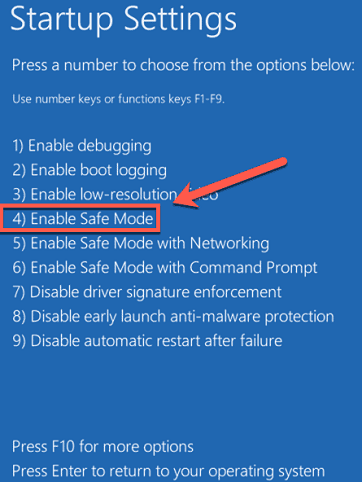
وقتی ویندوز در حالت سیف مود بالا آمد، دوباره برای حذف فایل اقدام کنید و ببینید این بار مشکل حل میشود یا خیر.
۶. آموزش حذف پوشه هایی که در کامپیوتر پاک نمیشوند با برنامه
اگر مشکل حذف پوشه هایی که پاک نمیشوند در ویندوز ۷ همچنان پا برجا بود، میتوانید از یک نرم افزار مخصوص حذف فایل استفاده کنید. چندین برنامه برای انجام این کار وجود دارد ولی ما در اینجا از نرم افزار Wise Force Deleter استفاده خواهیم کرد. این برنامه رایگان را میتوانید از اینجا دانلود کنید.
پس از دانلود و نصب برنامه، در صفحه اول روی «Add File» کلیک کنید.

فایل مدنظرتان را پیدا و به فهرست اضافه کنید. سپس از پایین سمت راست برنامه، روی «Unlock & Delete» کلیک کنید.
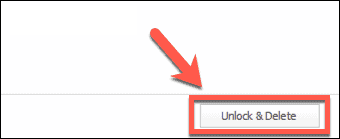
حذف فایل را تایید کنید. سپس در برنامه و قسمت Status پیام «Unlocked & Deleted» را مشاهده خواهید کرد که نشان میدهد فایل با موفقیت حذف شده است. اگر فایل را همچنان در فایل اکسپلورر مشاهده میکنید، یک بار ویندوز را ریستارت کنید تا فایل حذف شود.
سخن پایانیهمانطور که مطالعه کردید، برای حذف فایل های غیرقابل حذف در ویندوز روشهای مختلفی وجود دارد. هرکدام از این روشها بسته به نوع فایل و علتی که ویندوز قادر به حذفشان نیست، میتوانند مشکلگشا باشند. اگر شما نیز روش دیگری برای پاك كردن فايل هاي غير قابل حذف لپتاپ میشناسید، در بخش نظرات آن را با ما و سایر کاربران پلازا بهاشتراک بگذارید.
خیلی مردی، 3 تا پوشه، منو پیر کرد و پاک نشد ولی با این روش پاک شد. مرسی که هستی
ایول بابا
این که همون روش پول شویی خودمونه
اینجا ویندوز نفهمید
اونجا دستگاههای دولتی نمیفهمن
بگذریم…
ممنون از کمکتون
دااداااج پول شویی رو با این چجوری مقایسه کردیی؟! خداشاهده مغزم درگیرته
دمت گررررم. یه ویدیو از مرورگرم ضبط کرده بودم محتوای پوشه رو برداشته بودم ولی پوشه چند ماهه رومخم بود.حذف نمیشد.اکثر کارایی که تو سایت ها میگفتن رو کردم باز نشد.عالی بود این روش.مرسی
ممنونم
بسیار ممنون راهگشا بود
عالی بود
مرسیییییییییییی
