آموزش حذف پس زمینه عکس در فتوشاپ

حذف پس زمینه عکس در فتوشاپ یکی از امکانات فوق العاده عالی این برنامه کاربردی است که تقریبا هر کاربر این برنامه باید با آن آشنا باشد. در ادامه با آموزش حذف بک گراند تصاویر در فتوشاپ همراه ما باشید.
همانطور که از نام Adobe Photoshop پیدا است، این برنامه برای ویرایش عکسها بسیار کاربردی است. به کمک فتوشاپ کارهای مختلفی از اصلاح رنگ تا برطرف کردن لبههای ناهموار را میتوانید انجام دهید. همچنین قادر خواهید بود پس زمینه عکس را حذف کنید. در صورتی که با نحوه حذف پس زمینه عکس در فتوشاپ آشنا نیستید، در ادامه این مطلب همراه پلازا باشید.
فهرست مطالب
نحوه حذف پس زمینه عکس در فتوشاپ
برای حذف بک گراند عکس در فتوشاپ، 2 روش اصلی وجود دارد که بسته به این که کدام را ترجیح میدهید، میتوانید از آنها استفاده کنید. در ادامه به هردوی این روشها اشاره خواهیم کرد.
1. آموزش حذف پس زمینه تصاویر در فتوشاپ بهصورت خودکار
این روش راحتترین روش است و در آن فتوشاپ بهصورت خودکار پسزمینه را حذف میکند. اما به همین خاطر نیز ممکن است نتیجه نهایی خیلی دقیق و قابل استفاده نباشد. برای حذف پس زمینه شطرنجی در فتوشاپ با این روش باید ابتدا تصویر را باز کنید. سپس روی لایه تصویر در پایین سمت راست صفحه، راست کلیک و گزینه Layer From Background را انتخاب کنید.
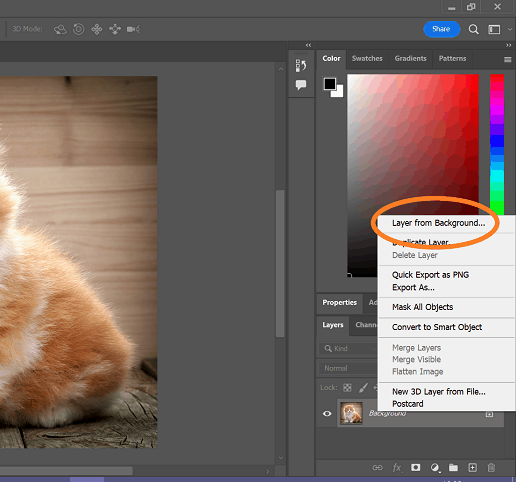
در پنجره New Layer روی گزینه OK کلیک کنید. حالا دوباره از پنل روی زبانه Properties کلیک کنید.
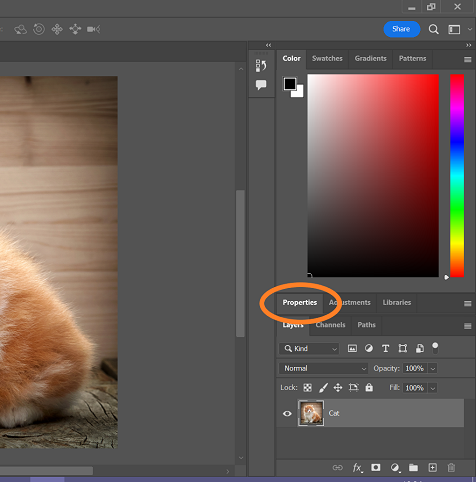
در این مرحله از آموزش حذف پس زمینه تصاویر در فتوشاپ، برای پاک کردن پس زمینه باید روی Remove Background بزنید. فتوشاپ بهصورت خودکار سوژه را از پسزمینه جدا کرده و پس زمینه را حذف میکند.
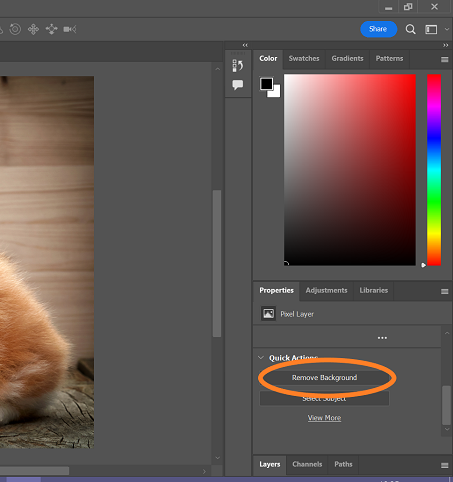
اگر از نتیجه نهایی راضی هستید، عکس را ذخیره کنید. در غیر این صورت میتوانید مراحل را ادامه داده و تصویر را بهینهتر کنید. برای انجام این کار روی آیکون ماسک کلیک کنید.
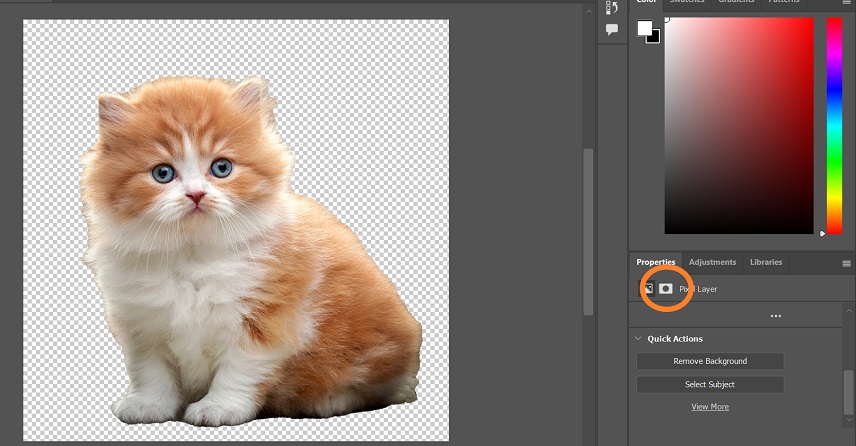
سپس روی Select And Mask کلیک کنید.
این گزینه کمی پایینتر در همین قسمت قرار دارد. پس از انتخاب آن، از سمت چپ، ابزار Refine Edge Brush را انتخاب کنید. این ابزار دومین ابزار از بالا است.
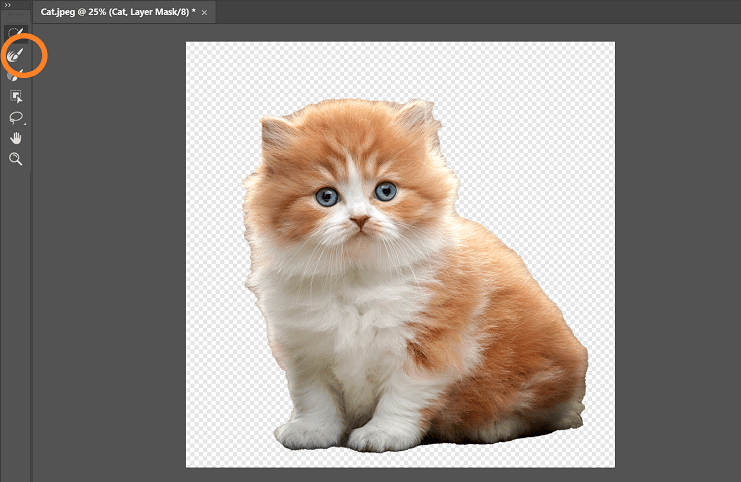
حالا با استفاده از این ابزار، بخشهای باقی مانده از پسزمینه را از بین ببرید. پس از اتمام کار روی گزینه OK کلیک کنید.
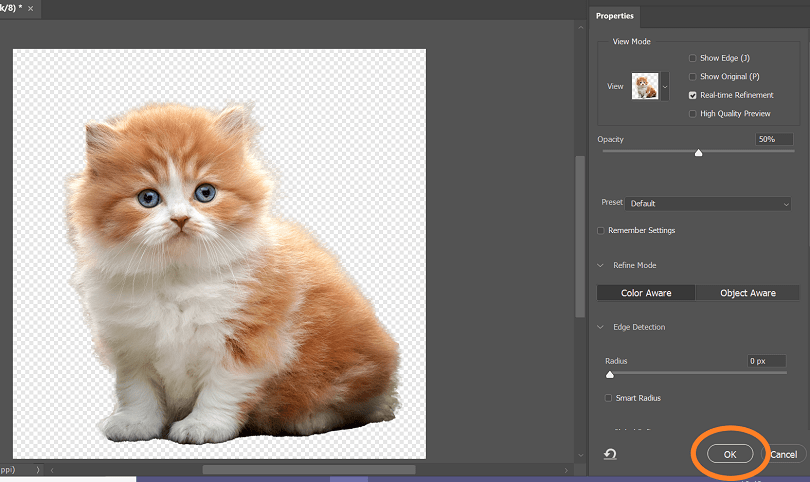
حالا میتوانید عکس را ذخیره یا آن را باز هم ویرایش کنید.
2. حذف پس زمینه عکس در فتوشاپ با ماسک؛ آموزش حذف پس زمینه تصاویر
چندین روش برای حذف پس زمینه عکس در فتوشاپ CS5 وجود دارد. دومین روشی که میخواهیم امتحان کنیم استفاده از ابزار انتخاب سریع (Quick Selection Tool) است.
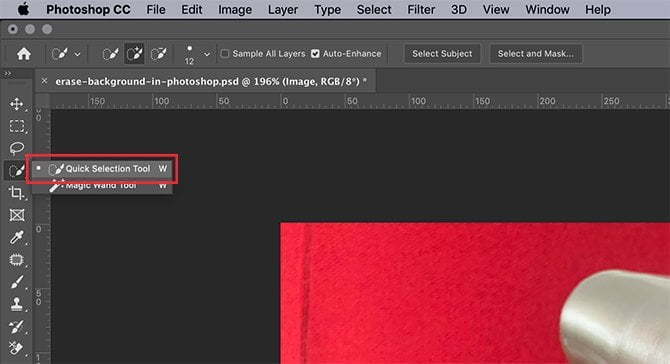
این روش یک راهکار ساده اما کامل برای حذف بک گراند عکس در فتوشاپ است. برای شروع کار، به ابزار Quick Selection Tool که در نوار ابزار سمت چپ واقع شده، بروید. در واقع، با ابزار Magic Wand Tool در یک گروه قرار دارد.
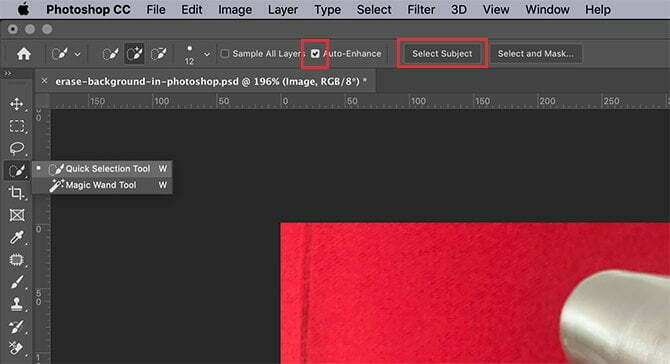
ابزار Quick Selection Tool تعیین میکند که براساس آن موارد زیر را انتخاب کنید:
- نمونه رنگی شما
- آنچه در کنار آن نمونه رنگ است.
- لبههای رنگ در تصویر شما.
- نقطه «کانونی» در تصویر شما.
پس از انتخاب Quick Selection Tool، شاهد کنترلهای پاپ آپ آن در بالای صفحه خود خواهید بود.
اطمینان حاصل کنید که Auto-Enhance روشن باشد. چراکه Auto-Enhance به فتوشاپ اجازه میدهد تا تنظیمات بیشتری را در امتداد لبههای انتخاب شما انجام دهد. این مورد زمانی به کارتان میآید که لبه تصویر دارای منحنیها یا جزئیات زیادی باشد.
حال، Select Subject را انتخاب کنید. Select Subject به فتوشاپ این امکان را میدهد تا مهمترین بخش را در تصویر انتخاب کنید. این قابلیت هنگامی برای برنامه آسانتر خواهد شد که تصویر انتخاب شده دارای بخشهای روشن و واضح باشد.
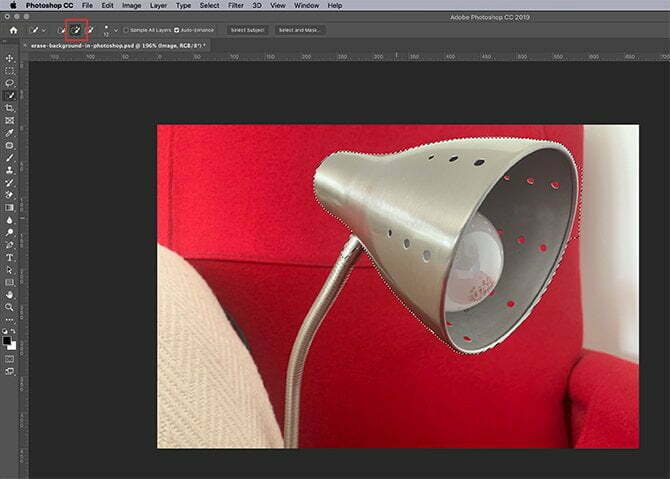
هنگامی که ابزار Select Subject انتخاب میشود، فتوشاپ کلاهک چراغ را انتخاب میکند. شما میتوانید طرح کلی این انتخاب را با خطوط مورچهای در اطراف آن مشاهده کنید.
همانطور که مشاهده میکنید، این انتخاب صورت گرفته، مناسب نیست زیرا تنها بخشی از لامپ و برخی از پس زمینه را انتخاب کرده است. اما این تازه اول کار است.
قبل از هر چیز مطمئن شوید که گزینه Add to Selection شما در بالای صفحه فعال است. سپس انتخاب خود را در امتداد بقیه بخشهای چراغ کلیک کرده و بکشید. از این طریق فتوشاپ یاد خواهد گرفت که بر اساس رنگهای زیر آن و لبههای انتخاب قبلی شما چه چیزی را انتخاب کند. در پایان، بیشتر چراغ مطالعه باید انتخاب شده باشند.
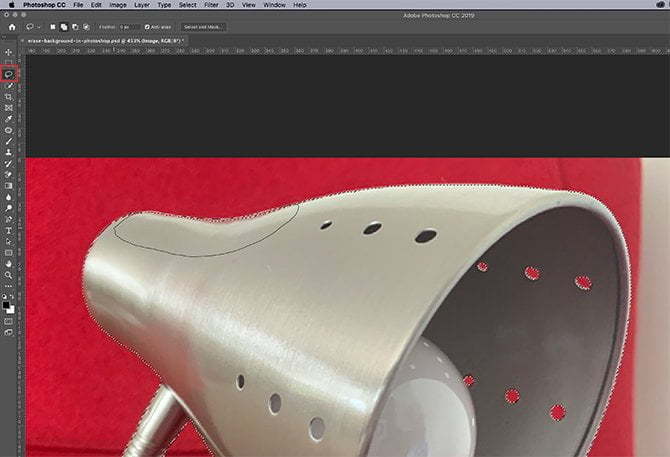
پس از اینکه انتخاب انجام شد، ممکن است بخواهید از Lasso Tool (که در نوار ابزار سمت چپ یافت میشود) برای صاف کردن سریع لبهها کمک بگیرید.
در اینجا از گزینه انتخاب Add to برای Lasso استفاده کنید. سپس در امتداد لبههای انتخابی بکشید تا ناهمواری و دندانههای کمتری به چشم بیاید. با این کار قسمتهای کوچکی از پیکسلها را که ابزار Quick Selection Tool از دست داده است، انتخاب میکنید.
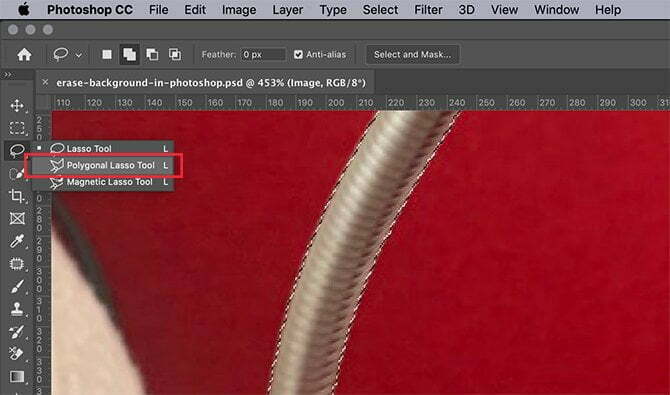
نکته قابل ذکر این است که اگر با یک قلم و تبلت کار میکنید، حذف بک گراند عکس در فتوشاپ با استفاده از ابزار Lasso بسیار راحتتر است، چرا که این امر امکان هماهنگی بیشتری بین دست و چشم ایجاد میکند.
اگر تنها یک ماوس برای این کار دارید، نگران نباشید هنوز هم راهی برای ویرایش انتخاب شما وجود دارد. تنها کافی است از Polygonal Lasso Tool استفاده کنید. این ابزار با تکیه بر قابلیت کلیک و کشیدن نقاط انتهایی به ایجاد انتخابهایی با لبه مستقیم کمک میکند. با استفاده از ابزار Lasso Tool، باید همه چیز را با دست به جای آن بکشید.
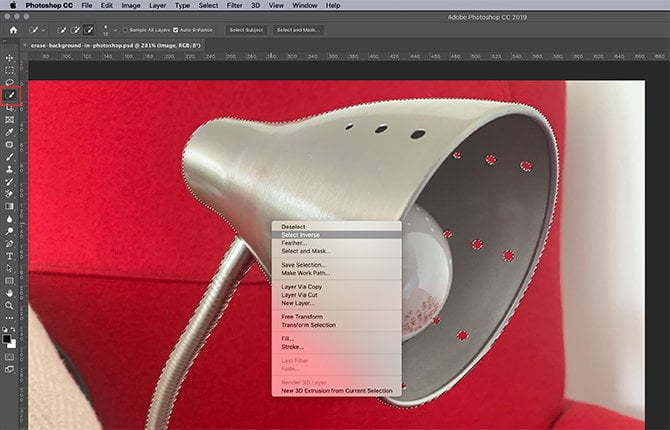
هنگامی که بخش انتخاب شده باب میلتان شد، به ابزار Quick Selection Tool خود بازگردید. ماوس را بر روی انتخاب خود قرار داده و سپس راست کلیک کنید. حال Select Inverse را انتخاب کنید. با انتخاب Inverse، فتوشاپ همه چیز را در تصویر به جز شی اصلی انتخاب میکند.
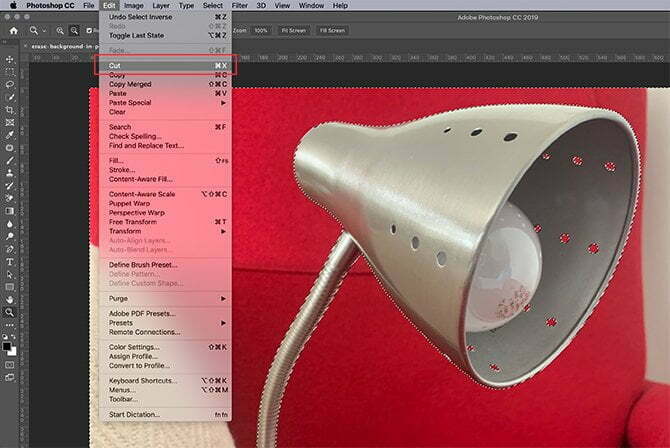
سپس به مسیر Edit > Cut بروید. وقتی این مسیر را طی کنید، فتوشاپ پیش زمینه شما را در یک چشم برهم زدنی پاک میکند. این روش حذف پس زمینه تصویر در فتوشاپ است.
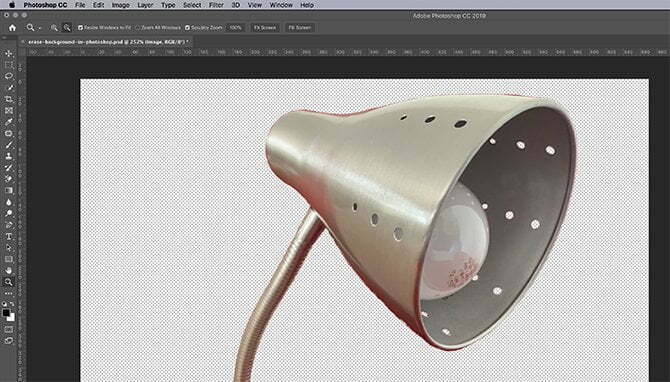
پس از آن، شما یک ناحیه شطرنجی خاکستری و سفید را میبینید که نشان میدهد فضای اطراف شی شما شفاف است. پس از حذف پس زمینه عکس ها در فتوشاپ، ممکن است متوجه شوید که برخی از لبههای اطراف شی هنوز ناهموار باقی مانده است.

برای اصلاح بیشتر لبه عکس، به پنل Layers بروید و یک لایه رنگی به پایین تصویر خود اضافه کنید. توجه داشته باشید که این رنگ یک قسمت دائمی از تصویر شما نیست و تنها در ویرایش به شما کمک میکند. وقتی در حال ویرایش نیستید، میتوانید دید آن را به حالت «خاموش» تغییر دهید.
برای این لایه، بهتر است رنگی را انتخاب کنید که به شدت با بیتهای باقی مانده در اطراف تصویر متناقض باشد. در اینجا از آبی روشن استفاده شده، زیرا وقتی کنار قرمز روشن قرار میگیرد، لبههای ناهموار آن به راحتی قابل مشاهده است.
حال روی لایه تصویر خود کلیک کنید تا فعال باشد. به ابزار Lasso یا Polygonal Lasso خود بازگردید و قسمتهای ناهموار اطراف چراغ را انتخاب کنید. برای پاک کردن آنها به مسیر Edit > Cut بروید.
برای حذف پس زمینه سفید در فتوشاپ چه باید کرد؟ ابتدا اطمینان حاصل کنید که تصویر شما در لایه جداگانه خود قرار دارد. در مرحله بعد، مطمئن شوید که لایه رنگ کنتراست تصویر شما در زیر تصویر قرار دارد.
به نوار ابزار سمت چپ رفته و بر روی Magic Eraser Tool کلیک کنید. لایه تصویر خود را فعال کنید، سپس بر روی هرجایی از رنگ سفید تصویر خود کلیک کنید. فتوشاپ به طور خودکار تمام سفیدی های موجود در پس زمینه تصویر را از بین می برد، زیرا این یک رنگ پیوسته است که سراسر تصویر را در برگرفته است. بله به همین سادگی.

پس از تغییر پس زمینه عکس در فتوشاپ، لایه رنگ جامد (Solid Color Layer) خود را روشن کنید تا بررسی شود که آیا لبههایی وجود دارند که هنوز اثری از پس زمینه سفید در اطراف آنها دیده شود و نیاز به برطرف شدن دارد یا خیر.
در واقع آنها همانند خطوط سفید نازک در اطراف شی موجود در تصویر ظاهر میشوند. بعد از اتمام کار در تعمیر این لبهها با Lasso Tool، دید لایه رنگ خود را خاموش کنید.
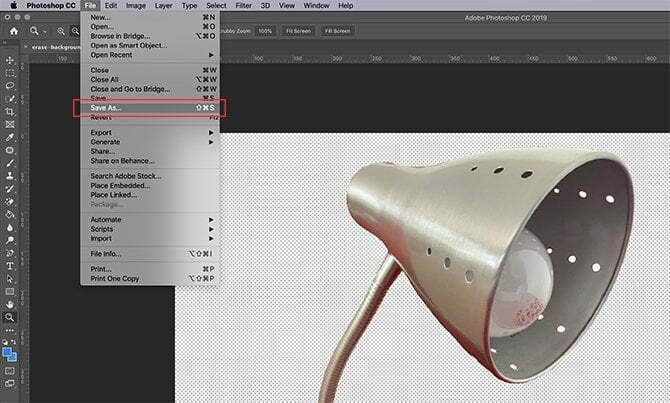
وقتی یک پس زمینه را در فتوشاپ حذف میکنید، میتوانید یک پس زمینه جدید اضافه کنید یا آن را شفاف نگه دارید. برای شفاف نگه داشتن پس زمینه خود، به مسیر File > Save As بروید، سپس PNG را به عنوان فرمت پرونده خود انتخاب کنید. این فرمت عکس لبههای شفاف را در تصویر شما حفظ می کند.
سخن پایانیدر این مطلب با چند روش حذف پس زمینه عکس در فتوشاپ آشنا شدیم. البته برای انجام این کار روشهای دیگری هم وجود دارد که میتوانید از آنها کمک بگیرید. اگر شما نیز با روش دیگری برای حذف بک گراند عکس در فتوشاپ آشنا هستید، آن را در بخش نظرات با ما و سایر کاربران پلازا بهاشتراک بگذارید.

3. حذف پس زمینه سفید در فتوشاپ؛ آموزش حذف پس زمینه تصاویر