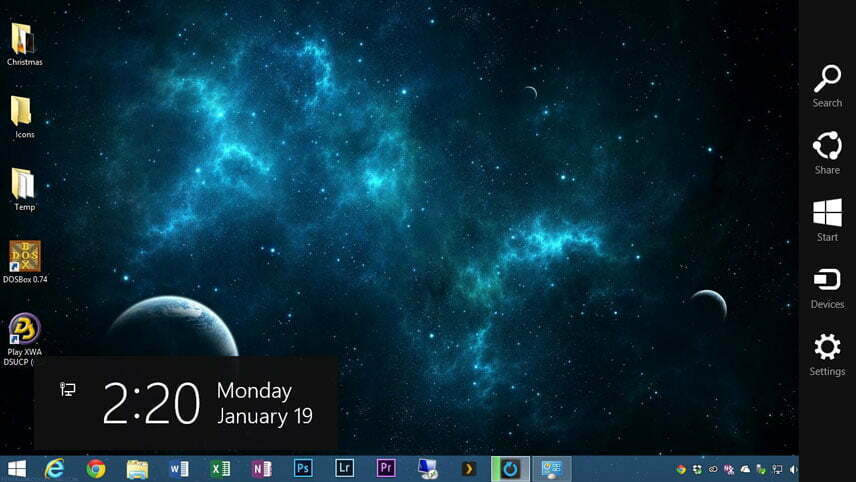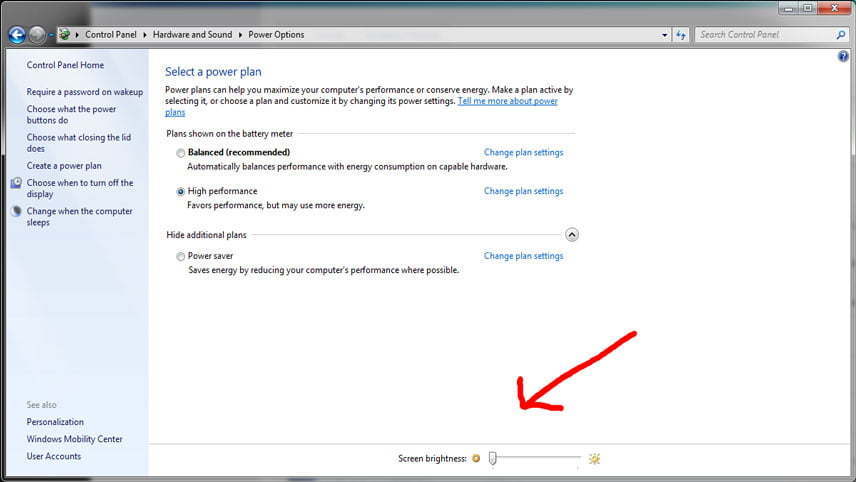آموزش تنظیم نور لپ تاپ در ویندوزهای ۷، ۸، ۱۰ و ۱۱

تنظیم روشنایی لپتاپ یکی از روشهایی است که با استفاده از آن میتوانید هم به حفظ سلامتی چشمان خود کمک کنید و هم مصرف باتری را با روشنایی کمتر بهینه کنید. تمامی نسخههای ویندوز دارای قابلیت زیاد یا کم کردن نور لپ تاپ هستند.
نور صفحه نمایش لپ تاپ یا کامپیوتر از آن مواردی است که اگر بسته به نور محیط تنظیم نشود، بعد از مدتی موجب خستگی و آسیب به چشم میشود. روشهای مختلفی وجود دارد که میتوانید با آن نور لپ تاپ را برای ویندوزهای ۷، ۸، ۱۰ و ۱۱ تنظیم کنید. مثلا در بعضی مواقع یک دکمه جداگانه برای کم کردن نور لپ تاپ وجود دارد. در بعضی دیگر خودتان به طور دستی باید این کار را انجام دهید. اما شاید خیلی از کاربران ندانند که چگونه باید نور لپ تاپ را کم کنیم. در ادامه این مطلب پلازا، چند روش برای تنظیم نور صفحه نمایش لپ تاپ را توضیح میدهیم.
فهرست مطالب
زیاد و کم کردن نور لپ تاپ
نور صفحه اگر خیلی زیاد باشد، سبب خستگی چشم یا سردرد خواهد شد. بهخصوص اگر قصد استفاده طولانی مدت از لپتاپ در یک محیط کمنور را داشته باشید. اگر با طریقه کم کردن نور صفحه لپتاپ آشنا باشید، میتوانید میزان نور را بسته نور محیط و راحتی خودتان تنظیم کنید.
زیاد و كم كردن نور صفحه لپ تاپ در ویندوز ۱۱
در ویندوز ۱۱ برای تنظیم روشنایی صفحه لپ تاپ، میتوانید از بخش تنظیمات سریع کمک بگیرید. کافی است کلیدهای Win + A را فشار دهید. پنجره زیر برایتان باز میشود. حالا از طریق ماوس میتوانید در نوار مربوط به تنظیمات نور لپ تاپ، میزان روشنایی مدنظرتان را تنظیم کنید.
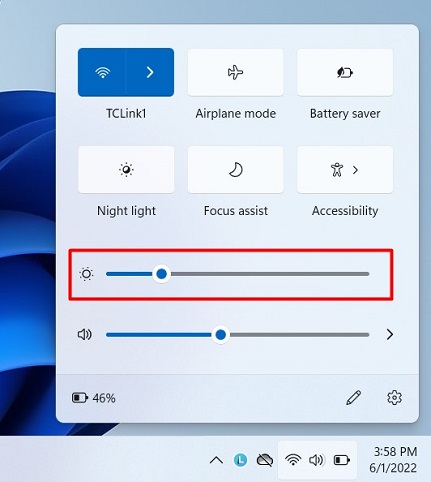
همچنین مانند نسخههای قبلی ویندوز میتوانید با مراجعه به تنظیمات نیز اینکار را انجام دهید. ابتدا به تنظیمات بروید و بعد از پنل سمت چپ System و بعد Display را انتخاب کنید.
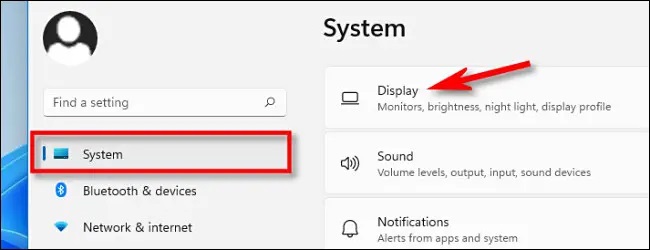
سپس در بخش Brightness & Color میتوانید به تنظیمات نور مانتیور لپ تاپ دسترسی پیدا کنید. مانند بالا با کشیدن نواری که زیر قسمت Brightness است، نور صفحه کم و زیاد میشود.
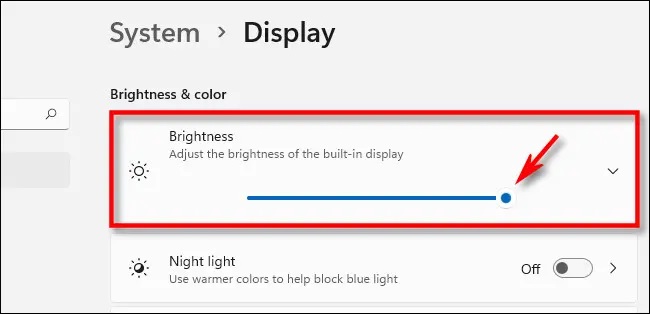
وقتی کارتان تمام شد، پنجره را ببندید. نیازی به ذخیره کردن ندارید و تنظیمات بهصورت خودکار ذخیره خواهند شد.
کاهش و افزایش نور صفحه لپ تاپ در ویندوز ۱۰
نحوه تنظیم نور صفحه لپ تاپ در ویندوز ویندوز ۱۰ کمی متفاوت است. چند روش وجود دارد که یکی یکی آنها را توضیح میدهیم. روش اول این است که از دکمه های میانبر روی صفحه کلید استفاده کنید. این کلید که با یک خورشید کوچک مشخص شده است، بین کلمات F1 تا F12 قرار دارد. بسته به نوع لپ تاپ این دکمه در جای مختلفی قرار گرفته است. بنابراین ببینید کدام یکی از این 12 تا دکمه برای تنظیم نور نمایشگر لپ تاپ است.
در روش دوم با فشردن دکمههای Win + I میتوانید تنظیمات را باز کنید و به آدرس System > Display بروید. زیر تنظیمات روشنایی و رنگ، از قسمت کشویی تغییر میزان روشنایی لپ تاپ استفاده کنید. با بردن این کشو به سمت راست روشنایی بیشتر و با بردن به سمت چپ این میزان کمتر میشود.
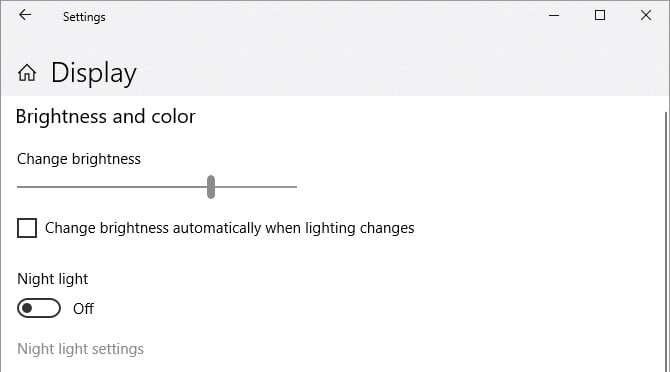
اگر این کشوی تغییر موجود نبود، احتمالاً دو دلیل دارد. اگر یک مانیتور اکسترنال استفاده میکنید، در آن صورت، دکمه روی آن را برای تنظیم میزان نور به کار بگیرید. در غیر این صورت، باید درایور صفحه نمایش خود را آپدیت نمایید. ممکن است که درایورهای شما منسوخ شده و نیاز به آپدیت داشته باشد، اما چطور باید این مسئله را بفهمید؟ اول، در صورتی که خراب نشده، به تعمیر آن نپردازید!
برای این کار، دکمه ویندوز را همراه با X بگیرید. سپس بر روی گزینه به روزرسانی درایور کلیک نمایید و پنجره تنظیمات را ادامه دهید. روش سوم برای تنظیم نور کامپیوتر در ویندوز ۱۰ این است که به منوی Start بروید. سپس از آنجا وارد Settings شوید. بقیه مراحل هم شبیه مرحله دوم میشود. مسیر System > Display را بروید و از آنجا به تنظیمات روشنایی لپتاپ دسترسی پیدا کنید.
چگونه نور لپ تاپ در ویندوز ۸ را کم کنیم؟
برای زیاد و كم كردن نور صفحه لپ تاپ در ویندوز ۸.۱، سه راه وجود دارد: راه اول با استفاده از دکمههای میانبر خود صفحه کلید انجام میشود. راه دوم نیز از بخش کنترل پنل و قسمت Hardware and Sound میتوان میزان روشنایی صفحه لپ تاپ را تنظیم کرد. اما راه سوم برای ویندوز ۸ این است که روی صفحه دسکتاپ موس را گوشه سمت راست ببرید. در این حالت یک منوی عمودی سمت راست باز می شود. روی کلمه تنظیمات (Settings) کلیک کنید.
در صفحه ای که باز می شود Brightness را انتخاب کنید. برای تنظیم نور صفحه نمایش لپ تاپ اسلایدر را بالا یا پایین بکشید. مطابق تصویر زیر.
زیاد و كم كردن نور صفحه لپ تاپ ویندوز ۷
برای تنظیم نور صفحه لپ تاپ در ویندوز ۷ سه راه وجود دارد: یکی از طریق کلیدهای میانبر روی لپ تاپ و دیگری از طریق تنظیمات. برای تنظیم دستی نور لپ تاپ با استفاده از کلیدهای میانبر به صفحه کلید خود دقت کنید. این میانبر معمولا بین دکمه های F1 تا F12 قرار دارد. و به شکل یک خورشید کوچک مشخص شده است. با این دکمه میتوانید تنظیمات روشنایی لپتاپ را به میزان دلخواه انجام دهید.
روش دیگر برای زیاد و كم كردن نور صفحه لپ تاپ، استفاده از بخش تنظیمات است. برای این کار به کنترل پنل لپ تاپ بروید. سپس وارد بخش Hardware and Sound شوید. در این قسمت Power Options را انتخاب کنید. با انتخاب آن وارد پنجره ای مانند تصویر زیر میشوید. همانطور که در تصویر هم با فلش قرمز رنگ مشخص کردیم. میتوانید برای تنظیم نور لپ تاپ آن نشانگر کوچک روی خط افقی را به سمت راست یا چپ بکشید تا میزان نور دلخواه تنظیم شود.
روش سوم برای تنظیم نور صفحه نمایش لپ تاپ در ویندوز ۷، که آسان تر از روش دوم هم هست، این است که از منوی استارت کلمه Windows Mobility Center را تایپ کنید.
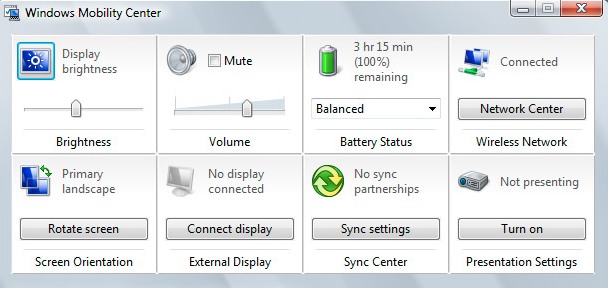
بعد از بالا آمدن این پنجره و کلیک بر روی آن، صفحهای باز میشود که در این صفحه، همان خانه اول مربوط به تنظیم نور لپ تاپ است. نشانگر Display brightness را به چپ یا راست بکشید تا نور صفحه تغییر کند.
فعال کردن تنظیم اتوماتیک روشنایی لپ تاپ
در تنظیمات ویندوز قابلیتی وجود دارد که میتواند بهصورت خودکار و بسته به شرایط، میزان روشنایی لپتاپ را تنظیم کند. این قابلیت در تمامی لپتاپها قابل دسترسی است اما یک ویژگی کاربردیتری که تنها در لپتاپهای مدرن قابل دسترسی است، امکان تنظیم خودکار نور نمایشگر براساس نور محیط است. درست مثل گوشیهای هوشمند، با این ویژگی لپتاپ نور نمایشگر را بهصورت خودکار تنظیم میکند. این قابلیت تنها در لپتاپهای با سنسور تشخیص نور اطراف وجود دارد. در ادامه هرکدام از این ویژگیها را بیشتر توضیح میدهیم.
زیاد و کم کردن نور صفحه لپ تاپ براساس نور محیط
اگر لپتاپ شما این ویژگی و سنسورهای لازم آن را دارد، در ویندوز ۱۱ کافی است به تنظیمات بروید و از پنل سمت چپ ابتدا System و بعد Display را انتخاب کنید.

حالا در قسمت Brightness and color و بخش Brightness گزینه Change brightness automatically when lighting changes را تیک بزنید. سپس تیک گزینه زیر آن را هم بردارید.
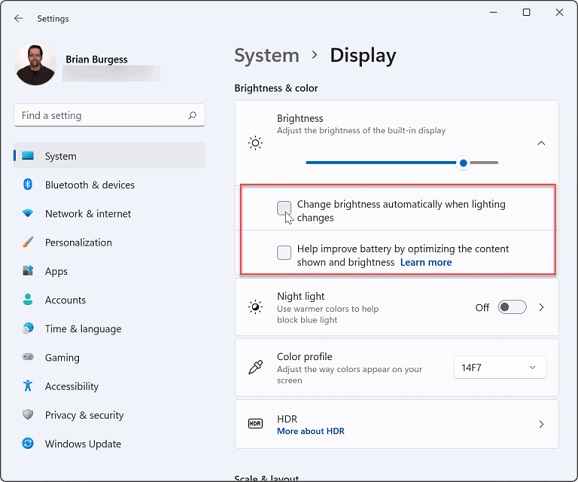
همچنین در ویندوز ۱۰ نیز میتوانید از مسیر Settings —> System —> Display به این گزینه دسترسی پیدا و آن را فعال کنید.
چگونه نور صفحه لپ تاپ را براساس شارژ باقی مانده کم کنیم؟
شما همچنین می توانید اندازه روشنایی متفاوتی را بسته به اینکه کامپیوتر در حال شارژ است و یا بدون باتری کار می کند، داشته باشید. برای صرفه جویی در مصرف باتری، زمانی که لپ تاپ به برق نیست، می توان میزان نور را کمتر کرد تا باتری کمتری مصرف شود. برای این کار، دکمه ویندوز را همراه با R فشار دهید تا پنجره Run باز شود و در آن Control Panel را تایپ نمایید و بعد دکمه OK را بزنید. به مسیر Hardware and Sound > Power Options بروید و تغییر تنظیمات برنامه ریزی شده را بزنید.
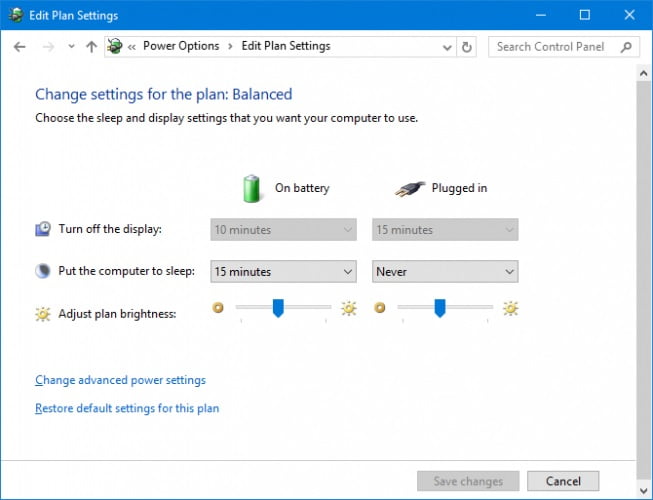
با استفاده از کشوی تنظیم میزان روشنایی برنامه ریزی شده، می توانید در حالت باتری و هنگام وصل بودن به برق تنظیمات مختلفی داشته باشید. زمانی که تنظیمات روشنایی لپتاپ را انجام دادید، گزینه ذخیره تنظیمات را بزنید.
سوالات متداول
1. چرا نور صفحه لپ تاپ کم و زیاد نمیشه؟
این مشکل میتواند دلایل مختلفی داشته باشد. این احتمال وجود دارد که درایورهای نمایشگر آسیب دیده باشند، درایور کارت گرافیک دچار باگ شده باشد یا خود ویندوز یک باگ داشته باشد. برای حل مشکل مطمئن شوید که ویندوز را آپدیت کردهاید و درایورها نیز به درستی کار میکنند.
2. چگونه نور لپ تاپ را کم کنیم؟
برای انجام این کار میتوانید به تنظیمات ویندوز رفته و پس از انتخاب گزینه Display، اسلایدر مربوط به تنظیم روشنایی صفحه نمایش را به سمت چپ بکشید تا نور صفحه کمتر شود.
3. چگونه نور لپتاپ ایسوس را کم و زیاد کنیم؟
لپتاپهای ایسوس از همان روش اصلی ویندوز برای تنظیم نور استفاده میکنند. البته برخی مدلها ممکن است دارای یک دکمه اختصاصی برای انجام این کار روی کیبورد باشند.
4. چگونه نور لپتاپ HP را کم و زیاد کنیم؟
اچپی یکی از برندهایی است که در بسیاری از لپتاپهای خود یک کلید اختصاصی برای تنظیم نور درنظر میگیرد. میتوانید با این کلید که معمولا در ردیف اول کیبورد است، نور را تنظیم کنید. اما اگر لپتاپ شما فاقد این کلید است، باید همانطور که در این مطلب شرح دادیم، به تنظیمات نمایشگر در ویندوز رفته و از این قسمت نور نمایشگر را تنظیم کنید.
در این مطلب به نحوه زیاد و کم کردن نور لپ تاپ پرداختیم. باتوجه به ویندوز لپ تاپ این روشها متفاوت هستند، باید بر اساس ویندوز مورد نظر خود روش تنظیم نور صفحه نمایش لپ تاپ را پیدا کنید و انجام دهید. البته به شما پیشنهاد میکنیم تنظیم اتوماتیک نور لپ تاپ را فعال کنید. تا لازم نباشد مدام به طور دستی آن را تغییر دهید. تا حتی اگر فراموش کردید زمانی نور لپ تاپ را تغییر دهید، خود لپ تاپ این کار را انجام دهد و از آسیب چشم محفوظ بمانید.
خیر ببینی مادر 🙏😄