آموزش جامع و تصویری نحوه کار با برنامه اینشات (InShot)

ویرایشگر فیلم و عکس InShot شما را از هر اپلیکیشن دیگری برای ویرایش فیلم و عکس بینیاز میکند. البته اگر از قبل آموزش کار با اینشات را مطالعه کرده باشید. در ادامه با پلازا همراه باشید تا با نحوه کار با این برنامه آشنا شویم.
برنامههای مختلفی برای ویرایش ویدئو در گوشیهای هوشمند وجود دارند. یکی از کاملترین و بهترین این برنامهها اپلیکیشن اینشات است. کار با برنامه اینشات خیلی سخت نیست. ولی مطمئناً با یادگیری صحیح و اصولی، راحتتر میتوانید از این اپلیکیشن کاربردی و پرطرفدار استفاده کنید. به همین دلیل آموزش صفر تا صد کار با برنامه اینشات را برایتان آماده کردهایم.
فهرست مطالب
آموزش کار با اینشات
همانطور که اشاره کردیم اپلیکیشن اینشات گزینههای مختلفی برای ویرایش فیلم در اختیارتان میگذارد. بسیاری از کاربران حتی بهدنبال آموزش نحوه کار با اینشات برای تدریس هستند. بنابراین بهتر است ابتدا آموزش برنامه اینشات را بخوانید و بعد شروع به کار با برنامه کنید. برای یادگیری اینشات و کاربردیترین ویژگیهای این اپلیکیشن تا انتها همراه ما باشید.
1. اضافه کردن عکس یا ویدئو؛ آموزش کار با اینشات ساخت کلیپ
در برنامه اینشات میتوانید با ادغام کردن ویدئوها، عکسها یا هر دو با هم، ویدئوی جدید ایجاد کنید. روند کار به شکل زیر است:
در صفحه اصلی برنامه گزینههای Video، Photo و Collage دیده میشود. اگر میخواهید عکسها را ویرایش کنید باید به سراغ گزینه Photo بروید. برای اضافه کردن ویدیو هم روی Video بزنید. پس از لمس گزینه Video، برای ایجاد یا ویرایش ویدئوی جدید گزینه New را انتخاب کنید. چنانچه قبلاً ویدئویی را در InShot ویرایش کردهاید، در اینجا به عنوان پیشنویس قابل ویرایش خواهد بود.
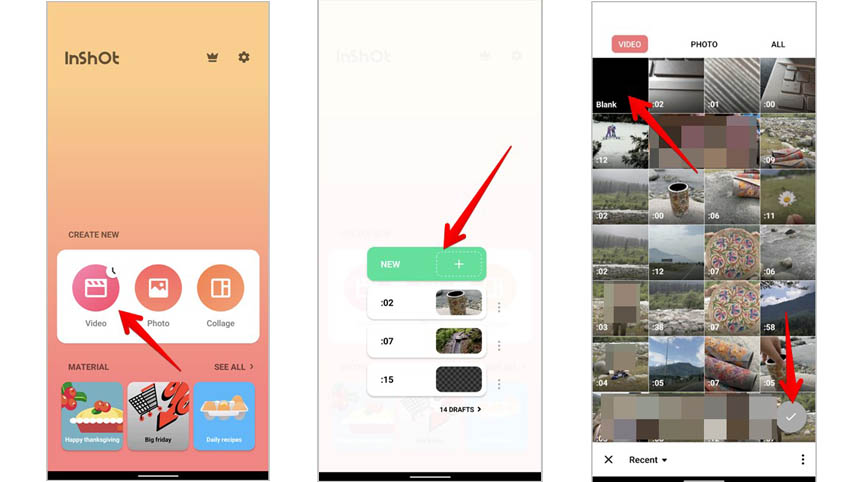
در صفحه باز شده ویدئوهای مورد نظر خود را انتخاب کنید. برای انتخاب عکس یا ویدئو روی هر یک بزنید. چنانچه میخواهید خودتان یک کلیپ بسازید، از گزینه Blank استفاده کنید. در نهایت روی نماد تیک سبز در پایین صفحه بزنید.
بعد از اضافه کردن عکسها و ویدئوها، باز هم امکان افزودن کلیپ و یا عکس وجود دارد. باید در صفحه ویرایش ویدئو، روی آیکون بعلاوه در سمت چپ پایین صفحه بزنید.
2. اضافه کردن ویدیو یا تصاویر بیشتر؛ نحوه کار با برنامه اینشات
اگر پس از افزودن اولیه چند کلیپ متوجه شدید که نیاز به تصویر یا کلیپهای اضافی دارید، کافی است در همان صفحه ویرایشگر ویدیو، روی آیکون + در پایین صفحه بزنید و مواردی که میخواهید را اضافه کنید.

3. تنظیم مجدد چینش ویدئوها
کلیپها و عکسها به ترتیبی که آنها را اضافه کردهاید در timeline قرار میگیرند. در این بخش، نحوه کار با برنامه اینشات و تغییر چیدمان عکسها و کلیپها در تایم لاین را خواهیم گفت:
کلیپ یا عکس مورد نظر را در تایم لاین لمس کرده و نگه دارید. با این کار وضعیت تغییر چیدمان در تایم لاین فعال میشود.
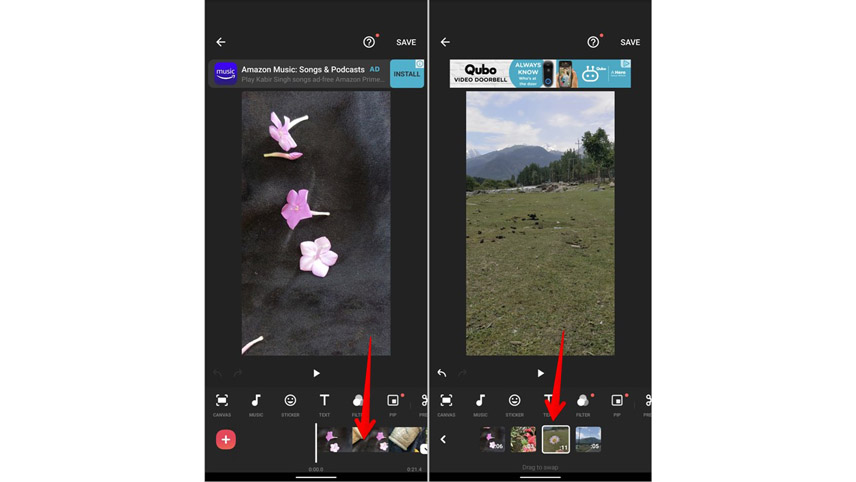
اکنون کلیپ یا عکس را با انگشت خود به مکان جدید بکشید.
4. زوم کردن تایم لاین
شاید یکی از سادهترین نکات آموزش برنامه اینشات، زوم کردن تایم لاین باشد. با بزرگنمایی کلیپها در تایم لاین، بهتر میتوانید آنها را ویرایش کنید. تنها کاری که باید انجام دهید استفاده از دو انگشت دستتان است. برای بزرگنمایی ویدئوها در تایم لاین اینشات، دو انگشت خود را روی ویدئو بگذارید و به سمت بیرون باز کنید.
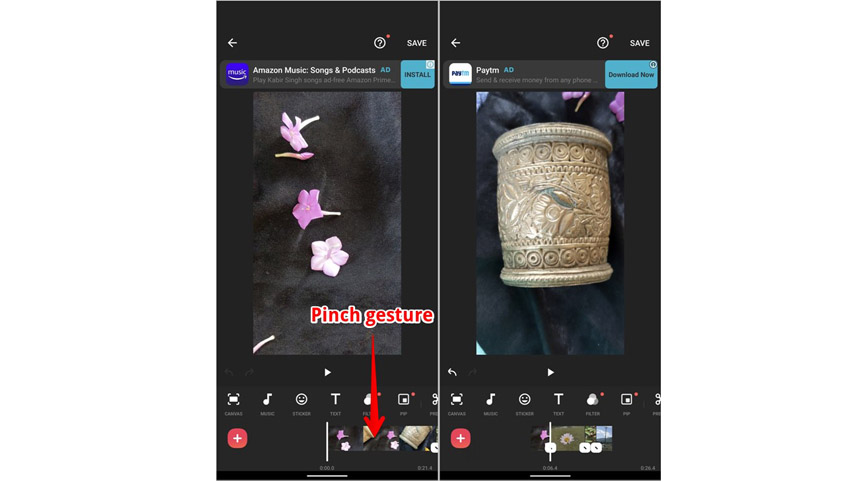
اگر این عمل را برعکس انجام دهید، ویدئوها کوچک میشوند.
5. افزودن صدا یا موسیقی به ویدئو؛ آموزش کار با اینشات
به قسمتهای جذاب و البته مهم آموزش نرم افزار اینشات میرسیم. اپلیکیشن اینشات روشهای گوناگونی را برای افزودن آهنگ به ویدئو در اختیارتان میگذارد. انتخاب آهنگ از داخل اینشات، افزودن موسیقی از حافظه گوشی یا ضبط کردن صدا از جمله این روشها هستند. برای افزودن آهنگ به ویدئو به روش زیر عمل کنید:
در ویرایشگر ویدئو Inshot روی گزینه Music بزنید. اکنون وارد پنجره مخصوص افزودن موزیک میشوید. در اینجا سه گزینه Tracks، Effects و Record را خواهید دید.
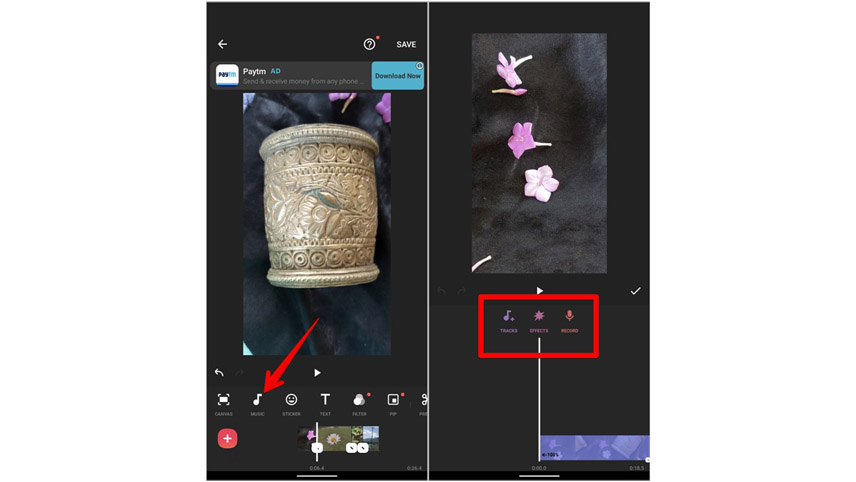
به هر روشی که دلتان میخواهد موزیک را به ویدئو اضافه کرده و عملیات را تأیید کنید.
6. استخراج اهنگ از فیلم با اینشات؛ نحوه کار با برنامه اینشات
اینشات اجازه میدهد صدای یکی از ویدئوهای موجود در گوشی را استخراج کرده و در ویدئوی فعلی به کار ببرید. برای استفاده از این ویژگی کاربردی طبق مراحل زیر پیش بروید:
در داخل ابزار Music برنامه اینشات روی گزینه Tracks بزنید. سپس گزینه Extract audio from video را لمس کنید.
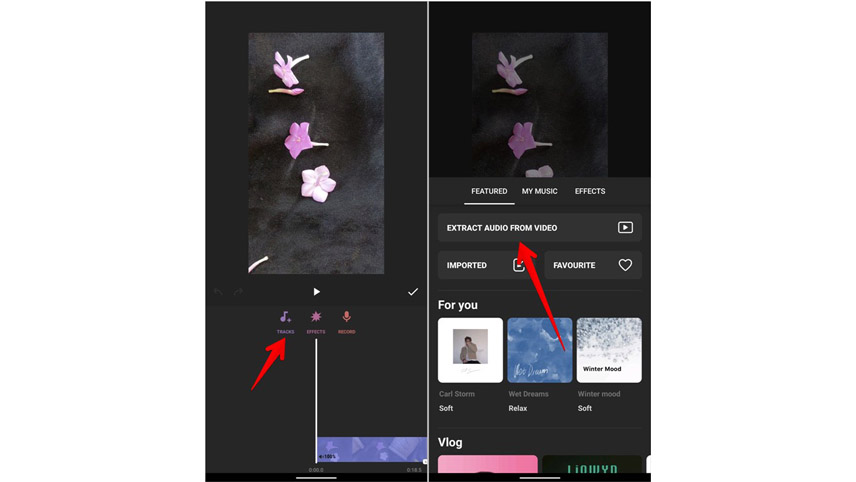
در نهایت کلیپ مورد نظر خود را انتخاب کنید.
7. استخراج صدا از ویدئوی فعلی
در اینشات امکان استخراج صدا از ویدئوی در حال ویرایش هم وجود دارد. با این کار امکان ویرایش جداگانه صدا هم برایتان فراهم میشود و همچنین میتوانید ویدیو را بیصدا کرده یا بعدا صدای مدنظر خود را به آن اضافه کنید. برای جدا کردن صدا از ویدئو مراحل زیر را انجام دهید:
در اپلیکیشن InShot ابزار Music را لمس کنید. سپس در پنجره باز شده در پایین صفحه روی ویدئو بزنید. اکنون گزینه Extract audio را انتخاب کنید.
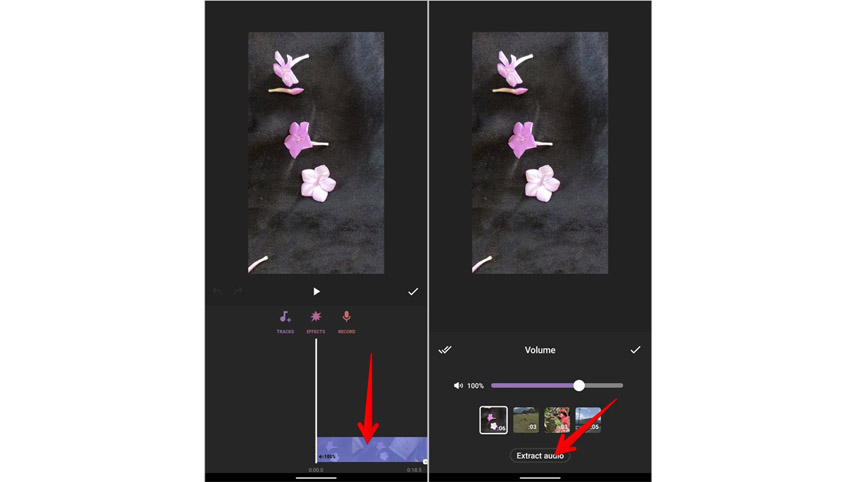
با این کار صدا از ویدئو جدا شده و امکان ویرایش آن با گزینههای موجود در صفحه برایتان فراهم میشود. اگر بخواهید صدای پس زمین ویدئو را کم یا زیاد کنید باید از نواری که در زیر Volume قرار دارد، کمک بگیرید.
8. پاک کردن ویدئو
در هنگام کار با اپلیکیشن InShot خیلی مواقع نیاز است یک کلیپ را پاک کنید. این بخش از آموزش نرم افزار اینشات هم بسیار ساده است. هر زمان که بخواهید امکان پاک کردن کلیپ وجود دارد. روند کار به شکل زیر است:
روی کلیپ مورد نظرتان بزنید. یک کادر سفید دور کلیپ ظاهر میشود که نشان دهنده انتخاب شدن ویدئو است.
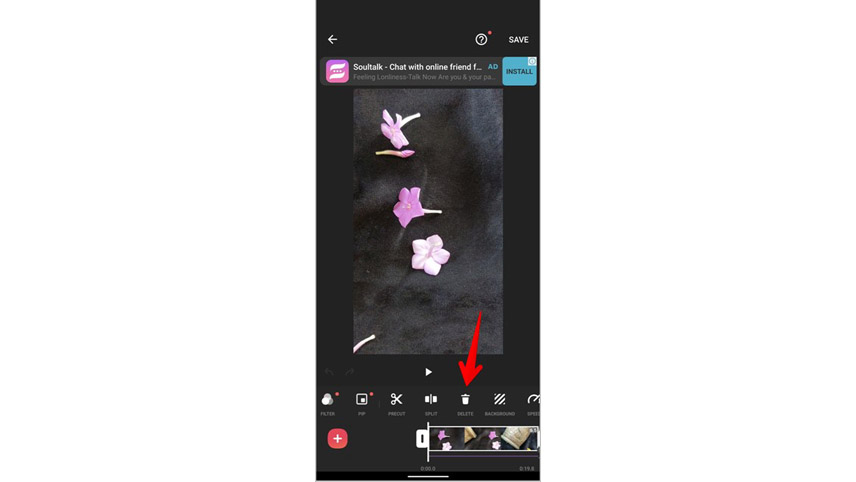
اکنون باید گزینه Delete را در نوار ابزار لمس کنید.
9. تغییر اندازه ویدئو
یکی از نکات مهم در آموزش اپلیکیشن InShot چگونگی تغییر سایز ویدئو است. گاهی باید یکی ویدئوی افقی به پرتره تبدیل شود. یا اینکه بخواهید ویدئوی آپلود شده در استوری اینستاگرام را در یوتیوب هم منتشر کنید. در این مواقع نیاز به تغییر نسبت تصویر خواهد بود؛ چرا که در غیر این صورت تصویر شما نسبت درستی نخواهد داشت و در نتیجه پست شما خیلی چنگی به دل نخواهد زد. بنابراین به جای ایجاد دوباره ویدئو، اندازه تصویر را تغییر دهید. مراحل این کار به شرح زیر است:
در محیط ویرایش فیلم اینشات روی گزینه Canvas بزنید. اکنون گزینههای مختلف نسبت تصویر برایتان به نمایش درمیآید.
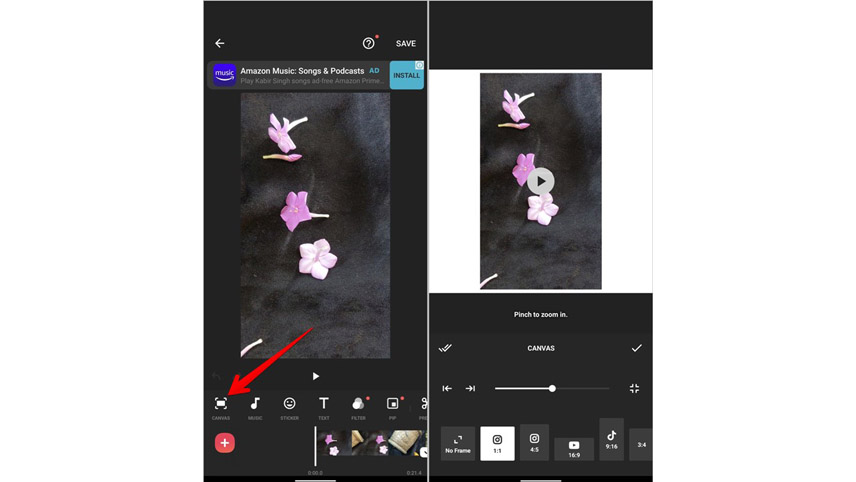
نسبت تصویر مدنظرتان را انتخاب کنید. در صورت نیاز میتوانید با استفاده از دو انگشت خود ویدئوها را بزرگنمایی کنید. در نهایت برای اعمال تغییرات انجام شده، علامت تیک را لمس کنید. اگر میخواهید تمام ویدئوها با تغییرات جدید ذخیره شوند، روی دو تیک (دو چک مارک) بزنید.
10. تغییر پس زمینه ویدئو
گاهی اوقات پس از تغییر نسبت تصویر، بهخصوص زمانی که یک ویدیو را از حالت افقی به عمودی تبدیل میکنید، اطراف ویدیو دارای پس زمینه سفید خواهد شد. در این صورت نیز ویدیو خیلی شکل و شمایل جالبی پیدا نمیکند. برای حل مشکل میتوانید رنگ پس زمینه را تغییر دهید یا اینکه از افکت مخصوص تار کردن پس زمینه استفاده کنید. برای تغییر رنگ پس زمینه ویدئو در اپلیکیشن اینشات طبق مراحل زیر پیش بروید:
در ویرایشگر ویدئو اینشات گزینه Background را لمس کنید. ابزار Background در سیستم عامل اندروید در نوار ابزار برنامه اینشات دیده میشود. اما در گوشیهای آیفون باید در داخل Canvas به دنبال گزینه Background بگردید.
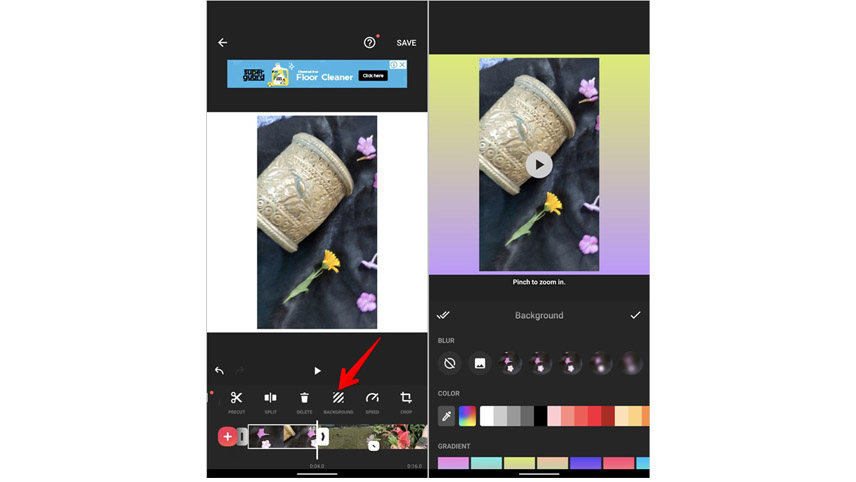
سپس رنگ یا افکت دلخواهتان را از بین گزینههای موجود انتخاب کنید. در نهایت تغییرات را با لمس تیک یا دوتیک اعمال کنید.
11. کراپ کردن ویدئو؛ آموزش برنامه اینشات
از طرف دیگر میتوانید ویدیو را برش داده و بخشهای اضافی آن را حذف کنید؛ اگر به هر دلیلی نمیخواهید ویدئو، پس زمینه داشته باشد، برش دادن ویدئو راهکار مناسبی است. شما میتوانید به اندازه مورد نیاز، ویدئو را کراپ کنید. مراحل این روش به شرح زیر است:
در محیط ویرایش ویدئو اینشات گزینه Crop را لمس کنید. از بین گزینههای مختلف، سایز مورد نظر را انتخاب کنید. سپس کادر را به قسمت مورد نظرتان حرکت دهید.

البته شاید برخی از قسمتهای ویدئو را از دست بدهید. در نهایت تغییرات را اعمال کنید.
12. افزودن استیکر به ویدئو
در این قسمت از آموزش برنامه اینشات، چگونگی اضافه کردن استیکر به ویدئو را شرح میدهیم. از طریق ابزار استیکر امکان افزودن انواع ایموجی، استیکرهای متحرک و گیف به ویدئو وجود دارد. حتی در این قسمت میتوانید از یک عکس PNG برای اضافه کردن واترمارک به ویدئو استفاده کنید. مراحل افزودن استیکر در اینشات عبارتند از:
در محیط ویرایش فیلم اینشات روی ابزار Sticker بزنید. در اینجا مجموعهای از استیکرها وجود دارد که به دلخواه قابل استفاده هستند.
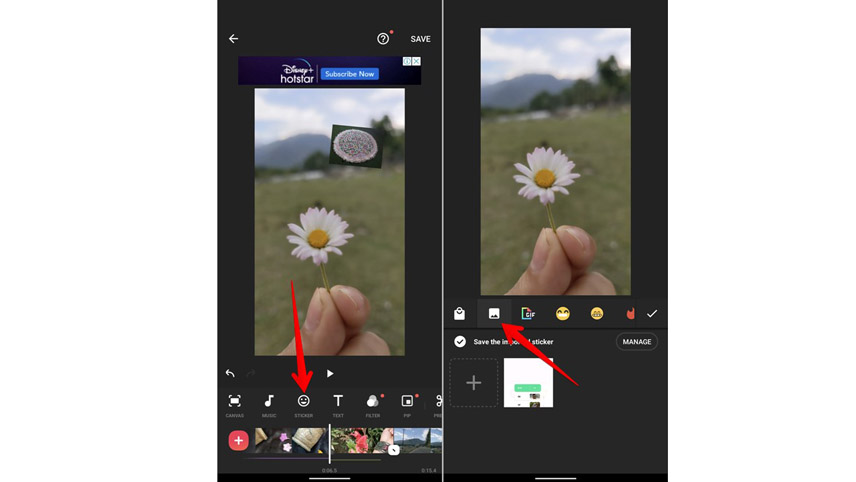
برای اضافه کردن عکس باید روی آیکون گالری و سپس گزینه Add بزنید.
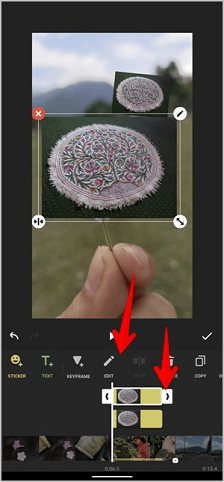
پس از افزودن استیکر میتوانید از طریق تایم لاین مدت زمان آن را تنظیم کنید یا اینکه با لمس گزینه Edit افکتهای مختلف را اعمال کنید.
13. سفارشی کردن متن؛ نحوه کار با برنامه اینشات
یکی از بخشهای پرطرفدار در آموزش تخصصی اینشات کار با ابزار سفارشی کردن متن است. اینشات یکی از برنامههای محبوب برای تایپوگرافی بهحساب میآید و امکانات زیادی را برای نوشتن روی ویدیو یا تصویر در اختیار شما قرار میدهد. به کمک ابزار متن میتوانید رنگ، استایل، وضوح، تراز و فونت متن را تنظیم کنید. حتی امکان اعمال افکت هم به متن وجود دارد. مراحل کار به شکل زیر است:
در صفحه ویرایش اینشات ابزار Text را لمس کنید. سپس متن دلخواه را بنویسید و به کمک ابزار مختلف آن را ویرایش کنید.

برای اعمال افکت روی متن باید آخرین آیکون در نوار ویرایش متن را انتخاب کنید. روی گزینههای In و Out بزنید و افکت موردنظرتان را برای نمایش و پنهان شدن متن انتخاب کنید.
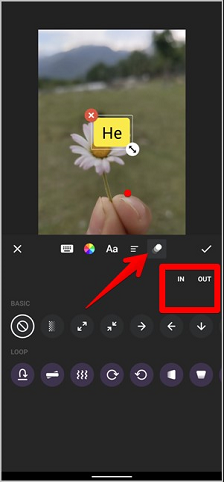
با افزودن متن به ویدئو، در تایم لاین میتوانید مدت زمان نمایش متن را تنظیم کنید.
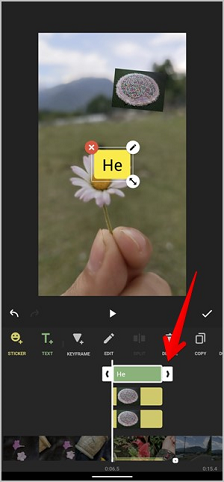
14. اضافه کردن افکت و فیلتر
با انتخاب گزینه Filter میتوانید روشنایی، کنتراست، اشباع رنگ و دیگر موارد را تنظیم کنید. همچنین میتوانید فیلترهای پیشفرضی مثل Glitch یا Zoom به ویدیو اضافه کنید.
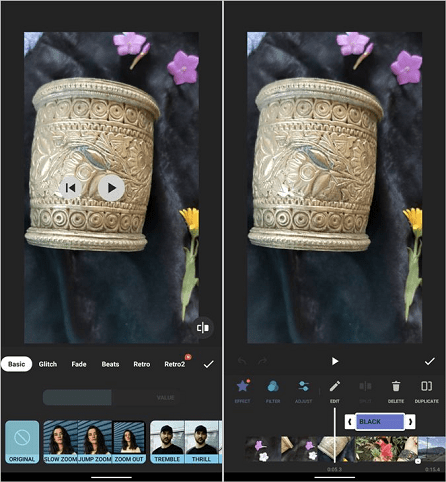
پس از اضافه کردن هر فیلتر، در تایملاین پایین صفحه روی آن بزنید تا مدت زمان نمایش فیلتر را مشخص کنید.
15. اضافه کردن ترانزیشن
با استفاده از ترانزیشن میتوانید جذابیت دوچندانی هنگام ساخت کلیپ با عکس در اینشات به ویدیوهایتان بدهید. بهخصوص اگر چندین ویدیو مختلف را در یک ویدیو ترکیب کردهاید. در چنین مواقعی برای انتقال بین دو ویدیو میتوانید از افکتهای جذابی کمک بگیرید.
برای انجام این کار باید چند حداقل 2 کلیپ در تایملاین داشته باشید. سپس روی آیکون ساعت بین 2 کلیپ بزنید تا منو ترانزیشن باز شود.

حالا میتوانید افکت مدنظرتان را از میان انواع افکتها انتخاب کنید.
16. اضافه کردن چندین ویدیو کلیپ به یک فریم
با استفاده از ابزار PIP، میتوانید چندین کلیپ را در یک فریم پخش کنید. مثل کلاژهای ویدیویی. برای انجام این کار روی ابزار PIP بزنید و کلیپهای مدنظرتان را اضافه کنید.
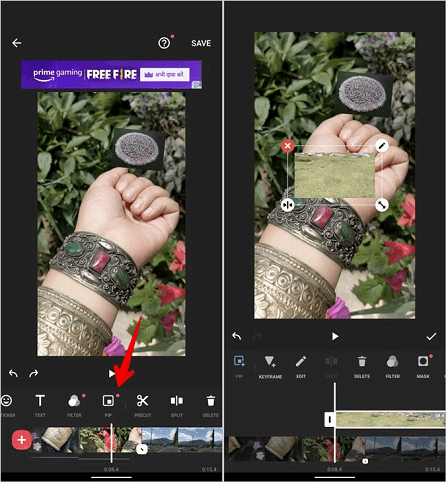
17. برش یا تقسیم کردن ویدیو؛ نحوه کار با برنامه اینشات
برای برش دادن یا تقسیم کردن ویدیو، روی ابزار Precut بزنید. با ابزار Trim میتوانید بخشهایی که نمیخواهید را از کلیپ حذف کنید. با ابزار Cut میتوانید بخش میانی ویدیو را حذف و 2 بخش باقی مانده را با هم ترکیب کنید.
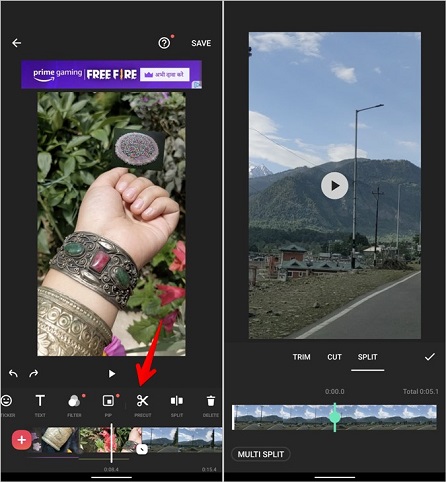
ابزار Split نیز بهشما این امکان را میدهد تا ویدیو را به قسمتهای کوتاهتر تقسیم کنید.
18. متوقف کردن یک فریم از ویدیو
با ابزار Freeze میتوانید یک فریم از ویدیو را برای مدت زمانی که خودتان مشخص میکنید، فریز یا متوقف کنید. در این صورت ویدیو روی همان فریم متمرکز خواهد شد.
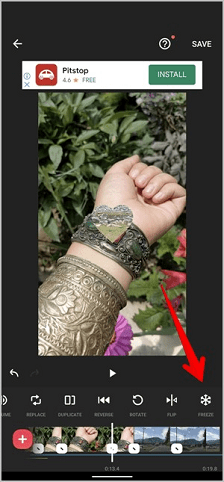
برای انجام این کار به فریم مدنظرتان در ویدیو بروید و روی ابزار Freeze بزنید، نحوه استفاده از این قابلیت در برنامه اینشات به همین راحتی است.
19. حذف واترمارک از اینشات؛ آموزش کار با اینشات
پس از پایان فرایند ویرایش ویدیو، میتوانید آن را در حالت تمام صفحه مشاهده کنید. اما مشکل اینجاست که در صورتی که اشتراک اینشات پرو نداشته باشید، برنامه به ویدیو شما واترمارک اضافه میکند. اگر این واترمارک برایتان مهم نیست میتوانید ویدیو را ذخیره کنید اما برای حذف آن، روی علامت ضربدر در بالای آن بزنید.

روی گزینه Free Remove بزنید. در صورتی که نسخه پرو نداشته باشید، باید برای حذف واترمارک آگهی تبلیغاتی مشاهده کنید.
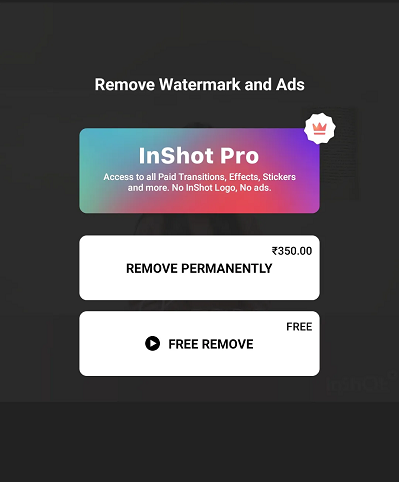
پس از تماشای آگهی، واترمارک از ویدیوی شما حذف خواهد شد. لازم به ذکر است که برای حذف واترمارک از هر ویدیو باید بهصورت جداگانه برای هر ویدیو آگهی تبلیغاتی مشاهده کنید.
20. ذخیره کردن ویدئو در اینشات
پس از اینکه فرایند ویرایش یا ایجاد ویدئو در اینشات به پایان رسید میتوانید آن را ذخیره کنید. برای ذخیره کردن ویدئو روی گزینه Save در بالای صفحه برنامه InShot بزنید.
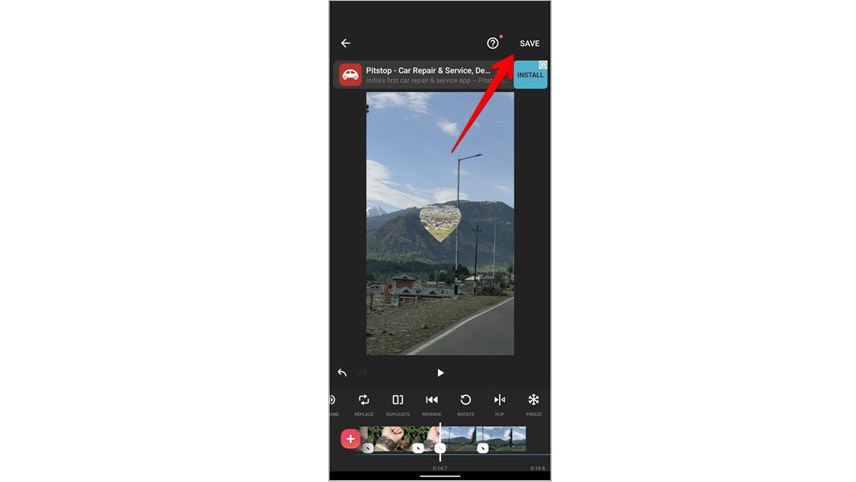
در مرحله بعد اینشات از شما میخواهد فریم ریت و رزولوشن دلخواه را انتخاب و بعد ویدئو را ذخیره کنید. ویدئوی مورد نظر در گالری گوشی شما ذخیره میشود.
جمع بندی
در مطالب فوق به آموزش کار با اینشات برای ایجاد یا ویرایش ویدئو پرداختیم. در این برنامه میتوانید عکس را هم ویرایش کنید. البته بسیاری از گزینههای ویرایش عکس با ابزار ویرایش ویدئو یکسان هستند. با استفاده از اپلیکیشن اینشات میتوانید عکسها و ویدئوهای خود را ویرایش کرده و در شبکههای اجتماعی به اشتراک بگذارید. امیدواریم این آموزش در این راه کمکتان کند.
توضیحات بسیار جامع و کامل بود
خیلی وقته از اینشات استفاده میکنم واقعا با این که خیلی تصاویر زیبا میشه باهاش خلق کرد کارکردن باهاش راحته.
