خطاهای رایج ویندوز کدامند و نحوه رفع آنها چگونه است؟

خوشبختانه، اکثر خطاهای ویندوز را می توان با برخی مراحل و ابزارهای عیب یابی اساسی حل کرد. در این مقاله از پلازا به توضیح برخی از خطاهای رایج ویندوز و نحوه رفع آنها می پردازیم.
ویندوز یکی از محبوب ترین و پرکاربردترین سیستم عامل ها در جهان است، اما کامل نیست. گاهی اوقات، ممکن است با خطاهایی مواجه شوید که شما را از استفاده عادی از رایانه باز می دارد یا باعث بروز مشکلاتی در عملکرد، از دست دادن داده ها یا خطرات امنیتی می شود. با ما همراه باشید تا با Error های رایج این سیستمعامل و نحوه برطرف کردن آنها آشنا شویم.
فهرست مطالب
آشنایی با خطاهای ویندوز و نحوه رفع آنها
خطاهای احتمالی زیادی در ویندوز وجود دارد که هر کدام علت و راه حل متفاوتی دارند. برخی از رایج ترین آنها عبارتند از:
1. خطای آپدیت ویندوز 0x80070057
این خطا معمولاً زمانی اتفاق میافتد که پشتیبانگیری یا نصب ویندوز با مشکل مواجه شود، یا زمانی که Windows Update نمیتواند بهروزرسانیها را نصب کند. علت این امر می تواند فایل های سیستم خراب، تنظیمات رجیستری نادرست، یا فضای ناکافی دیسک باشد. برای رفع آن، ممکن است لازم باشد نام پوشه SoftwareDistribution را تغییر دهید، برخی از فایل های رجیستری را ویرایش کنید یا فایل های خراب را به صورت دستی جایگزین کنید.
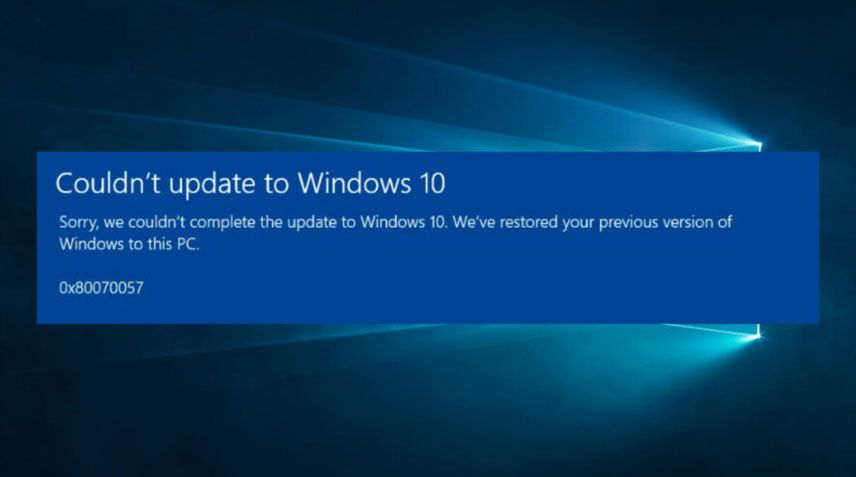
روش رفع خطای آپدیت ویندوز 0x80070057
خطای Windows Update 0x80070057 یک خطای رایج است که هنگام نصب یا به روز رسانی ویندوز ممکن است رخ دهد. معمولاً به این معنی است که دستگاه ذخیرهسازی شما مشکلی دارد، مانند فضای ناکافی، فایلهای خراب یا تنظیمات اشتباه. بسته به علت، راه های مختلفی برای رفع این خطا وجود دارد. در اینجا چند راه حل ممکن وجود دارد:
تغییر نام پوشه SoftwareDistribution: این پوشه حاوی فایل هایی است که Windows Update برای دانلود و نصب آپدیت ها استفاده می کند. گاهی اوقات ممکن است خراب شود یا آسیب ببیند و باعث بروز خطا شود. برای تغییر نام، باید پنجره Run را با فشار دادن کلید Windows + R باز کنید، سپس %SystemRoot% را تایپ کرده و Enter را فشار دهید. پوشه SoftwareDistribution را پیدا کنید و نام آن را به SoftwareDistribution.old تغییر دهید. رایانه خود را مجدداً راه اندازی کنید و سعی کنید دوباره ویندوز را به روز کنید.
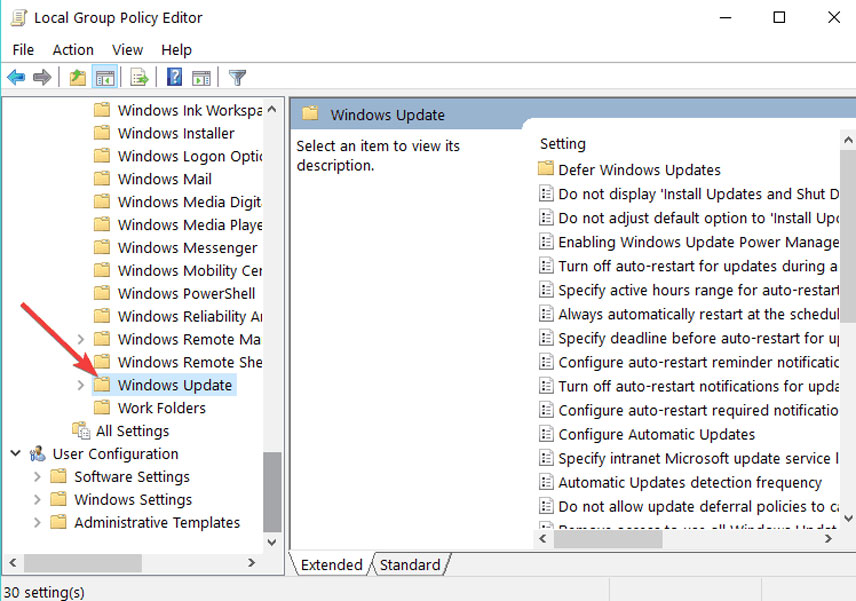
تغییر رجیستری ویندوز: رجیستری ویندوز پایگاه داده ای است که تنظیمات و گزینه های مختلفی را برای ویندوز ذخیره می کند. گاهی اوقات، ممکن است مقادیر نادرست یا قدیمی داشته باشد که مانع از عملکرد صحیح Windows Update می شود. برای تغییر آن، باید با فشردن کلید Windows + R پنجره Run را باز کنید، سپس regedit را تایپ کنید و Enter را فشار دهید. به کلیدهای زیر بروید و مطمئن شوید که مقادیر مشابه تصویر زیر را دارند:
[HKEY_LOCAL_MACHINE\SOFTWARE\Microsoft\WindowsUpdate\UX] “IsConvergedUpdateStackEnabled”=dword:00000000
[HKEY_LOCAL_MACHINE\SOFTWARE\Microsoft\WindowsUpdate\UX\Settings] “UxOption”=dword:00000000
اگر متفاوت هستند، روی آنها دوبار کلیک کنید و آنها را تغییر دهید. رایانه خود را مجدداً راه اندازی کنید و دوباره سعی کنید ویندوز را به روز کنید. البته اگر تجربه ای در این کار ندارید ما اینکار را به شما توصیه نمی کنیم.
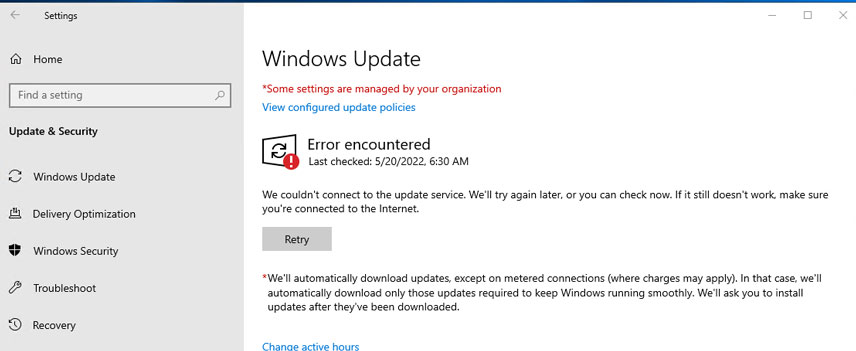
ریست کردن Windows Update Repository: بخش Windows Update Repository مجموعه ای از فایل ها و پوشه ها است که اطلاعات مربوط به به روز رسانی های موجود و وضعیت آنها را ذخیره می کند. گاهی اوقات، ممکن است خراب یا ناسازگار شود و باعث بروز خطا شود. برای بازنشانی آن، باید برخی از دستورات را در Command Prompt به عنوان مدیر اجرا کنید. برای انجام این کار، باید منوی Start را باز کنید، cmd را تایپ کنید، روی Command Prompt راست کلیک کرده و Run as administrator را انتخاب کنید. سپس برخی دستورات را یکی یکی تایپ کرده و بعد از هر کدام Enter را فشار دهید، رایانه خود را مجدداً راه اندازی کنید و دوباره سعی کنید ویندوز را به روز کنید.
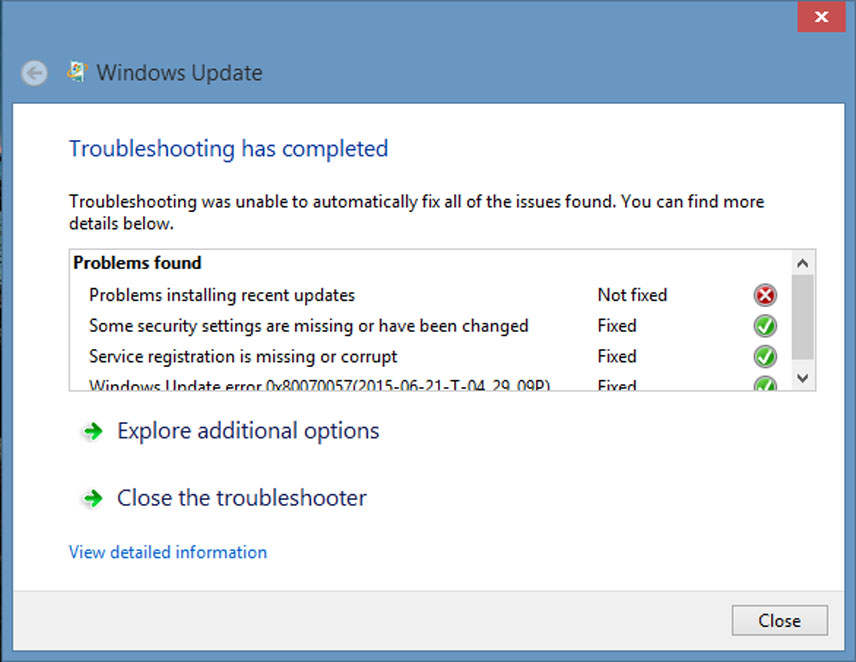
Windows Update Troubleshooter را اجرا کنید: Windows Update Troubleshooter یک ابزار داخلی است که می تواند به طور خودکار مشکلات رایج Windows Update را شناسایی و برطرف کند. برای اجرای آن باید Settings را با فشردن کلید Windows + I باز کنید و سپس System را انتخاب کنید. به پایین اسکرول کنید و روی Troubleshoot کلیک کنید. روی سایر عیب یاب ها در قسمت سمت راست کلیک کنید. روی Run در کنار Windows Update کلیک کنید. دستورالعمل های روی صفحه را دنبال کنید و اجازه دهید عیب یاب کار خود را انجام دهد.
2. خطاهای DLL ویندوز
این خطاها زمانی رخ میدهند که فایل کتابخانه پیوند پویا (DLL) که یک فایل مشترک است که بسیاری از برنامهها از آن استفاده میکنند، مفقود یا خراب باشد. این می تواند به دلیل حذف نصب یا به روز رسانی یک برنامه، آلودگی به بدافزار یا نقص سخت افزار باشد. برای رفع آن، ممکن است لازم باشد برنامهای که باعث خطا شده است را دوباره نصب کنید، فایل DLL گمشده را از یک منبع مطمئن دانلود کنید یا از ابزار بررسی فایل سیستم برای تعمیر فایلهای آسیبدیده استفاده کنید.
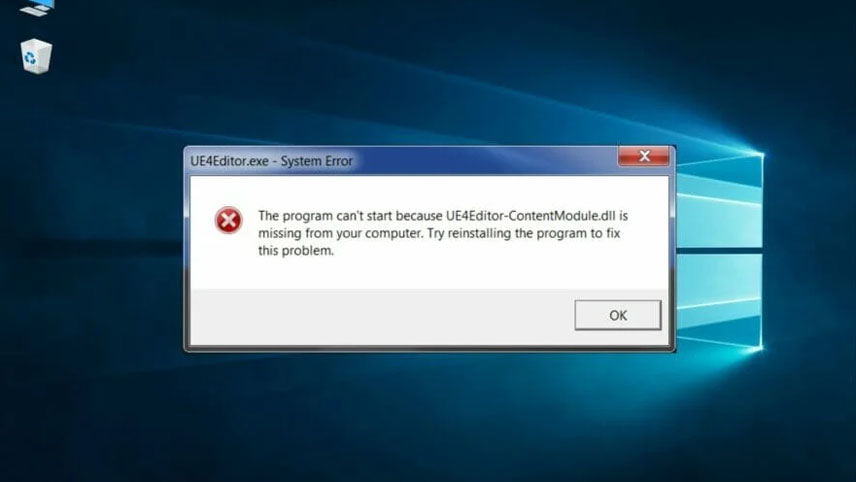
روش رفع خطاهای DLL
خطاهای DLL مشکلات رایجی هستند که زمانی رخ می دهند که یک برنامه یا ویندوز نتواند یک فایل DLL را پیدا یا بارگذاری کند، که نوعی فایل حاوی کد و منابع برای عملکردهای مختلف است. خطاهای DLL می توانند علائم مختلفی مانند خرابی، فریز، ویژگی های از دست رفته یا پیام های خطا ایجاد کنند. بسته به علت و نوع فایل DLL چندین راه ممکن برای رفع خطاهای DLL وجود دارد. در اینجا چند مرحله کلی وجود دارد که می توانید امتحان کنید:
ابزار System File Checker را اجرا کنید: این ابزار داخلی است که می تواند فایل های سیستمی از دست رفته یا خراب شده را که ممکن است باعث خطاهای DLL شود اسکن و بازیابی کند. برای اجرای آن، باید Command Prompt را به عنوان مدیر باز کنید و sfc /scannow را تایپ کنید و Enter را فشار دهید. این ابزار فایل های سیستم شما را بررسی می کند و هر فایل آسیب دیده یا گم شده را با یک نسخه کش جایگزین می کند. ممکن است لازم باشد پس از اتمام اسکن، کامپیوتر خود را مجددا راه اندازی کنید.
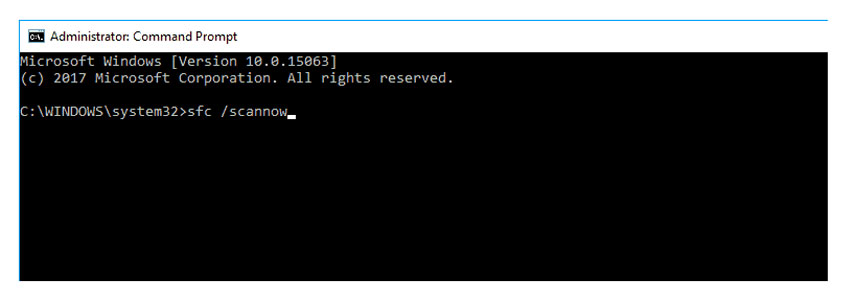
دانلود فایل DLL از یک منبع مطمئن: اگر خطای DLL توسط یک برنامه خاص ایجاد شده باشد، ممکن است بتوانید فایل DLL گم شده یا خراب را از وب سایت رسمی توسعه دهنده یا ناشر نرم افزار دانلود کنید. اطمینان حاصل کنید که نسخه صحیح فایل DLL را که با معماری سیستم شما (32 بیت یا 64 بیت) و نسخه نرم افزار شما مطابقت دارد، دانلود کنید. سپس می توانید فایل DLL را در پوشه ای که برنامه نصب شده است یا در پوشه سیستم ویندوز (معمولاً C:\Windows\System32 یا C:\Windows\SysWOW64) کپی کنید. ممکن است لازم باشد فایل DLL را با استفاده از دستور regsvr32 در Command Prompt ثبت کنید.
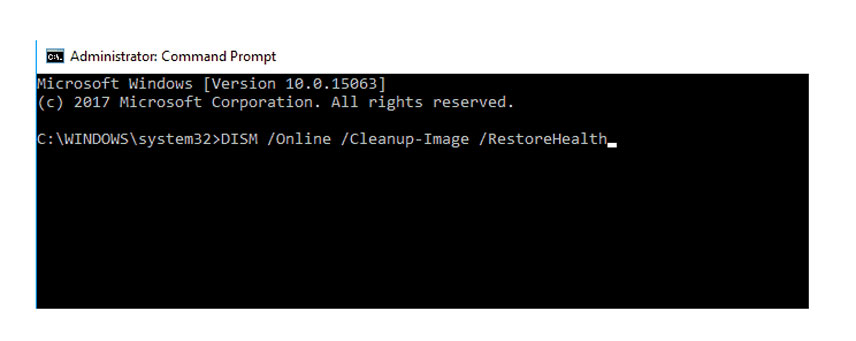
نصب مجدد برنامه ای که از فایل DLL استفاده می کند: اگر خطای DLL هنگام باز کردن یا استفاده از یک برنامه خاص رخ دهد، ممکن است بتوانید با حذف نصب و نصب مجدد برنامه، آن را برطرف کنید. این می تواند به بازیابی فایل DLL مورد نیاز برنامه و همچنین رفع هر گونه مشکل دیگری در نصب یا پیکربندی برنامه کمک کند. می توانید برنامه را از کنترل پنل یا برنامه تنظیمات حذف کنید و سپس آخرین نسخه برنامه را از وب سایت رسمی آن دانلود و نصب کنید.
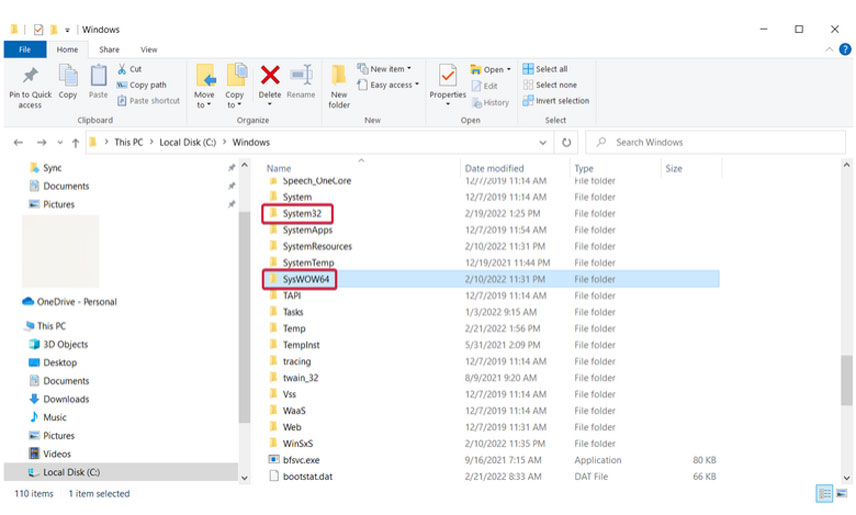
درایورها و ویندوز خود را به روز کنید: گاهی اوقات، خطاهای DLL می تواند ناشی از درایورهای قدیمی یا ناسازگار یا به روز رسانی ویندوز باشد. برای رفع این مشکل، می توانید هر گونه به روز رسانی موجود برای درایورها و ویندوز خود را بررسی و نصب کنید. می توانید از Device Manager یا وب سایت سازنده برای به روز رسانی درایورهای خود استفاده کنید و می توانید از Windows Update یا برنامه تنظیمات برای به روز رسانی ویندوز خود استفاده کنید. به روز رسانی درایورها و ویندوز می تواند به بهبود سازگاری و عملکرد سیستم شما و همچنین رفع هر گونه باگ یا آسیب پذیری که ممکن است باعث خطاهای DLL شود کمک کند.
3. صفحه Blue Screen (BSOD)
صفحه آبی مرگ خطایی است که باعث از کار افتادن ویندوز و نمایش یک صفحه آبی با کد خطا و پیغام می شود. دلایل احتمالی زیادی برای این خطا وجود دارد، مانند مشکلات سخت افزاری، مشکلات درایور، آلودگی به بدافزار یا تداخل سیستم. برای رفع آن، ممکن است لازم باشد درایورهای خود را به روز کنید، سیستم خود را برای بدافزار اسکن کنید، ابزار تشخیص حافظه را اجرا کنید یا سیستم خود را به حالت قبلی بازگردانید.
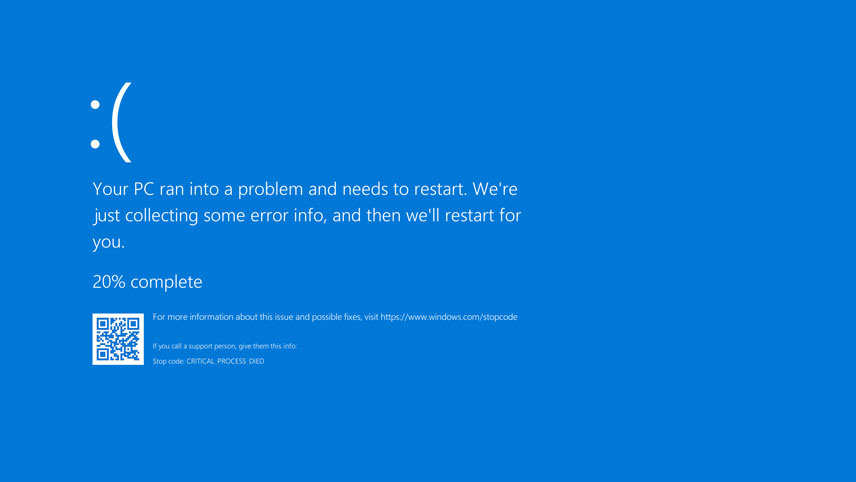
روش رفع خطای ویندوز Blue Screen
صفحه آبی مرگ (BSOD) یک خطای جدی است که باعث از کار افتادن ویندوز و نمایش یک صفحه آبی با کد خطا و پیام می شود. در اینجا چند مرحله کلی وجود دارد که می توانید امتحان کنید:
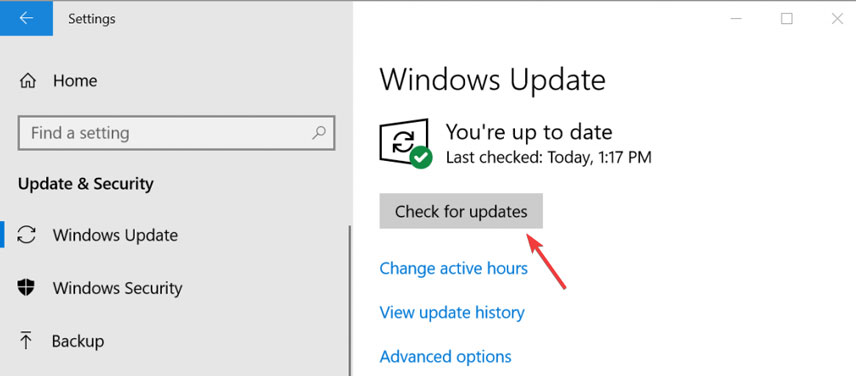
درایورهای خود را به روز کنید: درایورها نرم افزارهایی هستند که به دستگاه های سخت افزاری شما اجازه می دهند با ویندوز ارتباط برقرار کنند. گاهی اوقات، درایورهای قدیمی یا ناسازگار می توانند باعث خطاهای BSOD شوند. برای بهروزرسانی درایورهای خود، میتوانید از مدیریت دستگاه یا وبسایت سازنده استفاده کنید تا آخرین نسخه درایورها را برای دستگاههای خود پیدا کرده و نصب کنید. همچنین می توانید از یک ابزار جانبی مانند Driver Booster یا Driver Easy برای اسکن و به روز رسانی خودکار درایورهای خود استفاده کنید.
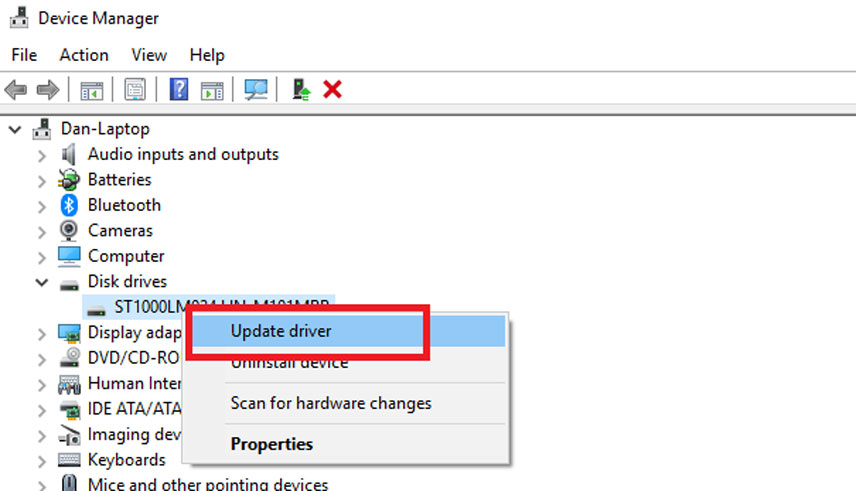
سیستم خود را برای بدافزار اسکن کنید: بدافزار، نرم افزار مخربی است که می تواند به رایانه شما آسیب برساند یا داده های شما را بدزدد. گاهی اوقات، بدافزارها می توانند فایل ها یا درایورهای سیستم شما را آلوده کرده و باعث ایجاد خطاهای BSOD شوند. برای اسکن سیستم خود برای بدافزار، می توانید از یک برنامه آنتی ویروس قابل اعتماد مانند Windows Defender یا Malwarebytes برای انجام اسکن کامل و حذف هرگونه تهدید استفاده کنید. همچنین میتوانید از ابزار تخصصی مانند AdwCleaner یا RogueKiller برای شناسایی و حذف هر گونه ابزارهای تبلیغاتی مزاحم، جاسوسافزارها یا برنامههای تروجان که ممکن است باعث ایجاد خطاهای BSOD شوند، استفاده کنید.
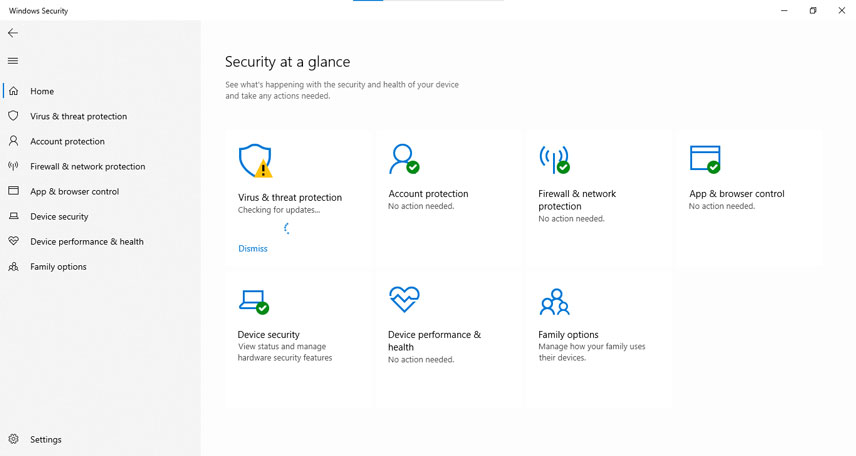
ابزار تشخیص حافظه را اجرا کنید: حافظه سخت افزاری است که داده ها را در رایانه شما ذخیره و پردازش می کند. گاهی اوقات، حافظه معیوب یا آسیب دیده می تواند باعث خطاهای BSOD شود. برای اجرای یک ابزار تشخیص حافظه، می توانید از ابزار داخلی Windows Memory Diagnostic یا یک ابزار جانبی مانند MemTest86 یا MemTest64 برای آزمایش حافظه خود برای خطاها استفاده کنید. شما می توانید با تایپ mdsched.exe در کادر Run یا منوی Start به ابزار Windows Memory Diagnostic دسترسی داشته باشید. میتوانید ابزارهای دیگری را از وبسایتهای رسمی آنها دانلود کنید و دستورالعملهای آنها را برای ایجاد یک USB یا CD قابل بوت دنبال کنید و آزمایشها را اجرا کنید.
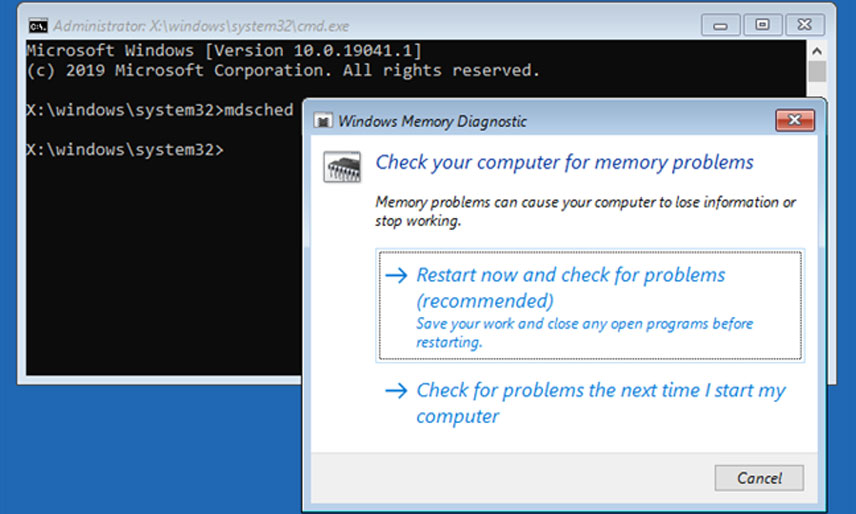
سیستم خود را به حالت قبلی بازگردانید: System Restore قابلیتی است که به شما امکان می دهد تغییراتی را در سیستم خود که ممکن است باعث خطای BSOD شود، لغو کنید. System Restore نقاط بازیابی را ایجاد می کند که وضعیت سیستم شما را در یک نقطه خاص از زمان ذخیره می کند. برای بازگرداندن سیستم به حالت قبلی، میتوانید از ابزار System Restore یا Advanced Startup Options برای انتخاب یک نقطه بازیابی و برگرداندن سیستم خود به آن حالت استفاده کنید. می توانید با تایپ rstrui.exe در Run یا منوی Start به ابزار System Restore دسترسی پیدا کنید. می توانید با فشار دادن F8 یا Shift + F8 در طول فرآیند بوت یا با استفاده از درایو بازیابی به گزینه های راه اندازی پیشرفته دسترسی پیدا کنید.
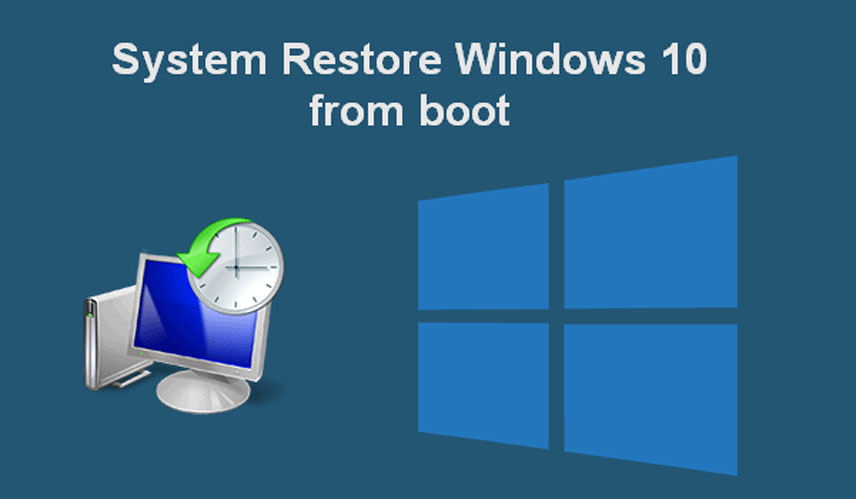
4. خطای Application Error 0xc0000005
این خطا زمانی رخ می دهد که یک برنامه سعی می کند به یک مکان حافظه دسترسی پیدا کند که مجوز دسترسی به آن را ندارد. این می تواند ناشی از سخت افزار معیوب، فایل های سیستم خراب، بدافزار یا نرم افزارهای ناسازگار باشد. برای رفع آن، ممکن است لازم باشد RAM خود را بررسی کنید، ابزار بررسی فایل سیستم را اجرا کنید، سیستم خود را برای بدافزار اسکن کنید، یا نرم افزار مشکل ساز را به روز رسانی یا حذف کنید.
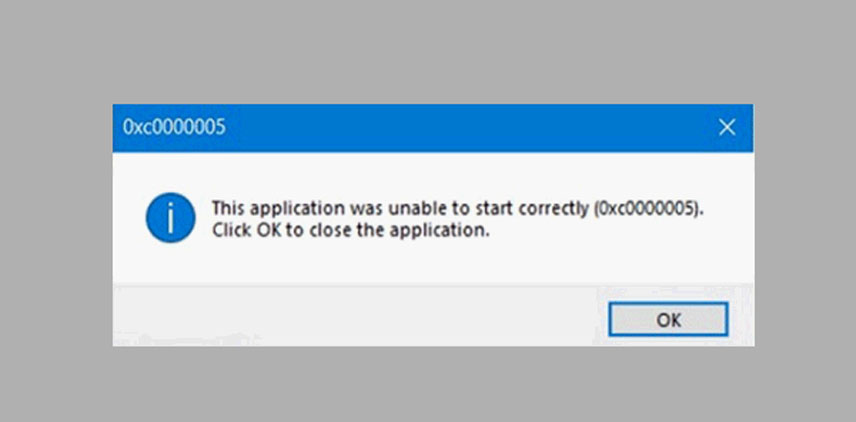
روش رفع خطای Application Error 0xc0000005
Application Error 0xc0000005 خطایی است که زمانی رخ می دهد که یک برنامه سعی می کند به یک مکان حافظه دسترسی پیدا کند که مجوز دسترسی به آن را ندارد. در اینجا چند راه حل ممکن وجود دارد:
RAM خود را بررسی کنید: رم معیوب یا آسیب دیده می تواند باعث نقض دسترسی به حافظه شود و منجر به خطای برنامه 0xc0000005 شود. برای بررسی رم خود، میتوانید از ابزار تشخیصی حافظه داخلی ویندوز یا ابزارهای جانبی مانند MemTest86 یا MemTest64 استفاده کنید. شما می توانید با تایپ mdsched.exe در محاوره Run یا منوی Start به ابزار Windows Memory Diagnostic دسترسی داشته باشید. میتوانید ابزارهای جانبی را از وبسایتهای رسمی آنها دانلود کنید و دستورالعملهای آنها را برای ایجاد یک USB یا CD قابل بوت دنبال کنید و آزمایشها را اجرا کنید.
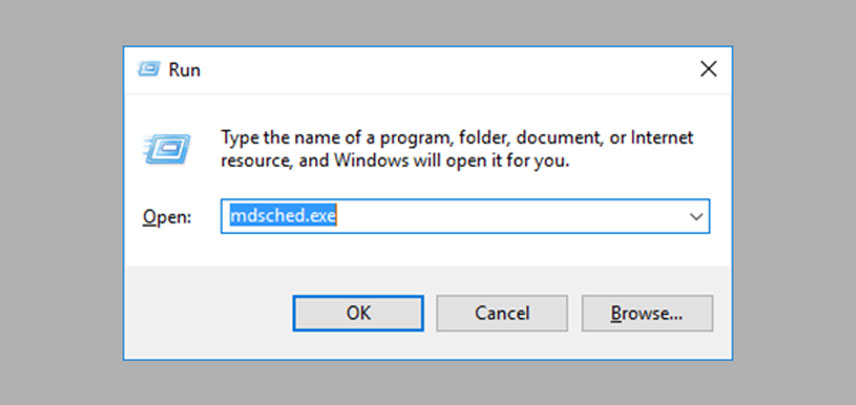
ابزار System File Checker را اجرا کنید: این ابزار داخلی است که می تواند فایل های سیستمی از دست رفته یا خراب شده را که ممکن است باعث خطای برنامه 0xc0000005 شود، اسکن و بازیابی کند. برای اجرای آن، باید Command Prompt را به عنوان مدیر باز کنید و sfc /scannow را تایپ کنید و Enter را فشار دهید. این ابزار فایل های سیستم شما را بررسی می کند و هر فایل آسیب دیده یا گم شده را با یک نسخه کش جایگزین می کند. ممکن است لازم باشد پس از اتمام اسکن، کامپیوتر خود را مجددا راه اندازی کنید.
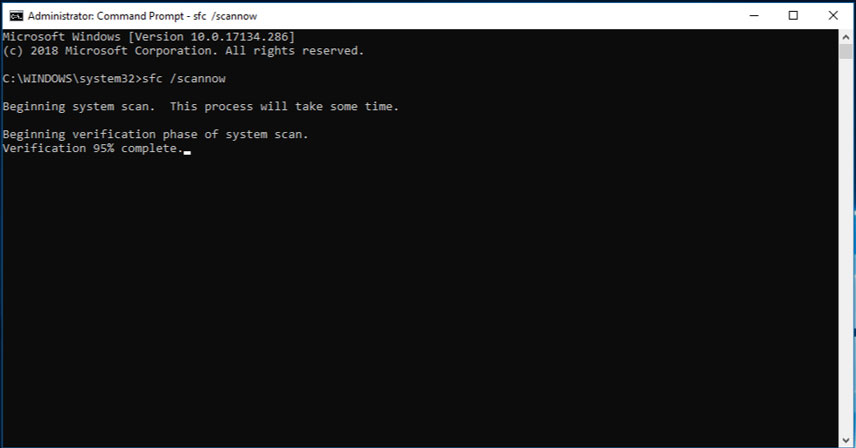
سیستم خود را برای بدافزار اسکن کنید: توضیحات این مورد را در بالاتر خوانده اید.
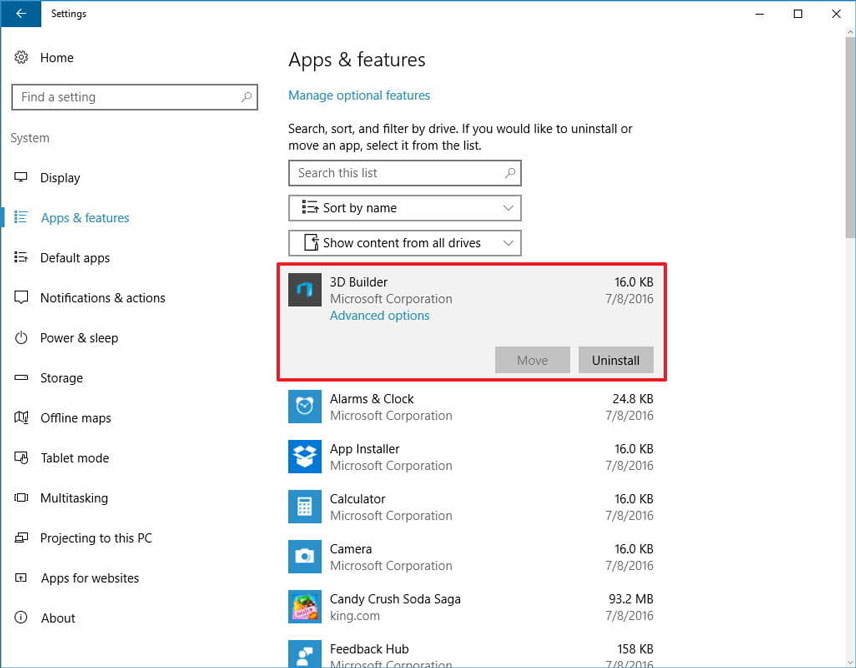
به روز رسانی یا حذف نرم افزار مشکل دار: گاهی اوقات، خطای برنامه 0xc0000005 می تواند ناشی از نرم افزاری باشد که با سیستم شما ناسازگار است یا به درستی نصب یا به روز رسانی شده است. برای رفع این مشکل، می توانید سعی کنید نرم افزار را به آخرین نسخه به روز کنید یا آن را به طور کامل حذف کنید. میتوانید نرمافزار را از برنامه تنظیمات یا کنترل پنل بهروزرسانی یا حذف نصب کنید. همچنین میتوانید از ابزار جانبی مانند Revo Uninstaller یا IObit Uninstaller برای حذف نرمافزار و فایلهای باقیمانده آن و ورودیهای رجیستری استفاده کنید.
5. خطاهای فعال سازی ویندوز 0xC004F074
این خطا زمانی رخ می دهد که ویندوز نتواند خود را به صورت آنلاین یا روش های دیگر فعال کند. این مشکل می تواند ناشی از یک مشکل شبکه، عدم تطابق زمان و تاریخ، خرابی کلید فعال ساز یا بدافزار باشد. برای رفع آن، ممکن است لازم باشد اتصال اینترنت خود را بررسی کنید، ساعت خود را همگام کنید، کلید محصول خود را دوباره وارد کنید، یا سیستم خود را برای بدافزار اسکن کنید.
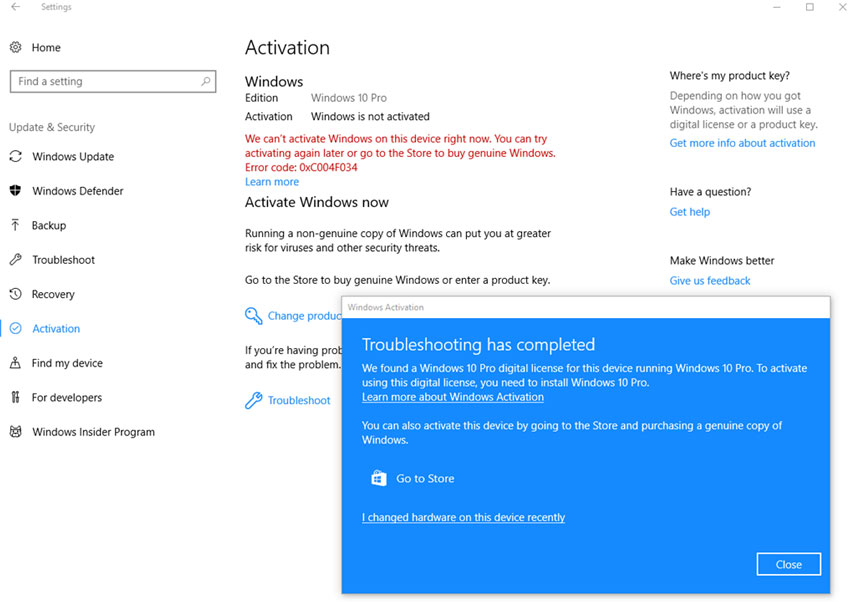
روش رفع خطاهای فعال سازی ویندوز 0xC004F074
خطای فعال سازی ویندوز 0xC004F074 خطایی است که زمانی رخ می دهد که ویندوز نتواند خود را به صورت آنلاین یا از طریق تماس تلفنی فعال کند. در اینجا چند راه حل ممکن وجود دارد:

اجرای عیبیابی بهروزرسانی و فعالسازی ویندوز: برای عیب یابی همانطور که در بالا ذکر شد می توانید به Troubleshoot ویندوز اعتماد کنید و اجازه دهید تا خود ویندوز سعی در رفع خطاها بکند. البته در ویندوز 11 قابلیتی اضافه می شود که بدون تغییر در فایل های شما ویندوز را با نصب مجدد عیب یابی کنید. ولی برای ویندوز 10 همچنان همین روش را باید در پیش بگیرید.
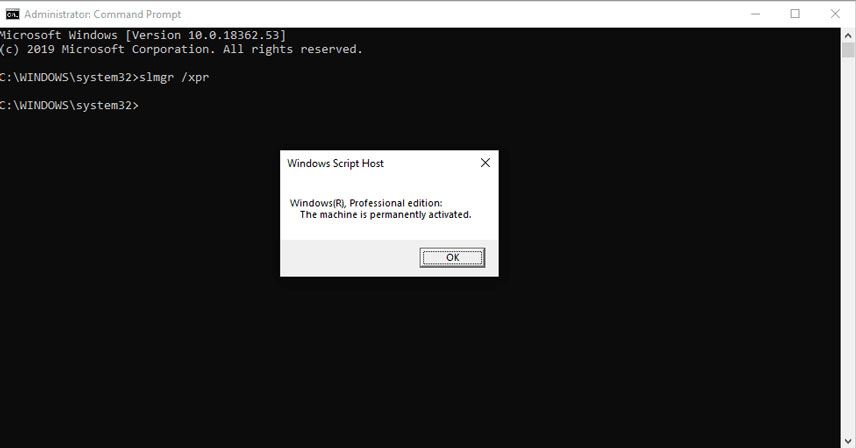
نصب مجدد کلید محصول با استفاده از ابزار مدیریت مجوز نرم افزار: این یک ابزار خط فرمان است که می تواند به شما در مدیریت کلید محصول و وضعیت فعال سازی کمک کند. برای استفاده از آن، باید Command Prompt را به عنوان مدیر با فشردن کلید Windows + X و انتخاب Command Prompt (Admin) باز کنید. سپس دستورات زیر را یکی یکی تایپ کرده و بعد از هر کدام Enter را فشار دهید:
slmgr.vbs/dlv
(این دستور جزئیات کلید محصول و وضعیت فعال سازی را به شما نشان می دهد)
slmgr.vbs /upk
(با این کار کلید محصول فعلی شما حذف می شود)
slmgr.vbs /ipk <New_Product_Key>
(با این کار یک کلید محصول جدید نصب می شود. <New_Product_Key> را با کلید محصول واقعی خود جایگزین کنید)
البته اگر تخصصی در این زمینه ندارید ما اصلا به شما این مورد را پیشنهاد نمی کنیم.
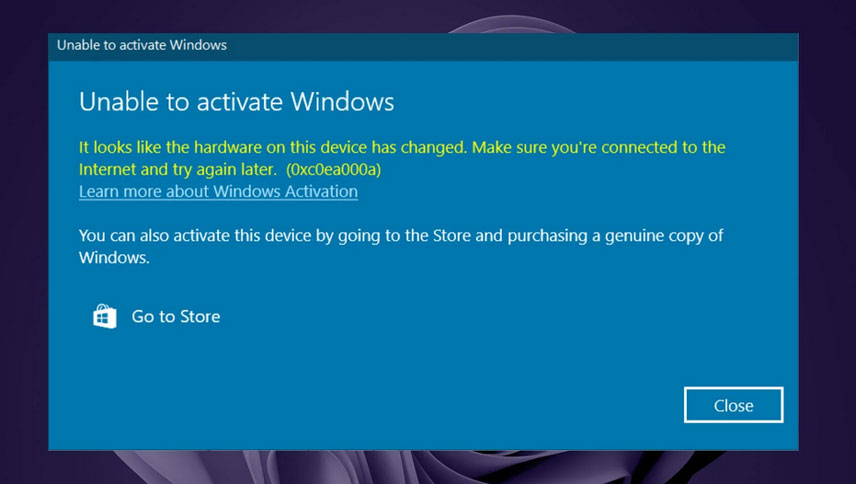
کامپیوتر خود را مجددا راه اندازی کنید و سعی کنید دوباره ویندوز را فعال کنید.
اتصال اینترنت و تنظیمات زمان و تاریخ خود را بررسی کنید: گاهی اوقات، اتصال ضعیف یا ناپایدار اینترنت یا تنظیم اشتباه زمان و تاریخ می تواند از فعال شدن صحیح ویندوز جلوگیری کند. برای رفع این مشکل، باید مطمئن شوید که اتصال اینترنت شما کار می کند و زمان و تاریخ شما صحیح است. می توانید با باز کردن یک مرورگر وب و بازدید از یک وب سایت، اتصال اینترنت خود را بررسی کنید. می توانید با کلیک بر روی نماد ساعت در گوشه سمت راست پایین صفحه و انتخاب تنظیم تاریخ/زمان، زمان و تاریخ خود را بررسی کنید. مطمئن شوید که گزینه های تنظیم زمان به طور خودکار و تنظیم منطقه زمانی به طور خودکار فعال هستند.
و در نهایت سیستم خود را برای بدافزار اسکن کنید که بالاتر شرح آن گفته شده است.
سخن پایانیاینها برخی از رایج ترین خطاهای ویندوز و نحوه رفع آنها هستند، اما بسیاری دیگر وجود دارد که ممکن است با آنها روبرو شوید. اگر به کمک بیشتری نیاز دارید، همیشه میتوانید از مایکروسافت لرن برای جستجوی کد خطا و پیام خاص استفاده کنید. رایج ترین خطایی که شما با آن روبرو شده اید کدام است؟ با ما و سایر کاربران پلازا در میان بگذارید تا درباره آنها مطالب مفید و کاربردی بنویسیم. امیدواریم این مقاله مفید و آموزنده بوده باشد و بتوانید از استفاده از ویندوز بدون هیچ خطایی لذت ببرید.
