راهنمای کامل اتصال آیفون به کامپیوتر برای انتقال فایل

شاید نحوه اتصال آیفون به کامپیوتر برایتان یک سوال و یا حتی یک چالش بزرگ باشد؛ ما در این مقاله آموزشی پلازا سعی داریم تا بهترین و سادهترین روشهای اتصال گوشیهای آیفون به کامپیوتر را به شما عزیزان معرفی کنیم و به شرح جزییات و نحوه انتقال دادهها را با موارد ذکر شده، به زبانی گویا و ساده توضیح دهیم.
اگر یک آیفون و یک کامپیوتر ویندوز داشته باشید، انتقال فایل میان آنها بهراحتی انتقال فایل از یک گوشی اندروید به کامپیوتر است؛ چرا که علاوه بر آیتونز، راههای دیگری هم وجود دارند که سبب شدند انجام این کار بسیار سادهتر از قبل صورت پذیرد. پس با پلازا همراه باشید تا با برترین روشهای انتقال فایل از iPhone به PC آشنا شویم.
فهرست مطالب
روش های اتصال آیفون به کامپیوتر
انتقال فایل بین یک آیفون و کامپیوتر، کار چندان مشکلی نیست. در ادامه با چندین روش کاربردی برای انجام این کار آشنا خواهیم شد.
1. اتصال آیفون به کامپیوتر از طریق کابل با فایل اکسپلورر
در این روش ابتدا باید از قبل آیتونز را روی کامپیوتر نصب و راهاندازی کرده باشید. سپس میتوانید گوشی را به کامپیوتر وصل کرده و از طریق فایل اکسپلورر به حافظه آن دسترسی پیدا کنید.
ابتدا اطمینان حاصل کنید که آیفون شما روشن است و قفل صفحه آن را باز کردهاید. از یک کابل لایتنینگ به USB استفاده کنید. این کابل باید به شما هنگام خرید آیفون داده شده باشد و با پورت لایتنینگ در آیفون و پورت USB در کامپیوتر شما سازگار باشد. یکی از پورتهای USB کامپیوتر خود را پیدا کنید و کابل را به آن وصل کنید. سپس سر دیگر کابل را به پورت در آیفون خود وصل کنید. حالا به This PC بروید و Apple iPhone را انتخاب کنید.

در صورتی که برای اولین بار گوشی را به کامپیوتر وصل میکنید، پس از این مرحله باید در گوشی گزینههای Trust و Allow را انتخاب کنید تا اجازه دسترسی به حافظه را بدهید. سپس به Internal Storage بروید و فایلها را انتقال دهید.
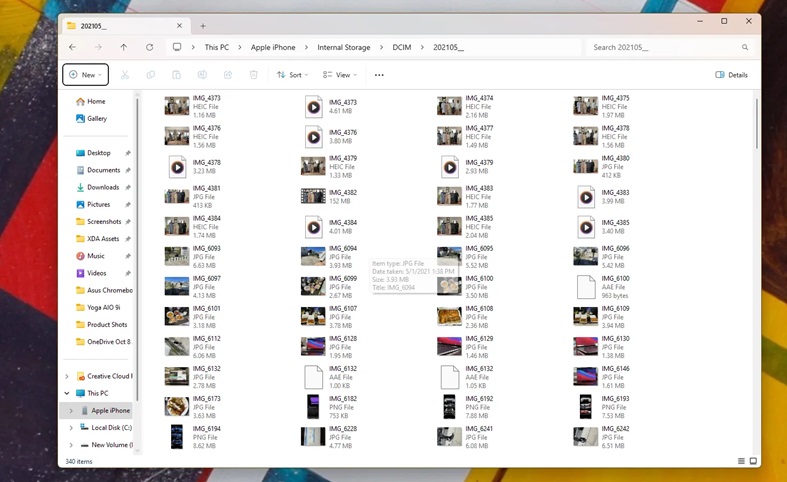
میتوانید عکسها، ویدئوها، موسیقی و سایر فایلها را کپی یا منتقل کنید.
2. انتقال فایل از آیفون به کامپیوتر با برنامه آیتونز
اتصال آیفون به کامپیوتر روشهای دیگری هم دارد مانند استفاده از برنامه آیتونز شما میبایست اطمینان حاصل کنید که آیفون و کامپیوتر شما روشن هستند و نرمافزار آیتونز روی کامپیوتر شما نصب شده است. اگر آیتونز را ندارید، میتوانید آن را از وبسایت رسمی Apple دانلود کنید و نصب کنید.
با استفاده از کابل USB، آیفون خود را به کامپیوتر وصل و در گوشی روی Allow بزنید.
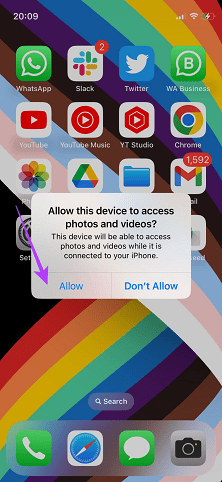
سپس گزینه Trust را انتخاب کنید.
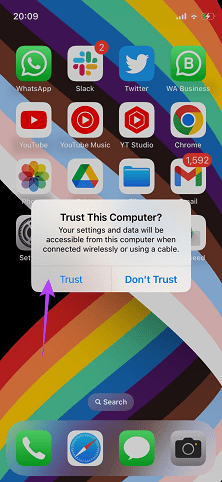
سپس در آیتونز یک پیام جدید خواهید دید. روی Continue بزنید.
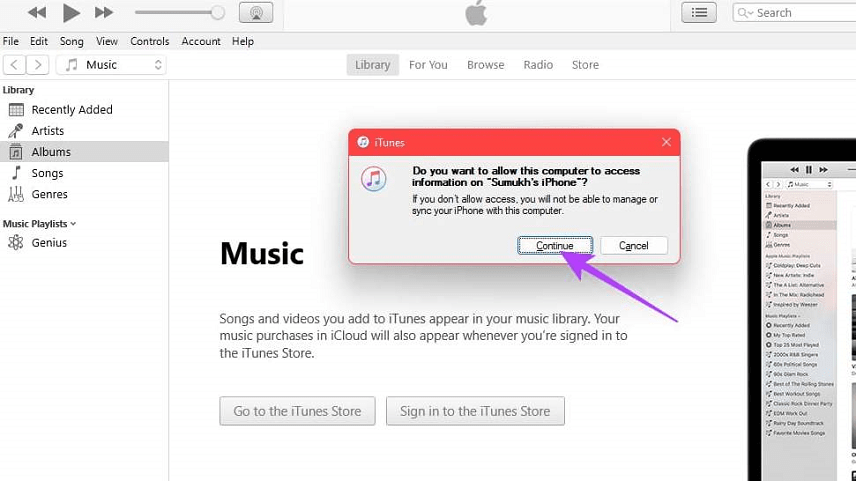
در پنجره آیتونز روی کامپیوتر، آیفون خود را از بخش Devices (دستگاهها) در قسمت بالا سمت راست صفحه انتخاب کنید. حالا میتوانید به دسته بندیها در قسمت چپ پنجره آیتونز دسترسی پیدا کنید. برای مثال، اگر میخواهید عکسها را انتقال دهید، روی “Photos” (عکسها) کلیک کنید.
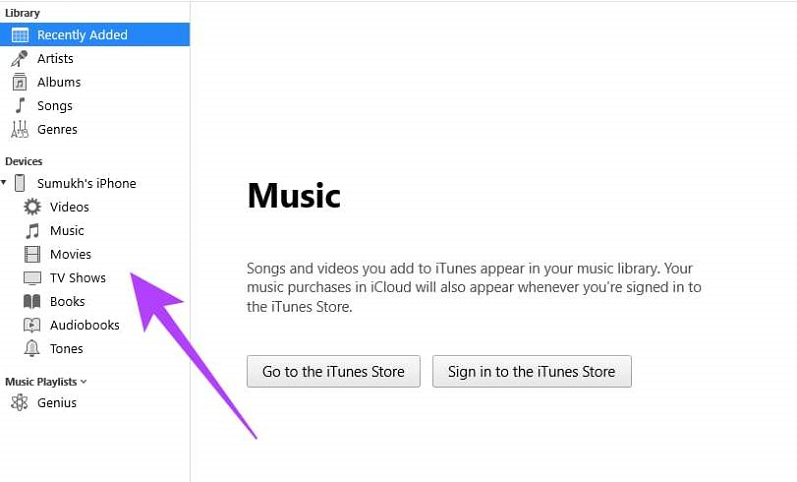
در دسته بندی مورد نظر، گزینههایی برای تنظیمات و انتقال فایلها وجود دارد. برای مثال، برای انتقال عکسها، میتوانید عکسهای مورد نظرتان را انتخاب کرده و روی گزینه Import (وارد کردن) یا Sync (همگامسازی) کلیک کنید.
آیفون شما با برنامه iTunes همگامسازی خواهد شد و فایلهای مورد نظر شما از آیفون به کامپیوتر انتقال داده خواهند شد. وجود گزینههای مختلف در بخشهای مختلف آیتونز باعث میشود که بتوانید نوع فایلها و تنظیمات انتقال را انتخاب کنید.
3. انتقال فایل از ایفون به فضای ویندوز با iCloud
در آیفون، شما میتوانید از قابلیت فضای ابری (Cloud Storage) استفاده کنید تا فایلهای خود را به صورت آنلاین ذخیره و بین دستگاهها انتقال دهید. این قابلیت به شما امکان میدهد تا از هر جایی با دسترسی به اینترنت به فایلهایتان دسترسی پیدا کنید. البته این روش برای انتقال فایلهایی که حجم کمی دارند مناسب است. برای استفاده از این روش ابتدا به تنظیمات رفته و روی اپل آیدی خود بزنید. سپس iCloud را انتخاب و مطمئن شوید که iCloud Drive فعال است.
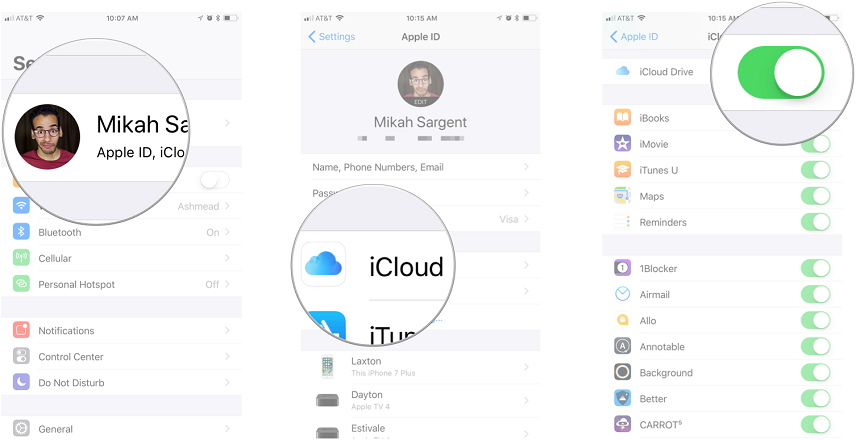
سپس به برنامه Files در گوشی بروید و فایل مدنظرتان را پیدا کنید. انگشت را روی آن نگه داشته و گزینه Copy را انتخاب کنید.
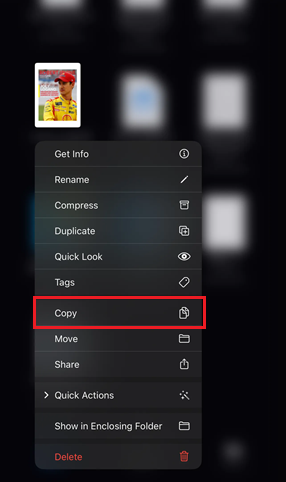
حالا در همین برنامه به پوشه iCloud Drive بروید. روی یک بخش خالی از صفحه بزنید و سپس گزینه Paste را انتخاب کنید.
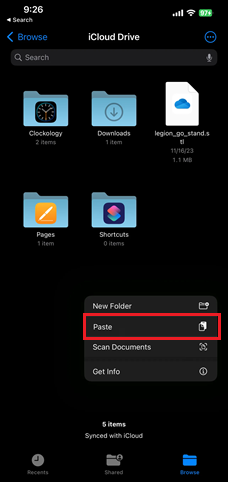
میتوانید به وبسایت iCloud بروید و پس از وارد شدن به حساب، به فایل دسترسی پیدا کنید. همچنین میتوانید برنامه iCloud را روی ویندوز نصب کرده و مستقیما از ویندوز به فایلها دسترسی داشته باشید.
4. انتقال پوشه از ایفون به کامپیوتر با Google Drive
برای انتقال یک پوشه و اتصال آیفون به کامپیوتر با استفاده از Google Drive، میبایست قدم به قدم از روش زیر استفاده کرده و پیش بروید. ابتدا اپلیکیشن Google Drive را روی آیفون نصب کرده و وارد حساب گوگل خود در برنامه شوید. روی + در پایین صفحه بزنید و Upload را انتخاب کنید.
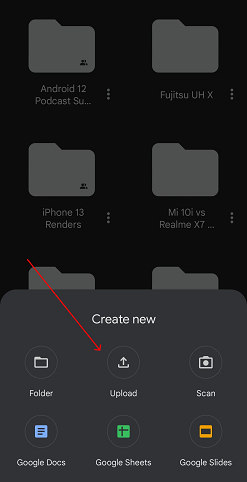
فایل مدنظر را انتخاب کرده و آن را به حساب خود آپلود کنید. اکنون به وبسایت Google Drive در کامپیوتر بروید و مجددا وارد حساب کاربری خودتان شوید. از پنل سمت چپ روی Recent بزنید و فایلی که آپلود کردهاید را پیدا کنید.

با راست کلیک روی فایل و انتخاب گزینه Download میتوانید آن را روی کامپیوتر دریافت کنید.
5. انتقال فایل ها در ایفون با دراپ باکس
برای انتقال فایلها در آیفون با استفاده از دراپباکس، و اتصال آیفون به کامپیوتر با ما همراه باشید تا یک روش دیگر را به شما عزیزان معرفی کرده و به صورت مرحله به مرحله آن را شرح دهیم. ابتدا از App Store، برنامه Dropbox را در آیفون نصب کنید. پس از نصب، برنامه را باز کنید و وارد حساب دراپباکس خود شوید. اگر حسابی ندارید، یک حساب جدید بسازید.
در برنامه دراپباکس بر روی آیفون، روی Create کلیک کنید.
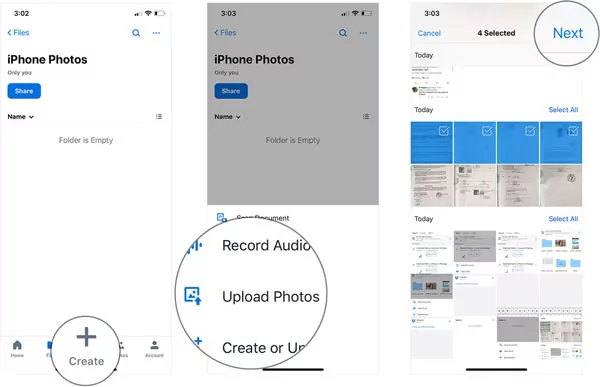
حالا، از بین گزینههای موجود، نوع فایل را انتخاب کنید. مثلاً میتوانید از گزینه “عکس و فیلم” (Photos & Videos)، “مستندات” (Documents) یا “فایل” (File) استفاده کنید. به محل ذخیره فایلها بروید و آنها را انتخاب کنید.
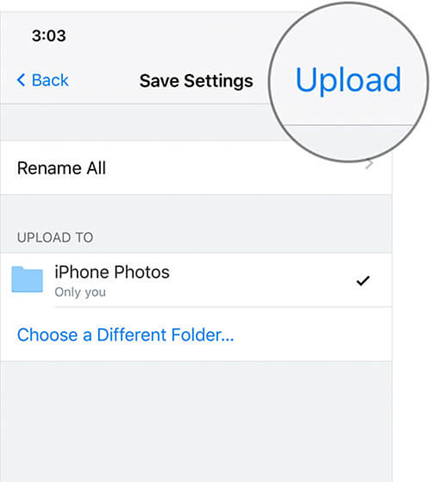
پس از انتخاب فایلها، روی آپلود (Upload) کلیک کنید. فایلها شروع به بارگذاری به دراپباکس خواهند کرد. اکنون در کامپیوتر خود، به سایت Dropbox بروید و وارد حساب خود شوید.
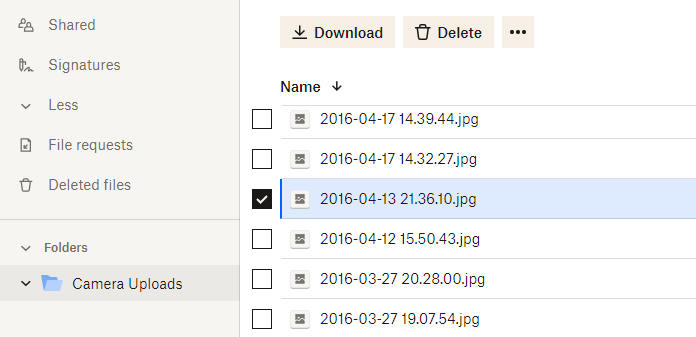
حالا فایل مدنظر را انتخاب و با کلیک روی گزینه Download آن را روی کامپیوتر دریافت کنید.
6. نحوه انتقال داده با AirDrop از آیفون به کامپیوتر مک
اگر صاحب یک لپتاپ یا کامپیوتر مک هستید، میتوانید با کمک قابلیت ایردراپ، بهراحتی فایلها را بین گوشی و کامپیوتر انتقال دهید.
اولین قدم فعال کردن AirDrop در آیفون و مک است. در آیفون ، قسمت کنترل سنتر را باز کنید. در آیفون هایی که به تازگی معرفی شدهاند و وارد بازار شده اند یعنی از آیفون X یا جدیدتر، کافی است صفحه را از بالا به پایین بکشید. در آیفونهای قدیمیتر، از پایین به بالا بکشید.
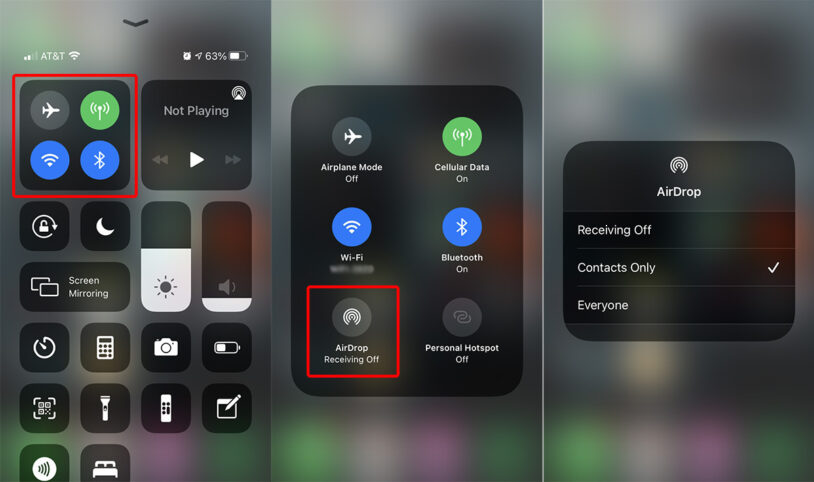
گزینه AirDrop را بیابید و آن را لمس کنید. از منوی AirDrop، گزینه Everyone را انتخاب کنید. اکنون در مک برنامه Finder را باز کرده و از بالای صفحه روی Go کلیک کنید. سپس گزینه AirDrop را انتخاب کنید.
از منوی پایین AirDrop، گزینه دریافت از همه را انتخاب کنید. حالا ایردراپ در مک فعال است و نوبت به انتقال فایل میرسد. در گوشی خود، انتخاب کنید که کدام فایلها یا عکسها را میخواهید ارسال کنید. سپس روی آیکون اشتراکگذاری کلیک کرده و گزینه AirDrop را انتخاب کنید.
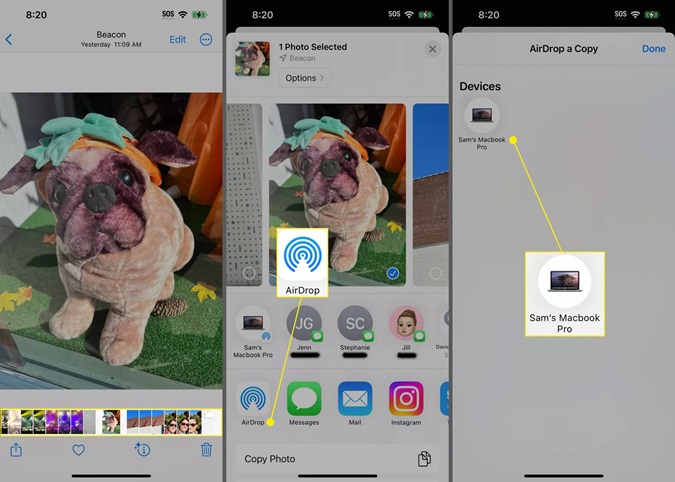
هم اکنون در گوشی آیفون شما، پیکربندی دستگاههایی که در نزدیکی شما هستند، نمایش دادهمیشود. از لیست دستگاهها، مک خود را انتخاب کنید. در کامپیوتر خود، یک پنجره نمایش دادهمیشود که شامل عکسها یا فایلهایی است که به شما ارسال میشوند. اگر فایل را دریافت کردید، میتوانید آن را در محل مورد نظر ذخیره کنید.
با انجام این مراحل، فایلها از آیفون شما با استفاده از AirDrop به کامپیوتر شما انتقال پیدا میکنند. شما میتوانید آنها را در کامپیوتر خود ذخیره کنید و مدیریت کنید.
سخن نهایی
در این مقاله به صورت مفصل یک راهنمای کلی برای اتصال آیفون به کامپیوتر را ارائه دادیم تا به سادگی بتوانید فایلهای خود را از گوشی آفون به کامپیوتر و یا لپتاپ خود انتقال دهید. امیدوار هستیم که این مطالب را به خوبی یاد گرفتهباشد و بتوانید به کمک آن به راحتی فایلهای خود را بارگذاری کنید. از دید شما بهترین روش کدام است؟ دیدگاههای خود را در بخش نظرات با ما و سایر کاربران پلازا بهاشتراک بگذارید.
