۶ مورد از تنظیمات ویندوز که گیمرها باید بدانند

اگر یک گیمر هستید و هنوز تنظیمات ویندوز برای گیم را نمیدانید باید بدانید که درصد مهمی از اطلاعات مربوط به افزایش کیفیت بازیها در سیستم خود را نادیده گرفتهاید. در این مقاله تصمیم داریم شما را با اصلیترین تنظیمات ویندوز برای بازی آشنا کنیم که پیشنهاد میشود ما را در ادامه همراهی نمایید.
در کنار تنظیمات داخلی مربوط به بازیها باید بدانید که شما با مد نظر قرار دادن تنظیمات ویندوز در گیم میتوانید مسیر بهتری را برای اجرای بدون مشکل بازیها در اختیار داشته باشید. امروزه بسته به نسخه و ورژن ویندوزها شاهد تنظیمات متنوعی برای Gaming هستیم که خوشبختانه در این زمینه مایکروسافت به سراغ پیاده سازی ابزارهای مناسبی رفته است که با رعایت آنها میتوانید شاهد کیفیت و راندمان بهتری در بازیهای کامپیوتری باشید. اگر در خصوص تنظیمات ویندوز برای بازی اطلاعاتی ندارید کافیست که این مقاله آموزشی پلازا را در ادامه دنبال کنید.
فهرست مطالب
تنظیمات ویندوز برای گیم
بسیاری از کاربران و حتی گیمرهای حرفهای بر این باور هستند که تنظیمات ویندوز نقش چندانی روی بهبود عملکرد بازیها نداشته است. در پاسخ به چنین ابهاماتی باید بدانید که سرعت و عملکرد رایانه شما نقش بسیار مهمی بر تجربه روان بودن بازی داشته است که با بهینهسازی تنظیمات و فعال یا غیر فعال سازی ابزارهای خاص میتوانید بیشترین بهره را از سیستم خود ببرید.
در این زمینه با یک سری تغییرات ساده در تنظیمات ویندوز برای گیم میتوانید شاهد راندمان و کیفیت بهتری در خروجی باشید. همین موضوع سبب شد تا مقالهای کامل و جامع را تحت عنوان تنظیمات ویندوز برای بازی آماده سازی کنیم که در ادامه میتوانید شاهد آن باشید.
بی فوت وقت به سراغ معرفی روشهای کاربردی در این زمینه خواهیم رفت:
۱. سرعت موس

بیایید در اولین گام به اصلیترین ابزار مربوط به بازیهای کامپیوتری یعنی موس اشاره داشته باشیم. سرعت عمل موس در اجرای بازیها به خصوص عناوینی که در سبکهای اکشن و بتل رویال قرار دارند میتواند عامل مهم و چشمگیری باشد. در این زمینه شما با وارد شدن به تنظیمات موس میتوانید سرعت نشانگر خود را بسته به مهارت شخصیتان افزایش و کاهش دهید. امروزه گیمرهایی که در سبک بازیهای آنلاین فعالیت دارند به دنبال فزایش دادن سرعت موس هستند زیرا از این طریق میتوانند با زمان به رقابت بپردازند و در مدت زمان بسیار کوتاهی که کمتر از یک ثانیه بوده نشانگر موس خود را روی هدف قفل کنند. همین موضوع سبب شده تا در میان روشهای مربوط به تنظیمات ویندوز برای گیم حساسیت موس از اهمیت بالایی برخوردار باشد.
۲. گیم مود
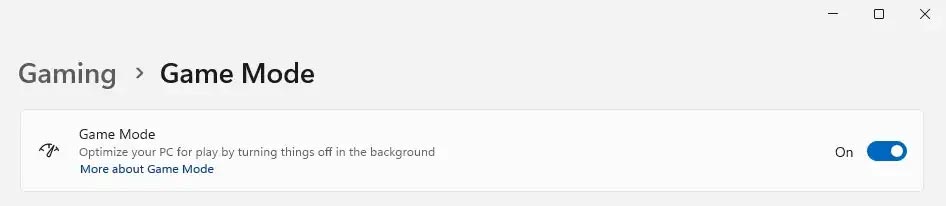
گیم مود یا همان حالت بازی یکی دیگر از ابزارهای کاربردی موجود در ویندوزهای ۱۰ و ۱۱ میباشد که با فعال یا غیر فعال سازی آن شاهد افزایش و کاهش کیفیت بازیها خواهید بود. این بخش به طور کلی فقط با یک دکمه همراه است که در پشت آن تنظیمات و روشهای بسیار خوبی برای بهینهسازی پردازنده و کارت گرافیک در نظر گرفته شده است که اگر سیستم مورد نیاز بازی مربوطه را در اختیار داشته باشید شاهد راندمان بهتری و ارتباط مناسبتری میان قطعات خواهید بود که تمامی آنها از طریق بخش گیم مود قابل انجام میباشد. در این زمینه با فعال سازی گیم مود میتوانید شاهد کیفیت مناسبتری در بخش خروجی باشید که برای فعالسازی آن کافیست مسیر Settings / Gaming / Game mode را دنبال کنید. از دیگر اطلاعات مربوط به گیم مود میتوان به غیر فعال سازی برنامههای پس زمینه نظیر آنتی ویروس اشاره داشت که با انجام چنین کاری شاهد در دسترس بودن منابع بیشتری برای اجرای بازی خواهید بود که این موضوع عملاً راندمان مناسبتری را برای شما به همراه خواهد داشت.
۳. افزایش توان سخت افزار
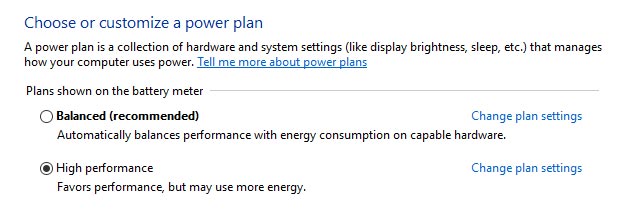
تنظیمات قدرت یکی دیگر از روشهای مربوط به افزایش کیفیت بازیها در تنظیمات ویندوز برای گیم است که در این زمینه شما با افزایش دادن قدرت پاور سیستم خود میتوانید این اجازه را به منابع بدهید که برای افزایش کیفیت و راندمان بهتر از برق ورودی بالاتری استفاده کنند. این موضوع هیچگونه خطری برای شما به همراه نخواهد داشت زیرا تنظیمات موجود در ویندوز بر اساس سقف عملکرد تراشهها تنظیم میشود که با خیال آسوده میتوانید آن را افزایش دهید تا قطعات موجود برای بازی از توان بالاتری برخوردار باشد. برای فعال سازی این مورد کافیست که مسیر زیر را دنبال کنید:
- وارد بخش Control Panel شوید.
- سپس به دنبال گزینه ای به نام Hardware and Sound باشید.
- وارد بخش Power Option شوید.
- سپس روی گزینه Hide Additional plans کلیک کنید تا زیرمجموعه آن به نمایش در بیاید.
- سپس تیک High Performence را بزنید.
- تمام.
۴. بهینه سازی نرخ تازه سازی
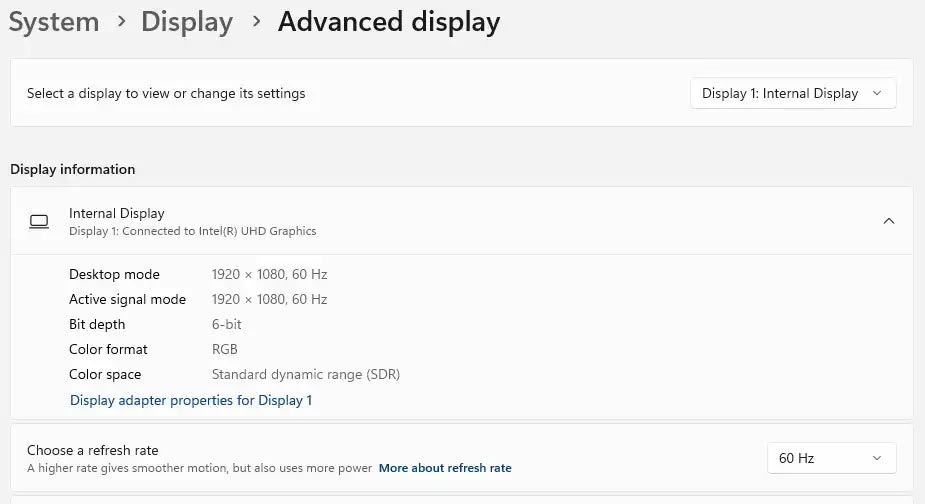
تنظیمات تازهسازی مانیتور یکی دیگر از روشهای مربوط به تنظیمات ویندوز در گیم میباشد که باید بدانید به صورت خودکار ویندوز سرعت تازهسازی مانیتور را تغییر نمیدهد و شما باید خودتان به سراغ تغییر دادن آن بروید. بستگی به نوع مانیتور ممکن است شاهد نرخ تازهسازی مختلفی باشید که به طور مثال اگر مانیتور شما از نرخ ۱۴۴ هرتز پشتیبانی کند به صورت خودکار و اصلی نرخ آن در ابتدای استفاده روی ۶۰ هرتز قرار میگیرد. با وارد شدن به تنظیمات مانیتور میتوانید این عدد را روی بالاترین حالت قرار دهید که بیتردید با افزایش سرعت تازهسازی اهد افزایش وضوح و راندمان خواهید بود که بد نیست بدانید این موضوع برای گیمرهایی که در بازیهای بتل آنلاین فعالیت دارند از اهمیت بسیار بالایی برخوردار بوده است.
برای اینکار مسیر زیر را دنبال کنید:
- وارد تنظیمات ویندوز شوید.
- سپس وارد سربرگ System شوید.
- وارد بخش Display شوید.
- در پایین صفحه روی Advanced Display Setting ضربه بزنید.
- حال در بخش Refresh rate عدد مدنظر را تغییر دهید.
- تمام
۵. اورکلاک خودکار پردازنده
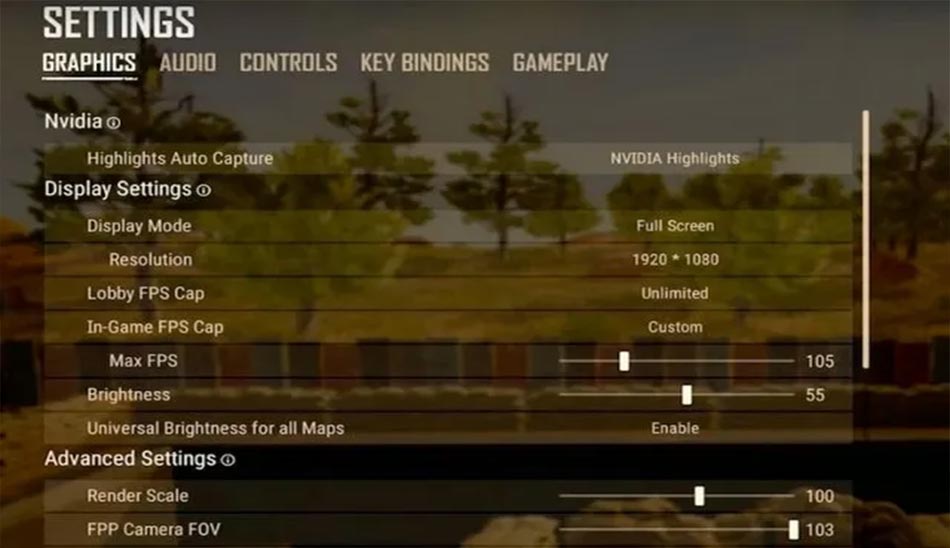
بسیاری از مادربردهای جدید گزینهای در اختیار دارند که مربوط به اورکلاک کردن پردازنده از طریق تنظیمات BIOS با یک کلیک است. در این زمینه شما با انجام چنیین کاری میتوانید شاهد عملکردهای مختلفی باشید که امروزه این ویژگی در پردازندهها با نام Precision Boost Overdrive (Amd) یا Turbo Power Limits (Intel) شناخته میشود. این موضوع به شما امکان میدهد تا به افزایش پایداری سیستم در عملکرد رایانه شخصی کمک نمایید.
۶. نصب برنامه FanControl
یکی دیگر از روشهای مطمئن برای مدیریت بهتر بازی دمای داخلی کیس است که شما به صورت فیزیکی هیچ دخالتی روی فنها نخواهید داشت اما از طریق نرم افزار FanControl میتوانید تا حدودی اطلاعات مفیدی از فنهای کیس دریافت کنید. در این زمینه برنامه نامبرده به شما اجازه کاهش یا افزایش سرعت فن را میدهد که در شرایط دشوار میتواند عامل مهمی برای کسب اطلاعات مفید از درون کیس باشد.
سخن پایانیهمونطور که شاهد بودید به نکات و اطلاعات بسیار خوبی در خصوص تنظیمات ویندوز برای گیم اشاره شد که در این زمینه سعی نمودیم تمامی موارد موجود از نرمافزار تا سختافزار را برای شما عزیزان تحت پوشش قرار دهیم. اگر احساس میکنید در مقاله تنظیمات ویندوز برای بازی موضوع یا نکته مهمی وجود داشته که از قلم نویسنده جا مانده است لطفاً با ما در بخش نظرات همراه باشید و دیدگاه خود را برایمان به اشتراک بگذارید.
