آموزش حذف و بلاک کردن تبلیغات در ویندوز ۱۱

درحال حاضر ویندوز ۱۱ جدیدترین سیستم عامل منتشر شده از سوی کمپانی مایکروسافت است. اگر تصمیم دارید از شر تبلیغات و دیگر پیشنهادات آزاردهنده آن خلاص شوید، برای آشنایی با نحوه غیر فعال کردن تبلیغات در ویندوز ۱۱ با ما همراه باشید.
اصلیترین دلیل عرضه ویندوز ۱۱، بهبود تجربیات کاربر با یک ویندوز تمام و کمال و افزایش امنیت بود. باتوجه به این هدف که از سوی مایکروسافت ترسیم شده، متاسفانه شاهد تبلیغات و پیشنهادات بسیاری در ویندوز ۱۱ هستیم که تقریبا در تمامی بخشهای این ویندوز دیده میشود. برای اینکه بتوانید با نحوه حذف و غیر فعال کردن تبلیغات در ویندوز ۱۱ آشنا شوید، مقاله خوبی را در این زمینه برایتان تدارک دیدهایم. ناگفته نماند که برای بلاک کردن تبلیغات در Windows 11، برای هر یک از بخشها، آموزش جداگانهای درنظر گرفته شده است تا بسته به نیازی که دارید بتوانید با آموزش اختصاصی مواجه شوید. پلازا پیشنهاد میشود که در ادامه جهت آشنایی با نحوه پاک کردن تبلیغات در ویندوز ۱۱ ما را همراهی نمایید.
فهرست مطالب
غیر فعال کردن تبلیغات در ویندوز ۱۱
اگر جزو کاربرانی هستید که بسیاری از مشکلات موجود را خودتان حل و فصل میکنید، پیشنهاد میشود در مورد غیر فعال کردن تبلیغات در ویندوز ۱۱ خودسرانه عمل نکنید؛ زیرا در این زمینه بخشهای مهم بسیاری وجود داشته که در صورت اشتباه ممکن است مشکلات بیشتری برای ویندوز ۱۱ شما پیش بیاید. در کنار این موضوع، نحوه حذف تبلیغات در ویندوز ۱۱ بسیار سخت هم نیست ولی مسیرهای متنوعی برای انجام آن وجود داشته است که در ادامه این نوشته، سعی شده تا تمامی راههای مربوط به بلاک کردن تبلیغات در ویندوز ۱۱ را به طور کامل مورد بررسی قرار دهیم.
حذف تبلیغات در ویندوز ۱۱ از بخش Lock Screen
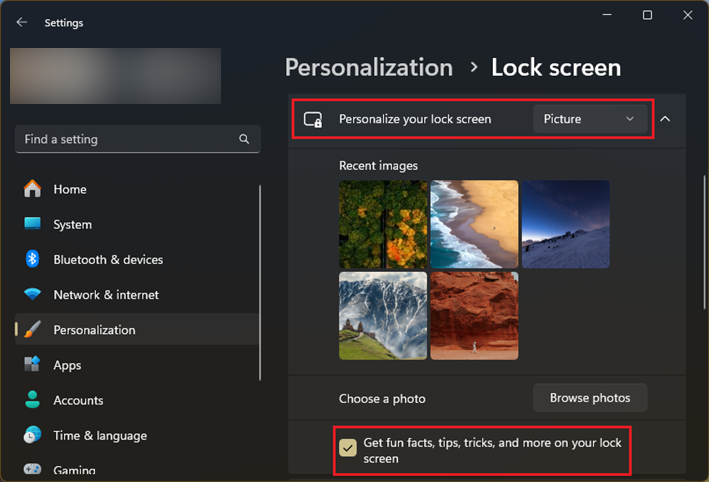
همانطور که گفته شد، این ویندوز جدید در بخشهای مختلفی تبلیغات را اعمال نموده است. اگر تصمیم دارید آنها را از Lock Screen ویندوز پاکسازی نمایید، باید مسیر زیر را دنبال کنید:
- برای شروع ابتدا کلیدهای ترکیبی Windows + I را در کیبورد به صورت همزمان فشار دهید تا وارد تنظیمات ویندوز شوید.
- در ادامه از پنل سمت چپ، به دنبال گزینهای به نام Personalization باشید و وارد آن شوید.
- سپس در سمت راست صفحه، ابتدا Personalize your lock screen را روی Picture یا Slideshow قرار دهید.
- در ادامه تیک مربوط به حقایق و پیشنهادات که Get fun facts, tips, tricks, and more on your lock screen نام داشته است را بردارید تا دیگر پیشنهادات و تبلیغات برایتان به نمایش در نیاید.
- تمام اکنون دیگر تبلیغات ویندوز ۱۱ برایتان نمایش داده نخواهد شد.
چگونه تبلیغات ویندوز ۱۱ را از منوی استارت حذف کنیم؟
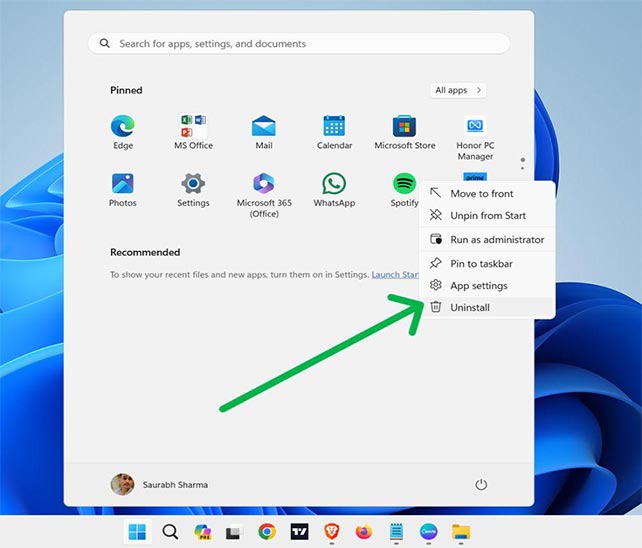
متاسفانه بخش دیگری که درگیر تبلیغات شده، منوی تنظیمات و استارت است. مایکروسافت برخی اوقات برنامههای پیشنهادی را در منو استارت به شما نشان میدهد که با کلیک روی آنها میتوانید این برنامهها را از فروشگاه مایکروسافت دریافت کنید. برای یادگیری حذف این نوع تبلیغات در ویندوز ۱۱ از منوی استارت کافیست که با ما همراه باشید.
- برای شروع منوی استارت را باز کنید.
- در ادامه روی آیکون برنامه یا تبلیغاتی که میخواهید حذف شود راست کلیک کنید.
- سپس روی گزینه Uninstall کلیک کنید تا بخش مربوط برایتان از ویندوز ۱۱ حذف شود و دیگر به نمایش در نیاید.
همچنین با رفتن به تنظیمات و بخش Personalization و کلیک روی Start میتوانید گزینه Show recommendations for tips, shortcuts, news apps, and more را هم غیر فعال کنید تا دیگر این برنامهها در منو استارت ظاهر نشوند.
بلاک کردن تبلیغات در ویندوز ۱۱ در بخش جستجو

اگر در حین جستجوهای درون ویندوزی با تبلیغات مواجه شدید و یا پیشنهادات نامناسب و غیر مرتبطی برایتان به نمایش در آمد، کافیست که مسیر زیر را دنبال کنید:
- برای شروع وارد تنظیمات ویندوز ۱۱ شوید که برای اینکار میتوانید از کلیدهای ترکیبی Windows + i استفاده کنید.
- سپس وارد بخش مربوط به حریم خصوصی یا همان Privacy and Security شوید.
- در ادامه به دنبال گزینهای تحت عنوان Search Permissions باشید و روی آن کلیک کنید.
- در قسمت More Settings گزینه Show search highlights، که مربوط به نمایش برجستهها در جستجوها است، را روی Off بگذارید.
- تمام. تبلیغات و پیشنهادات از نوار جستجوهای ویندوز ۱۱ شما حذف شد.
پاک کردن تبلیغات در ویندوز ۱۱ از ویجتها
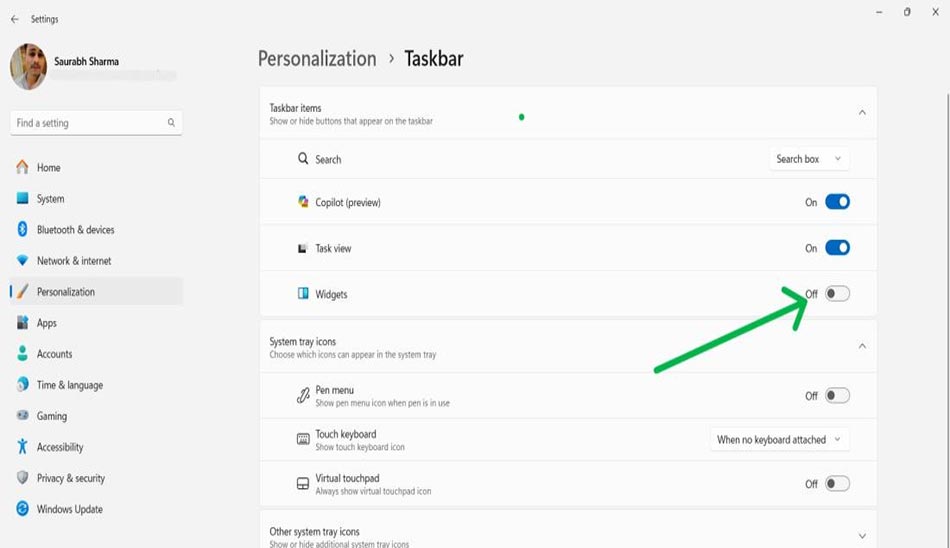
بخش دیگری که درگیر تبلیغات و پیشنهادات شده است ویجتها در ویندوز ۱۱ است. اگر مایل هستید یکبار برای همیشه از شر موارد این چنینی خلاص شوید، باید بدانید که از طریق آموزش زیر میتوانید این موضوع را انجام دهید. اغلب مواردی که در بخش ویجتها به نمایش در میآید مربوط به پیش بینی آب و هوا و یا شرایط فعلی و آینده آب و هوا بوده است. در کنار این موضوع بروزرسانی و اخبار ورزشی نیز ممکن است بسته به رویکردهای ویندوز به نمایش در بیاید که در ادامه با روش غیرفعال شدن آن آشنا خواهید شد.
- برای شروع وارد تنظیمات شوید که برای اینکار میتوانید از کلیدهای ترکیبی کیبورد یعنی Windows + i کمک بگیرید.
- سربرگ Personalization را پیدا کنید و وارد آن شوید تا زیرمجموعههای Personalization به نمایش در بیاید.
- اکنون به دنبال گزینهای به نام Taskbar باشید و در بخش Taskbar items روبهروی برنامه Widgets یک تیک وجود داشته است که باید آن را غیرفعال نمایید تا پیشنهادات آب و هوایی دیگر به نمایش در نیاید.
غیرفعال کردن محتوای ابزارک ها
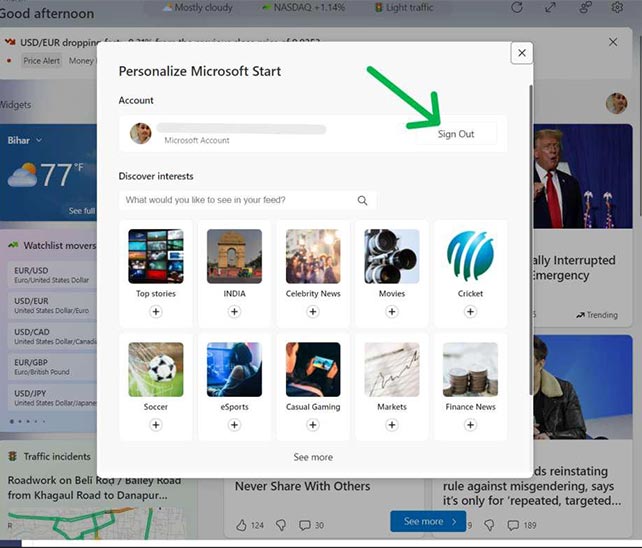
برای آشنایی با نحوه فعال یا غیرفعال نمودن ابزارکها در این زمینه میتوانید از آموزش زیر کمک بگیرید:
- برای شروع از کلیدهای ترکیبی Windows + W کیبورد استفاده کنید و آنها را فشار دهید.
- سپس در بالا سمت راست برنامه روی آیکون نمایه کلیک کنید.
- حال روی Sign-out کلیک کنید تا از اکانت خود که مربوط به ابزارکهای پیشنهادی است خارج شوید.
غیر فعال کردن تبلیغات در ویندوز ۱۱ از فایل اکسپلورر
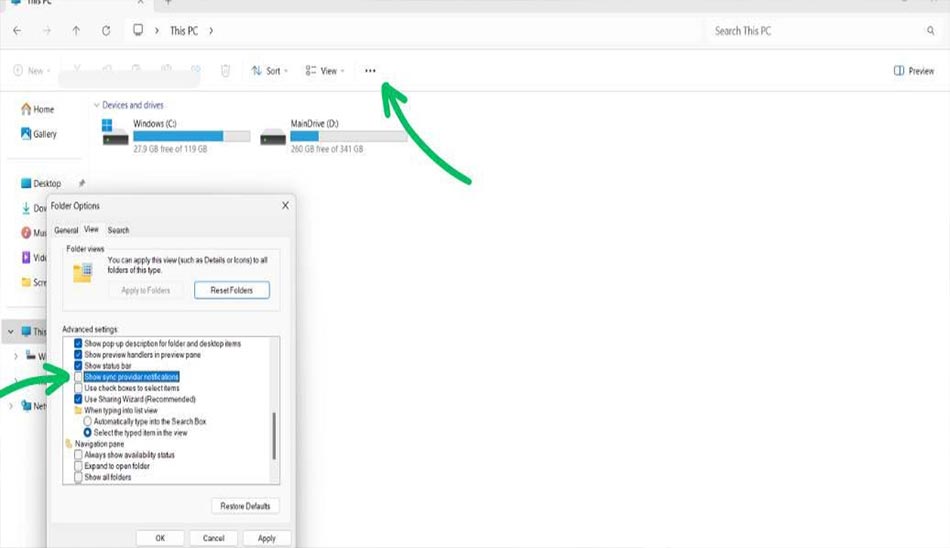
کاوشگر فایلی که در ویندوز ۱۱ بکارگیری شده است، به مدیریت فایلهای شما کمک شایانی میکند. اما در این میان ممکن است با تبلیغات OneDrive و Microsoft 365 مواجه شوید.
اگر تصمیم دارید آنها را غیرفعال کنید، باید مسیر زیر را دنبال نمایید:
- برای شروع وارد بخش File Explorer شوید که در این زمینه میتوانید از کلیدهای ترکیبی Windows + E کیبورد کمک بگیرید.
- سپس مانند تصویر فوق روی آیکون سه نقطهای کنار یکدیگر کلیک کنید.
- اکنون در پنجره بازشده روی Options کلیک و وارد تب View شوید.
- حال تیک گزینه Show sync provider notifications که مربوط به علامتهای ارائه دهنده همگام سازی است کلیک کنید و آن را ذخیره سازی نمایید.
- در پایان روی OK کلیک کنید و File Explorer را ببندید.
همانگونه که شاهد بودید، درخصوص حذف و غیر فعال کردن تبلیغات در ویندوز ۱۱، به روشها و آموزشهای خوبی اشاره شد. اگر در این زمینه سوال یا بخشی وجود داشته که مانع ادامه دادن مسیر مربوط به بلاک کردن تبلیغات در ویندوز ۱۱ شده است، نگران نباشید؛ زیرا در بخش نظرات میتوانید با ما در ارتباط باشید و مواردی که مدنظر دارید را با کارشناسان پلازا در میان بگذارید. همچنین میتوانید دیدگاه و نظرات خود نسبت به مقاله پاک کردن تبلیغات در ویندوز ۱۱ را برایمان ارسال کنید و از این طریق به مقاله فعلی امتیاز بدهید.
