ویندوز اکسپلورر چیست؟ معرفی و آشنایی با Windows Explorer

ویندوز اکسپلورر یک ابزار مدیریت فایل است که در تمام نسخههای ویندوز از ویندوز ۹۵ به بعد وجود داشته است. در این مطلب به معرفی این ابزار و همچنین قابلیتهای آن خواهیم پرداخت.
اکسپلورر ویندوز، طی سالهای اخیر با تغییرات قابل توجهی در ظاهر و امکانات همراه شده ولی همچنان همان ابزار مدیریت و مشاهده تصاویر، اسناد و انواع فایلهای موجود در حافظه کامپیوتر باقی مانده است. ویندوز اکسپلورر در ویندوز ۷ تبدیل به یک ابزار بسیار کاربردی شد. مایکروسافت البته از ویندوز ۱۰ به بعد نام آن را از ویندوز اکسپلورر به فایل اکسپلورر تغییر داده است و در ویندوز ۱۱ نیز تغییرات ظاهری مختلفی به آن داده است. اما فایل اکسپلورر چیست؟ در ادامه با پلازا همراه باشید تا بیشتر با این ابزار و امکانات آن آشنا شویم.
فهرست مطالب
فایل اکسپلورر یا Windows Explorer چیست؟
نرم افزار Windows Explorer مدیر پرونده یا فایل منیجری است که از زمان انتشار ویندوز ۹۵ و نسخههای بعدی توسط مایکروسافت مورد استفاده قرار گرفت. ویندوزاکسپلورر به کاربران این امکان را میدهد تا فایلها، پوشهها و اتصالات شبکه و همچنین جستجوی فایلها و اجزای مرتبط را مدیریت کنند. برنامه Windows Explorer همچنین جهت پشتیبانی از ویژگیهای جدید غیر مرتبط با مدیریت فایل نیز مانند پخش صدا و فیلم و راهاندازی برنامهها و غیره بهبود یافته است.
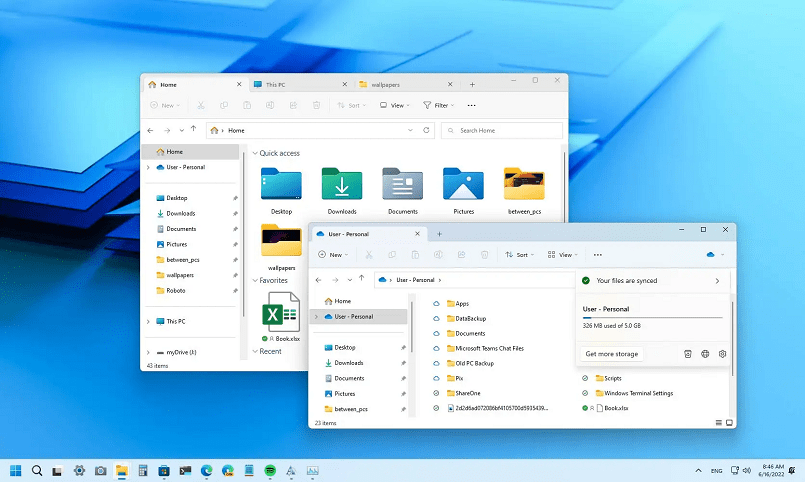
دسکتاپ یا میزکار و نوار وظیفه نیز بخشی از Windows Explorer هستند. ویندوز اکسپلورر در ویندوز ۸ و نسخههای بعدی از نظر ظاهر و عملکرد Windows Explorer نیز ارتقا یافت. در نسخههای جدیدتر ویندوز، Windows Explorer به جایگزینی برای برنامههای File Manager و Program Manager که قبل از ویندوز ۹۵ استفاده میشدند، تبدیل گردید. علاوه بر مدیریت فایل، ویندوز اکسپلورر همچنین خدمات پوسته را نیز ارائه میدهد و همچنین دسکتاپ، منوی استارت و نوار وظیفه ویندوز را نیز مدیریت میکند.
البته مایکروسافت همزمان با انتشار ویندوز ۱۰، نام این ابزار را از ویندوز اکسپلورر به File Explorer تغییر داد و در نسخههای جدید، دیگر نام قبلی را مشاهده نمیکند.
روشهای مختلفی برای اجرای Windows Explorer در سیستم عامل ویندوز وجود دارد. یک روش، نگه داشتن دکمه ویندوز روی صفحه کلید و سپس فشار دادن همزمان کلید E است. روش دیگر این است که با کلیک کردن روی دکمه منوی استارت و سپس انتخاب گزینه Run و سپس تایپ کردن عبارت Explorer و سپس کلیک بر روی OK ویندوز اکسپلورر اجرا خواهد شد. توضیح اینکه در استفاده از این روش در صورتی که گزینه Run در منوی استارت موجود نبود، میتوانید با فشردن همزمان کلیدهای ویندوز و R گزینه Run را فعال کرده و سپس عبارت مورد نظر خود را در آن تایپ کنید.
پس از باز کردن این پنجره، با چند بخش کلیدی مواجه خواهید شد که در ادامه هرکدام از آنها را معرفی خواهیم کرد:
۱. نوار زبانهها: در این قسمت میتوانید زبانههای باز خود را مشاهده و انتخاب کنید. این بخش تنها در ویندوز ۱۱ نسخه 22H2 قابل مشاهده است.
۲. دکمههای پیمایش: درست زیر بخش زبانه و در سمت چپ، دکمههای پیمایش در فایل اکسپلورر را داریم. این دکمهها برای رفتن به پوشه قبلی و بعدی و همچنین تازهسازی محتوای صفحه کاربرد دارند.
۳. نوار آدرس: در این قسمت، مسیری فعلی که در ویندوز در آن قرار دارید را مشاهده خواهید کرد.
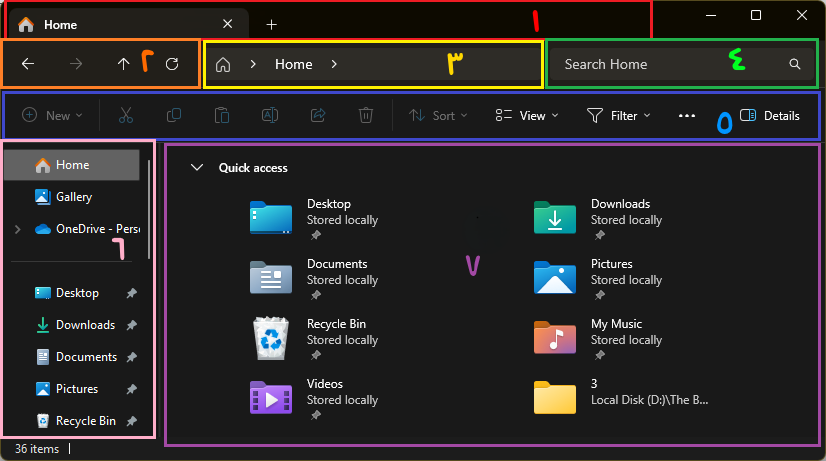
۴. نوار جستجو: همانطور که از نامش پیداست، میتوانید با کلیک روی این نوار، به جستجوی در بخشهای مختلف درایوهای خود مشغول شوید.
۵. قسمت روبان: این قسمت ابزارهای مدیریت فایل مثل کپی، برش، حذف و تغییر نام را در کنار ابزارهایی برای فیلتر کردن فایلها و جستجو، در اختیار شما قرار میدهد.
۶. پنل پیمایش: در این پنل ساختار پوشهها و درایوهای کامپیوتر شما نشان داده میشود.
۷. نمای اصلی: در این بخش میتوانید فایلها و پوشهها در بخشی که در آن قرار دارید را ببینید. با دوبار کلیک روی هر فایل یا پوشه، میتوانید آن را باز کنید.
کاربرد های ویندوز اکسپلورر
شما میتوانید از ویندوز اکسپلورر در موارد زیر استفاده کنید:
- ایجاد، انتقال، کپی، باز کردن، ویرایش و حذف فایلها یا پوشهها
- با استفاده از جستجوی پیشرفته، فایلها را جستجو کنید
- درایوهای هارددیسک را داخل فولدرهای مشترک در سرورهای شبکه اشتراکگذاری کنید
- متعلقات فایلها و سایر اجزای سیستم فایل را مشاهده و تنظیم کنید
- فایلها و چاپگرها را برای استفاده در شبکه به اشتراک بگذارید
- صدور مجوزهای فایل سیستم NTFS، حسابرسی و مالکیت در Windows NT و Windows 2000 و بالاتر و پیکربندی آنان
ترفند های اکسپلورر ویندوز
در قسمت اول به معرفی فایل اکسپلورر پرداختیم اما حالا قصد داریم با چند ترفند این ابزار در ویندوز آشنا شویم که با استفاده از آنها میتوانید بهشکل بهینهتری از پنجره ابزار مدیریت فایل استفاده کنید.
۱. استفاده از زبانهها
یکی از ویژگیهای جدید فایل اکسپلورر در ویندوز ۱۱، اضافه شدن قابلیت استفاده از زبانهها است. با کمک این ویژگی، میتوانید درست مثل مرورگرهای وب، چندین زبانه در فایل اکسپلورر باز کنید تا دیگر نیازی به باز کردن چند پنجره مجزا وجود نداشته باشد. برای باز کردن زبانه جدید، باید در بالا صفحه روی آیکون + کنار زبانه فعلی کلیک کنید.
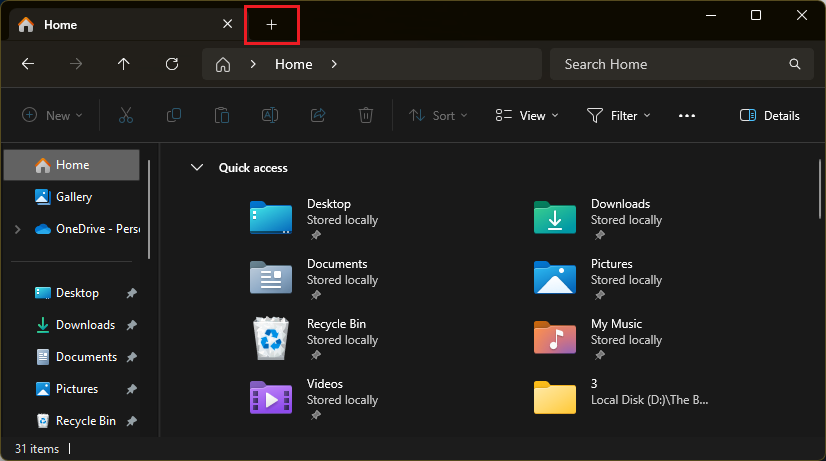
همچنین میتوانید از کلیدهای ترکیبی Ctrl + T روی کیبورد هم استفاده کنید. با راست کلیک روی هر پوشه و کلیک روی گزینه Open in new tab، امکان باز کردن آن پوشه در یک زبانه جدید وجود خواهد داشت. شما همچنین با کشیدن و رها کردن زبانهها، میتوانید ترتیب آنها را تغییر دهید و یا فایلها را بین زبانهها انتقال دهید.
۲. نمایش پیشنمایش یا جزئیات یک فایل
یکی دیگر از ویژگیهای جدید فایل اکسپلورر در ویندوز ۱۱، اضافه شدن یک پنل جزئیات است که اطلاعات بیشتری از فایلهایی که انتخاب میکنید، در اختیارتان قرار میدهد. در صورتی که فایل شما یک فایل اسناد مثل ورد باشد، اطلاعاتی مثل حجم، تاریخ ویرایش، تعداد صفحات، تاریخ آخرین بازدید، کل زمان ویرایش و محل ذخیره را خواهید دید.
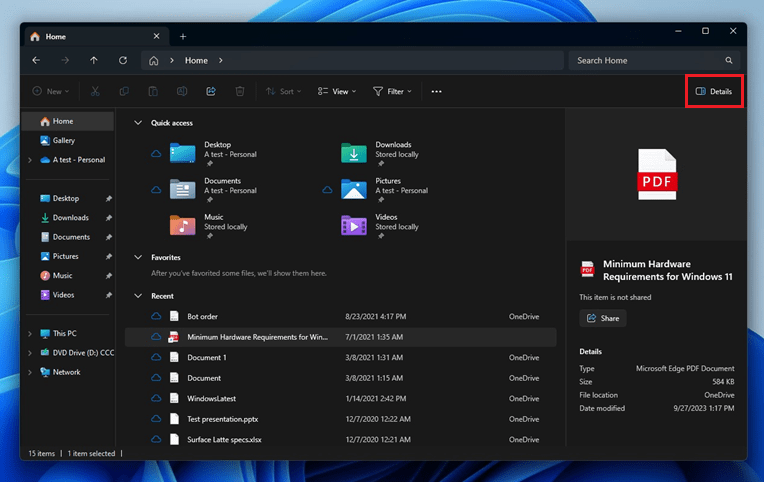
اما اگر فایل شما یک تصویر باشد، اطلاعات دیگری مثل رزولوشن را هم مشاهده خواهید کرد و برای ویدئوها نیز به دادههایی مثل حجم، مدت زمان، فریمریت و بیتریت دسترسی دارید. برای مشاهده این پنل، کافی است ابتدا فایل را انتخاب کرده و از بالای صفحه روی گزینه Details کلیک کنید.
۳. ریست کردن تنظیمات به تنظیمات پیشفرض
اگر از تغییراتی که به فایل اکسپلورر دادهاید، خسته شدید، میتوانید همه تنظیمات را به تنظیمات پیشفرض خود ویندوز بازگردانید. برای انجام این کار، روی سهنقطه پایین نوار آدرس کلیک کرده و گزینه Options را انتخاب کنید.

در پنجره باز شده، کافی است گزینه Restore Defaults را انتخاب کنید.
۴. شخصیسازی Quick Access
در فایل اکسپلورر و در سمت چپ، یک بخش بهنام Quick Access یا دسترسی سریع وجود دارد که با استفاده از آن میتوانید با یک کلیک به پوشههایی که بیشتر از همه از آنها استفاده میکنید و همچنین فایلهایی که اخیرا آنها را بازکردید، دسترسی پیدا کنید. اما میتوانید این قسمت را شخصیسازی کنید تا کاربرد بیشتری داشته باشد. برای اضافه کردن هر پوشه به این قسمت، کافی است روی آن راست کلیک کرده و گزینه Pin to Quick Access را انتخاب کنید.
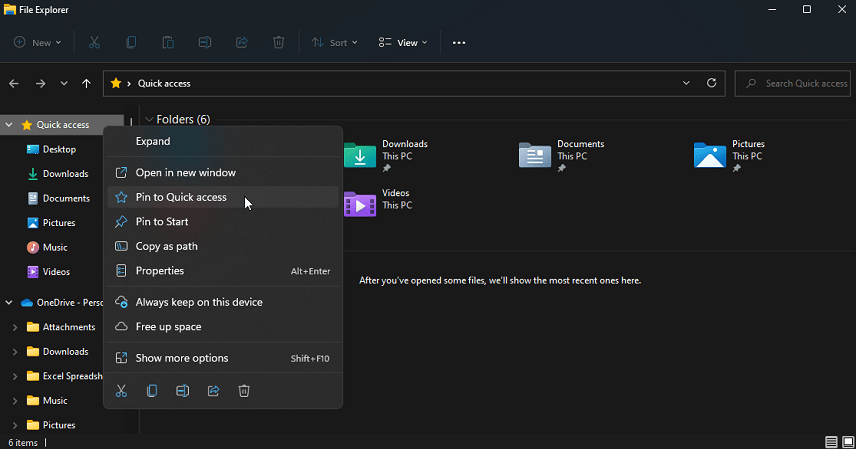
حتی میتوانید پوشههای سرویسهای ابری مثل واندرایو و دراپباکس را نیز به این قسمت پین کنید. برای حذف کردن پوشه از این قسمت، دوباره روی آن راست کلیک کرده و این بار گزینه Unpin from Quick Access را انتخاب کنید. برای تغییر ترتیب نمایش فولدرها میتوانید، فولدر مدنظر را با کشیدن و رها کردن در فهرست جابهجا کنید. شما حتی میتوانید از نوار وظیفه نیز به این قسمت دسترسی داشته باشید. کافی است روی آیکون فایل اکسپلورر در نوار وظیفه راست کلیک کنید تا این پوشهها را ببینید.
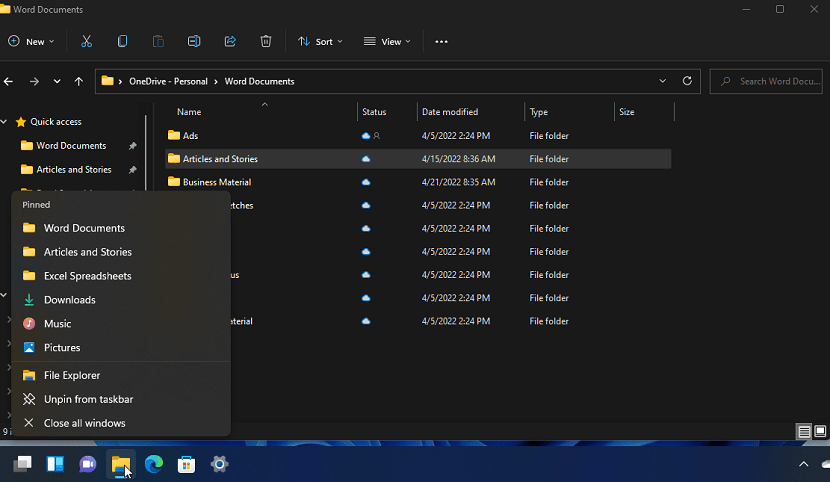
ویندوز همچنین بهصورت خودکار فایلها و پوشههایی که بیشتر از همه استفاده کرده باشید را اضافه میکند. برای این که این قابلیت را غیرفعال کنید کافی است روی زبانه View در بالای صفحه کلیک کنید. سپس روی گزینه Options بزنید. در ویندوز ۱۱ کافی است روی سهنقطه افقی کلیک و بعد Options را انتخاب کنید. پنجره Folder Options برایتان نشان داده میشود.
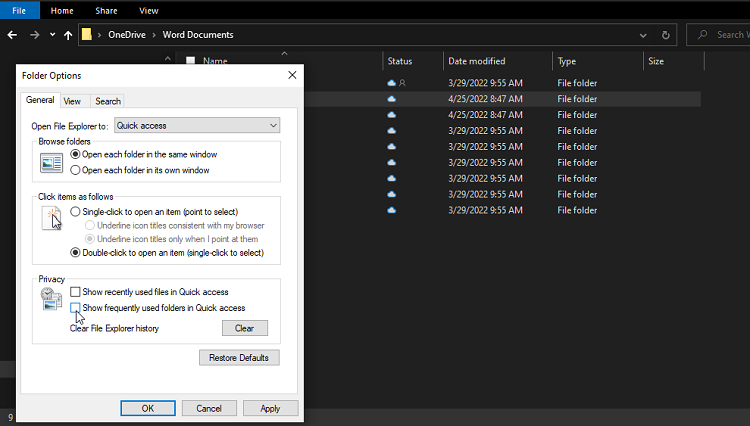
حالا در قسمت Privacy، تیک گزینههای Show recently used files in Quick access و Show frequently used folders in Quick access را بردارید. حالا فایلهایی که اخیرا باز کردید از این قسمت حذف میشوند و میتوانید پوشهها و فولدرهای مدنظر خودتان را اضافه کنید.
۵. باز شدن فایل اکسپلورر در This PC بهصورت پیشفرض
یکی از موضوعات مهمی که مورد توجه کاربران ویندوزی زیادی قرار گرفته است، تفاوت پنجره This PC و File Explorer است. در حقیقت این دو یکی هستند ولی در نحوه نمایش اطلاعات سیستم با یکدیگر متفاوت هستند. در This PC شما به فهرست درایوها دسترسی دارید ولی در File Explorer به دو قسمت جداگانه با اطلاعات بیشتر میتوانید دسترسی داشته باشید. با این حال خیلی از کاربران همچنان This PC را ترجیح میدهند. میتوانید کاری کنید که با کلیک روی فایل اکسپلورر، بهصورت خودکار، پنجره This PC نشان داده شود.

برای انجام این کار مانند بالا به پنجره Folder Options بروید. این بار در ابتدای این پنجره روی منو کشویی روبهروی Open File Explorer to کلیک و گزینه This PC را انتخاب کنید.
۶. نمایش یا مخفی کردن پسوند فایلها
با استفاده از پسوند فایلها در فایل اکسپلورر بهراحتی میتوانید نوع فایل و برنامه متناسب با آن را شناسایی کنید. برخی کاربران اما تمایلی به نشان دادن این پسوندها ندارند و میخواهند، فایل اکسپلورر، سادهتر و خلوتتر باشد. میتوانید گزینه مربوط به آن را فعال یا غیرفعال کنید. برای انجام این کار در ویندوز ۱۰ به زبانه View بروید. گزینه File name extensions در این قسمت در دسترس خواهد بود. اگر آن را تیک بزنید، پسوند فایلها نشان داده میشود.
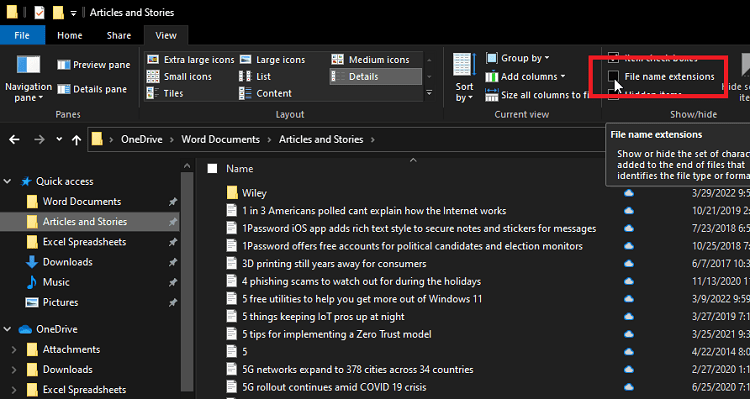
در ویندوز ۱۱ اما باید روی منو View کلیک کنید.
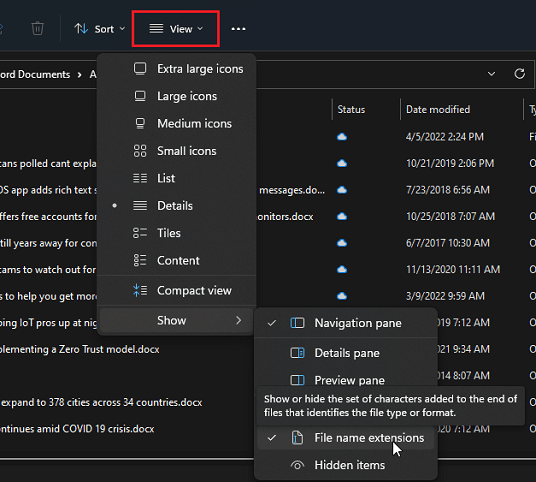
سپس روی Show بروید تا به این گزینه دسترسی پیدا کنید.
۷. نمایش پنلهای مختلف در ویندوز اکسپلورر
در ویندوز اکسپلورر برای ویندوز ۱۰ و ۱۱ میتوانید پنلهای مختلفی را برای نمایش جزییات و یا پیشنمایش فایلها و فولدرها، فعال کنید. برای مثال پنل نویگیشن که در سمت چپ قرار دارد و بهصورت پیشفرض فعال است، تمام درایوها و فولدرهای کامپیوتر را بهشما نشان میدهد. اگر بخواهید میتوانید آن را غیرفعال کنید. برای انجام این کار کافی است در ویندوز ۱۰ روی زبانه View کلیک و سپس Navigation pane کلیک و تیک آن را بردارید.
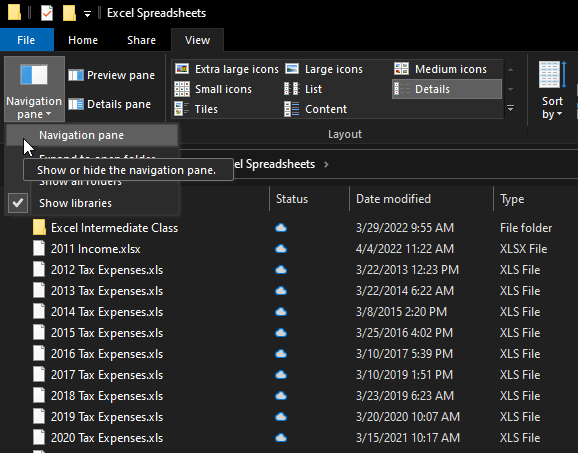
اما در ویندوز ۱۱ باید روی منو View کلیک و سپس تیک Navigation pane را بردارید.
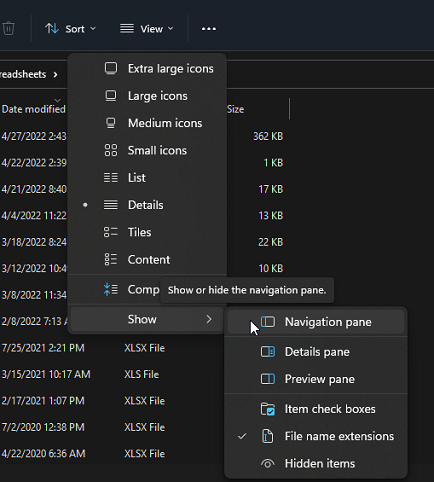
در هردو ویندوز و با دنبال کردن مسیرهای بالا، میتوانید ۲ پنل دیگر یعنی Preview pane و Details pane را نیز فعال کنید. پنل Preview pane همانطور که از نامش پیداست، پیشنمایش فایل را در یک پنل در سمت راست فایل اکسپلورر نشان میدهد. با استفاده از آن بدون این که نیازی به باز کردن فایل باشد، میتوانید محتویات آنها را مشاهده کنید. این پنل بیشتر برای تصاویر، اسناد ورد و اکسل و PDF کاربرد دارد.
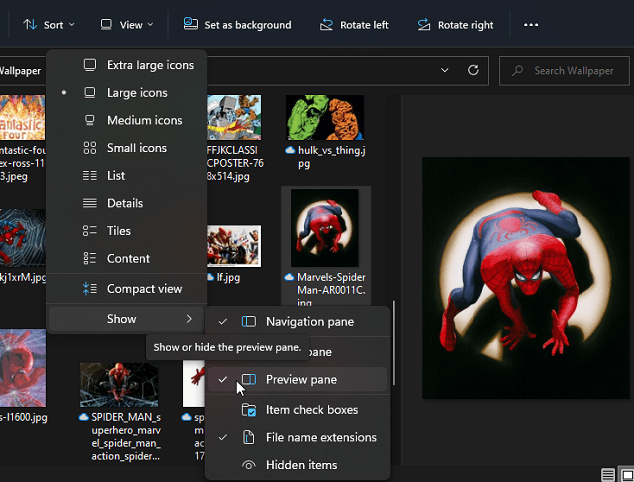
Details pane اما اطلاعات هر فایل و پوشه مثل نام، حجم و تاریخی که آخرین بار ویرایش شده است را نشان میدهد.
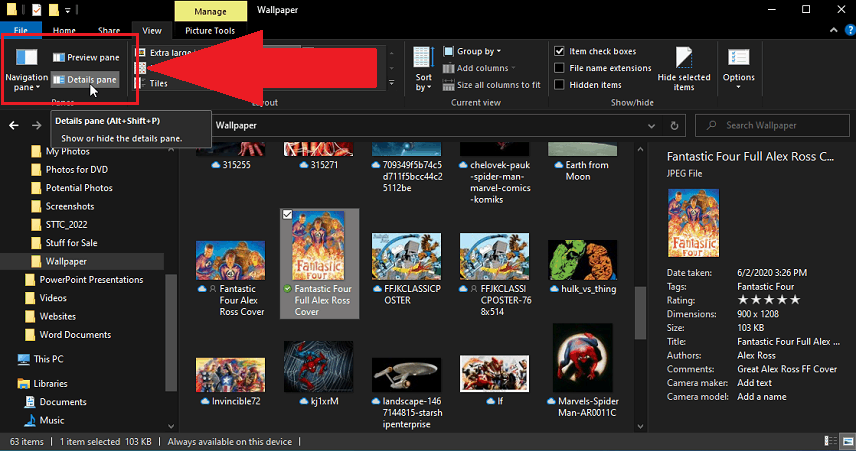
شما در هر لحظه تنها میتوانید یکی از این دو پنل را فعال کنید.
۸. فشرده سازی فایلها
در ویندوز ۱۰ و ۱۱، فایل اکسپلورر بهصورت پیشفرض دارای قابلیت فشردهسازی و همچنین خارج کردن فایلهای فشرده و تبدیل آنها به حالت عادی است. برای این که چندین فایل را فشرده کنید، کافی است ابتدا آنها را با موس انتخاب و روی آنها راست کلیک کنید. سپس به قسمت Send to بروید و روی Compressed (zipped) folder کلیک کنید.
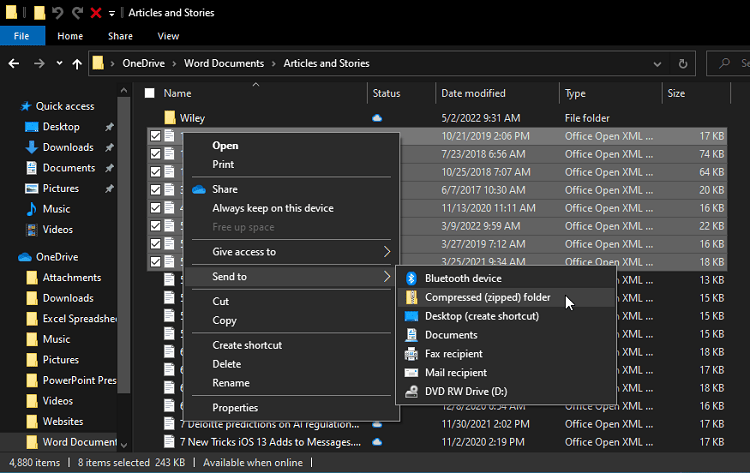
در ویندوز ۱۱ فقط کافی است روی فایلها راست کلیک کرده و گزینه Compress to ZIP file را انتخاب کنید.
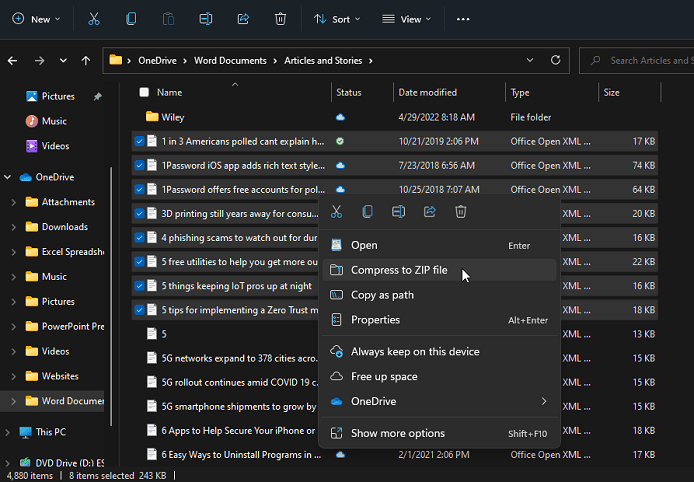
برای این که یک فایل را از حالت فشرده خارج کنید نیز کافی است روی آن راست کلیک کرده و گزینه Extract All را انتخاب کنید. سپس محلی که میخواهید فایلها در آنجا نگه داری شوند را انتخاب و روی Extract کلیک کنید.
رفع خطای File Explorer
مشکلات File Explorer میتوانند بسیار آزاردهنده باشند و در اینجا قصد داریم به چند نمونه از این مشکلات و راهکارهای رفع خطای ویندوز اکسپلورر بپردازیم. با ما در ادامه همراه باشید.
۱. Netsh و WinSet Reset را اجرا کنید
جهت رفع اخطار ویندوز اکسپلورر میتوانید فرمان Command Prompt را در حالت Admin اجرا کنید. با فشار دادن همزمان کلیدهای Windows + X و انتخاب Command Prompt (Admin) از منو میتوانید این کار را انجام دهید. علاوه بر این، میتوانید cmd را در نوار جستجو تایپ کرده و روی Command Prompt کلیک راست کرده و Run as administrator را انتخاب کنید.
- عبارت Netsh را در Command Prompt تایپ کرده و Enter را بزنید.
- سپس عبارت Winsock Reset را در Command Prompt وارد کرده و Enter را بزنید تا اجرا شود.
- پس از اتمام فرآیند، به شما اطلاع داده میشود و فقط لازم است که رایانه را مجددا راهاندازی کنید تا تغییرات اعمال شود تا ارور نرم افزار Windows Explorer برطرف گردد.
۲. پنهان کردن پرونده ها و پوشه های مخفی
اگر در حین کار با برنامه Windows Explorer ویندوز مشکلاتی مثل خروج ناگهانی Explorer از برنامه را دارید، به راحتی قادر خواهید بود با پنهان کردن فایلها و پوشهها، این مشکل را برطرف سازید. باید اظهار داشت که برخی از فایلها در سیستم وجود دارند که به طور پیشفرض پنهان هستند، اما با تغییر تنظیمات میتوانید آنها را پدیدار کنید.
در صورت آشکار شدن فایلهای پنهان که معمولا فایلهای سیستمی نیز هستند، ممکن است در اجرای File Explorer مشکلی داشته باشید؛ بنابراین باید با انجام موارد زیر این تنظیمات را برگردانید تا ویندوز اکسپلورر به درستی کار کند.
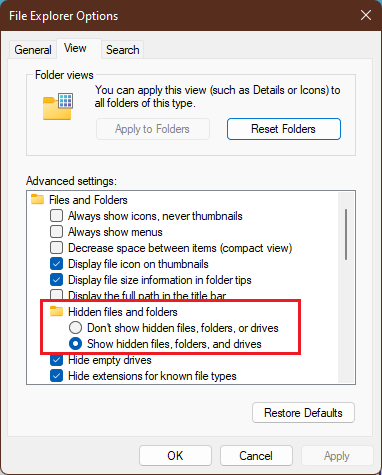
- کلیدهای Windows Key + S را روی کیبورد همزمان با هم فشار دهید و در قسمت پایین داخل کادر عبارت File Explorer Options را تایپ کنید. File Explorer Options را از فهرست نتایج جستجو انتخاب کرده و کلیک کنید.
- هنگامی که پنجره File Explorer Options باز میشود، به تب View بروید و تیک گزینه Do not show hidden files, folders or drives را بزنید. برای ذخیره تنظیمات جدید بر روی گزینه Apply و سپس OK کلیک کنید.
پس از انجام این تغییرات، باید مشکل File Explorer برطرف شود. بسیاری از کاربران گزارش دادند که این راه حل برای آنها مفید است؛ بنابراین حتما ارزش امتحان را دارد.
۳. گزینه Launch folder windows in a separate process
راه دیگر برای رفع مشکلات برنامه Windows Explorer در ویندوز ۱۰، فعال کردن گزینه Launch folder windows in a separate process است. این کار نسبتا ساده است و میتوانید با انجام این مراحل انجامش دهید:
- گزینه File Explorer Options را طبق آنچه در مراحل قبل گفتیم باز کنید. اکنون به تب View بروید و تیک کنار گزینه Launch folder windows in a separate process را بزنید. برای ذخیره تغییرات روی Apply کلیک کرده و سپس با OK تأیید کنید.
گزارش شده است که این راه حل نیز جهت رفع خطاهای ویندوز اکسپلورر برای بسیاری از کاربران مفید واقع شده است؛ بنابراین ما به شما اکیدا توصیه میکنیم که در صورت بروز خطا این روش را امتحان کنید.
سوالات متداول
1. ویندوز اکسپلورر در ویندوز ۱۰ کجاست؟
ویندوز اکسپلورر در ویندوز بهصورت پیشفرض به نوار وظیفه پایین صفحه دسکتاپ، پین شده است. همچنین شما میتوانید هر زمان که یک فولدر را پوشه را باز میکنید وارد فایل اکسپلورر شوید.
2. چگونه ویندوز اکسپلورر را فعال کنیم؟
ویندوز اکسپلورر بهصورت پیشفرض در ویندوز فعال است و لازم نیست شما آن را فعال کنید.
3. تفاوت This PC و File Explorer در چیست؟
This PC در واقع بخشی از فایل اکسپلورر است اما نسبت به پنجره اصلی فایل اکسپلورر، اطلاعات محدودتری را بهشما نشان میدهد. فایل اکسپلورر اما جزییات بیشتری از فولدرها و فایلهای موجود در کامپیوتر در اختیار شما قرار میدهد.
جمع بندی
در ادامه بحث معرفی ویندوز اکسپلورر یا File Explorer و نیز در تکمیل توضیحات راهکارهای مختلف برای رفع خطای File Explorer باید به این مطلب اشاره کنیم که افزون بر این مواردی که ذکر شد، راه حلها و ترفندهای دیگری نیز وجود دارند که ممکن است در این مقاله به آن موارد اشارهای نشده باشد. شما چه راه حل یا ترفند دیگری میشناسید؟ آنها را با ما در پلازا به اشتراک بگذارید.
سلام 😅متسفانه من زدم اینو پاک کردم الان صفحه سیاه میاد میتونم درست کنم یا باید ویندوز عوض کنم ؟

