آموزش نحوه نصب ویندوز ۱۰ با فلش + راه حل مشکلات احتمالی آن

نصب ویندوز ۱۰ با استفاده از فلش مموری یکی از سادهترین و رایجترین روشها برای نصب این سیستمعامل است. این روش نه تنها سریعتر از استفاده از دیسکهای DVD است، بلکه امکان نصب ویندوز بر روی دستگاههایی که دارای درایو نوری نیستند را نیز فراهم میکند.
با وجود انتشار ویندوز ۱۱، هنوز کاربران زیادی هستند که از ویندوز ۱۰ استفاده میکنند و قصد مهاجرت به نسخه جدید را ندارند. ویندوز ۱۰ یکی از بهترین نسخههایی بود که مایکروسافت عرضه کرد و به همین دلیل، هنوز هم انتخاب اول کاربران برای نصب ویندوز بهحساب میآید. برای نصب این نسخه، راههای متفاوتی پیش روی شما قرار دارد؛ یکی از راهها نصب ویندوز ۱۰ با سیدی است اما از آنجایی که امروزه اکثر لپتاپها و کامپیوترها فاقد درایو نوری هستند، نصب ویندوز ۱۰ با فلش از محبوبیت بهمراتب بیشتری برخوردار است؛ از همین رو، در این مطلب پلازا میخواهیم به نحوه انجام این کار بپردازیم.
فهرست مطالب:
تهیه بکاپ پیش از نصب ویندوز ۱۰ با فلش
پیش از این که به آموزش نصب ویندوز ۱۰ با فلش بپردازیم، ابتدا باید به بکاپ گرفتن از سیستم اشاره کنیم. برای این که بتوانید از فایلها و دادههای خود بکاپ تهیه کنید، باید ابتدا به مسیر Settings > Update & Security > Backup بروید و در قسمت Back up using File History روی Add a drive کلیک کنید. حالا یک هارد اکسترنال یا فلش را به کامپیوتر متصل و آن را از این فهرست انتخاب کنید.
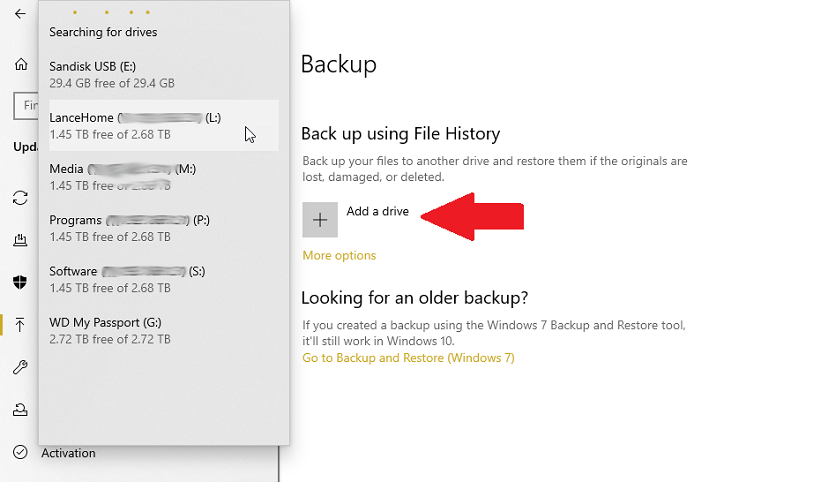
حالا روی More options کلیک کنید. در صفحه بعد و در پایین صفحه در قسمت Backup options، پوشههایی که میخواهید از آنها بکاپ گرفته شود را با کلیک روی Add a folder اضافه کنید. همچنین اگر روی پوشهها کلیک و گزینه Remove را انتخاب کنید، میتوانید آنها را از فهرست حذف کنید.
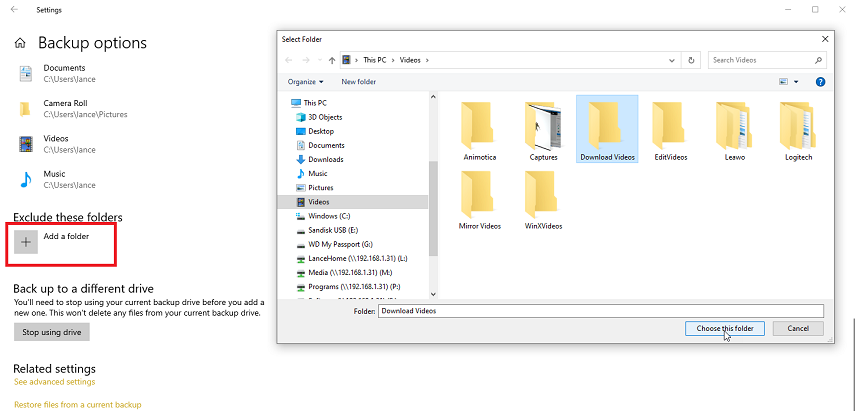
وقتی پوشهها را مشخص کردید، به بالای صفحه اسکرول و روی Back up now کلیک کنید. پس از این که از فایلها بکاپ تهیه شد و خیالتان راحت شد، فرایند نصب ویندوز را آغاز کنید.

همچنین میتوانید برای آشنایی با نحوه بکاپ گرفتن از اطلاعات کل سیستم، به این مطلب مراجعه کنید.
برای نصب ویندوز ۱۰ از طریق USB دو روش کلی پیش روی شما قرار دارد. روش اول استفاده از ابزار Media Creation Tool مایکروسافت، برای ساخت یک فلش قابل بوت است. با این روش شما تنها با دانلود این برنامه میتوانید ویندوز را روی فلش بریزید و بعد به کامپیوتر متصل کنید. روش دوم، نصب ویندوز ۱۰ با فلش Rufus است؛ برنامه Rufus همان کار ابزار مایکروسافت را انجام میدهد و کاملا هم رایگان است.
۱. نصب ویندوز ۱۰ با فلش با Media Creation Tool
ابتدا به آموزش نصب ویندوز ۱۰ با فلش میپردازیم. فلش خود را به کامپیوتر متصل کنید. فلش شما باید حداقل ۸ گیگابایت ظرفیت داشته باشد. همچنین اگر به اطلاعات روی آن نیاز دارید قبل از ادامه دادن کار از آنها پشتیبان تهیه کنید؛ چرا که تمام محتویات روی فلش پاک خواهند شد.
ابتدا به سایت Microsoft Download Windows رفته و در قسمت Create Windows 10 installation media، جهت دانلود این ابزار بر روی دکمه Download tool now کلیک کنید.
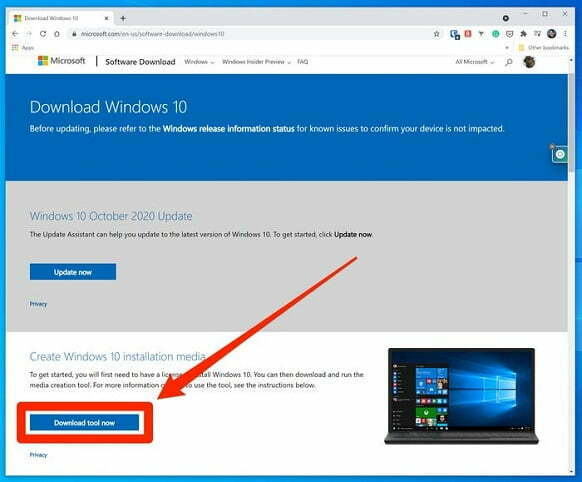
پس از اتمام دانلود آن را سیو کرده و بر روی سیستم خود راهاندازی کنید. در صفحه What do you want to do عبارت Create installation media (USB flash drive, DVD, or ISO file) for another PC را انتخاب کرده و بر روی دکمه Next کلیک کنید.
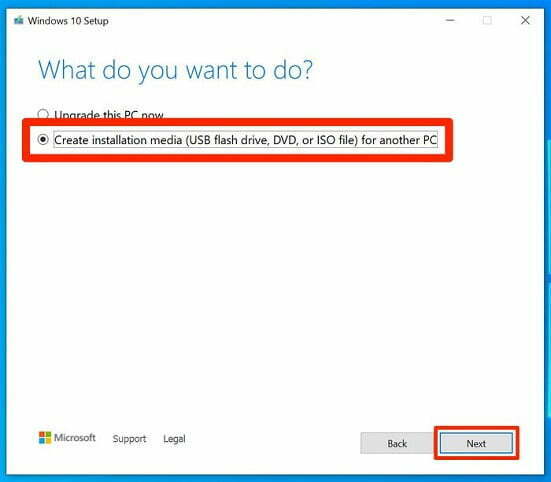
در صفحه بعد میتوانید تنظیمات طریقه عوض کردن ویندوز ۱۰ با USB را شخصیسازی کنید. اگر نمیخواهید از تنظیمات پیشفرض استفاده کنید، تیک مربوط به Use the recommended options for this PC را بردارید و گزینهها را به انتخاب خودتان تغییر دهید. میتوانید زبان، نسخه ویندوز و ۳۲ یا ۶۴ بیتی بودن ویندوز را مشخص کنید.
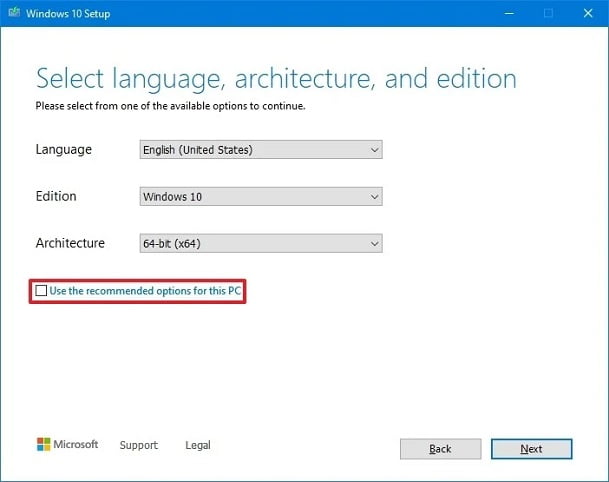
در صفحه بعدی USB flash drive را انتخاب کرده و بر روی Next کلیک کنید. درایو USB را از لیست پیدا کرده و انتخاب کنید. حالا برنامه شروع به دانلود پروندههای نصب ویندوز ۱۰ با فلش روی لپ تاپ میکند.
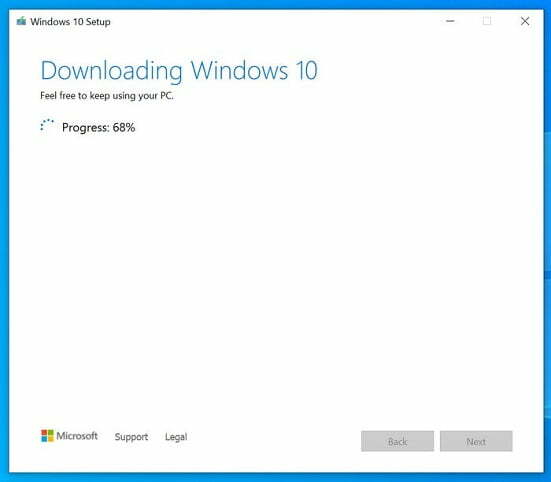
بسته به سرعت اینترنتتان دانلود این ابزار نیازمند زمان است. هنگام دانلود ارتباط را قطع نکنید. پس از اتمام فرایند دانلود، فلش را از سیستم جدا و به کامپیوتری که میخواهید ویندوز روی آن نصب شود متصل کنید.
۲. نصب ویندوز ۱۰ با فلش Rufus
اگر از ابزار مایکروسافت نمیخواهید استفاده کنید و به دنبال آموزش نصب ویندوز ۱۰ با فایل ISO هستید، میتوانید از برنامه محبوب Rufus استفاده کنید. این برنامه به شما این امکان را میدهد تا هم فایل ISO را که از دیگر سایتها دانلود کردید در فلش بریزید و هم به صورت آنلاین آن را از سرورهای مایکروسافت دانلود کنید.
برای نصب ویندوز با فلش Rufus، فلش شما باید حداقل ۸ گیگابایت ظرفیت داشته باشد. ضمنا در این روش هم تمام اطلاعات روی فلش پاک خواهند شد. ابتدا به وبسایت برنامه روفوس بروید و این برنامه را دانلود کنید. پس از دانلود، آن را باز کنید. در قسمت Device فلشی که میخواهید با آن ویندوز را نصب کنید را انتخاب کنید. در قسمت Boot selection روی دکمه Select در سمت راست کلیک و فایل ISO ویندوز که قبلا دانلود کردید را انتخاب کنید.
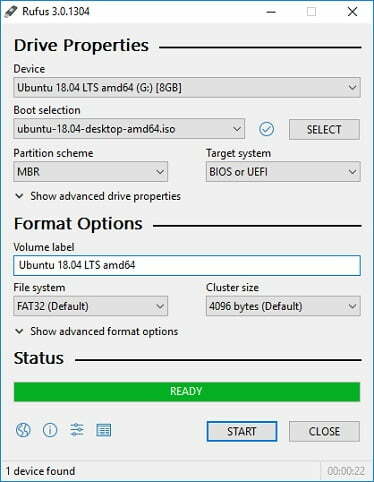
در قسمت Image option گزینه Standard Windows installation را انتخاب کنید و در بخش Partition scheme اگر کامپیوتر شما از BIOS استفاده میکند گزینه MBR و اگر از UEFI استفاده میکند گزینه GPT را انتخاب کنید. در نهایت روی Start کلیک کنید تا کار شروع شود. پس از اتمام این فرایند Rufus فلش شما را به یک درایو قابل بوت برای نصب ویندوز ۱۰ با فلش تبدیل میکند.
۳. ایجاد فلش قابل بوت از ویندوز ۱۰ بهصورت دستی
اگر نمیخواهید برای ایجاد دیسک قابل بوت از ابزار مایکروسافت یا Rufus استفاده کنید، میتوانید با استفاده از CMD و بهصورت دستی نیز این کار را انجام دهید. برای انجام این کار ابتدا باید فایل ISO نصب ویندوز را دانلود کرده باشید. سپس مراحل زیر را دنبال کنید.
فلش را به کامپیوتر متصل و سپس CMD را با دسترسی Admin باز کنید. حالا فرمان diskpart را تایپ و اینتر را فشار دهید. سپس فرمان list disk را تایپ و دوباره اینتر را فشار دهید. با این کار فهرستی از تمامی درایوهای متصل به کامپیوتر نشان داده خواهد شد.
از این فهرست، باید درایو فلش خود را انتخاب کنید. برای انجام این کار باید فرمان select disk را بههمراه شماره درایو در فهرست، وارد کنید. مثلا در این جا درایو شماره 2 ما، همان فلش است، پس باید فرمان select disk 2 را وارد کنیم. پس از انتخاب این درایو، پیام Disk 2 is now the selected disk را مشاهده خواهید کرد.
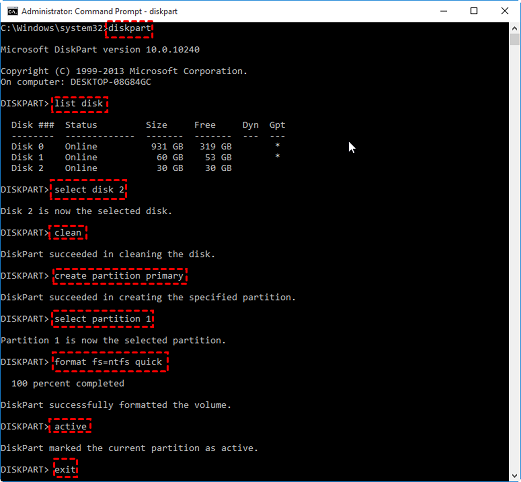
اکنون باید فلش را فرمت کنیم. برای انجام این کار، فرمان clean را تایپ و اینتر را بزنید. حالا باید یک پارتیشن قابل بوت ایجاد کنیم. برای انجام این کار هم فرمان Create partition primary را تایپ و اینتر را میزنیم. در مرحله بعدی باید پارتیشنی که ایجاد کردید را انتخاب کنید. پس فرمان select partition 1 را وارد و اینتر را بزنید. سپس برای فعالسازی این پارتیشن، فرمان active را تایپ و اینتر را بزنید.
در مرحله بعدی باید فلش را فرمت کنیم. برای انجام این کار، فرمان format fs=ntfs quick را تایپ و اینتر را بزنید. پس از این که پیام DiskPart sucessfully formatted the volume را مشاهده کردید، فرمان assign را تایپ و یک حرف برای درایو USB انتخاب کنید. حالا، فرمان EXIT را وارد و اینتر را بزنید.
اکنون باید محتویات فایل ISO را در فلش کپی پیست کنید. ابتدا باید این فایل را بهعنوان یک درایو جداگانه برای کامپیوتر شناسایی کنید. در ویندوز ۸ و ۱۰ میتوانید روی این فایل راست کلیک و Mount را انتخاب کنید. همچنین با نرمافزارهایی مثل PowerISO میتوانید این کار را انجام دهید. وقتی فایل ISO بهعنوان یک درایو جداگانه شناسایی شد، در CMD ابتدا :G را تایپ و اینتر را بزنید. به جای حرف G باید حرف درایوی که فایل ISO در آن Mount شده است را وارد کنید.
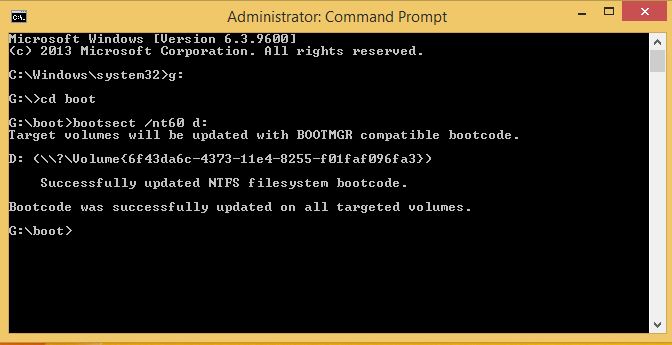
سپس فرمان cd boot را تایپ و اینتر را فشار دهید. در قدم بعدی :bootsect /nt60 D را تایپ و دوباره اینتر را فشار دهید. در این جا حرف D باید با همان حرف درایو فلش شما که بالاتر آن را با فرمان assign تعریف کردید، جایگزین شود. در نهایت فرمان
:copy G:\*.* /s/e/f D را تایپ و اینتر را بزنید. در این فرمان هم باید حرف D را با حرف درایو فلش خود و حرف G را با حرف درایو ISO جایگزین کنید. در نهایت فایلها کپی و داخل فلش پیست خواهند شد و شما یک فلش قابل بوت از ویندوز ۱۰ در اختیار خواهید داشت.
آموزش نصب ویندوز ۱۰ با فلش
حالا که فلش را آماده کردیم نوبت به نصب ویندوز ۱۰ از طریق USB میرسد. قبل از بوت کردن کامپیوتر یا لپتاپ توسط USB ابتدا لازم است دستور بوت کردن رایانه خود را تغییر دهید. فلش را به کامپیوتر متصل و کامپیوتر را روشن کنید و به تنظیمات بایوس بروید. معمولا با فشار دادن کلید F1 یا F2 یا Escape میتوانید این کار را انجام دهید. وقتی وارد تنظیمات شدید، زبانه boot را انتخاب کنید.
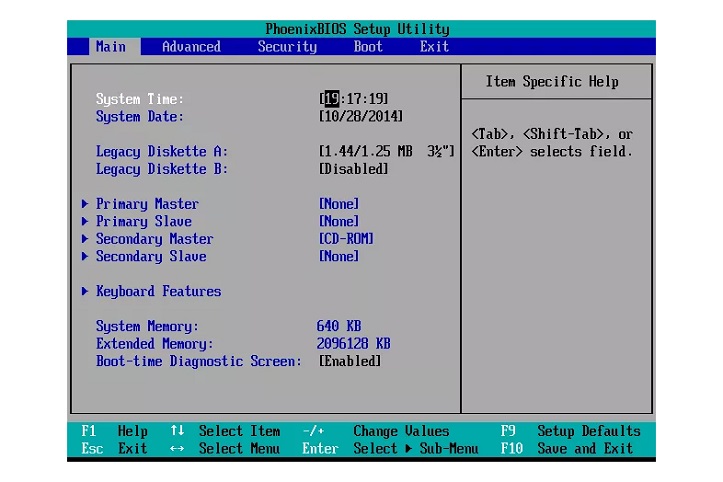
در زبانه Boot میتوانید، ترتیب بوت کامپیوتر را مشاهده کنید. برای آن که اولویت را به فلش بدهید، باید با کلیدهایی که پایین صفحه نشان داده شده است، ترتیب را تغییر دهید. نحوه انجام این کار بسته به نوع مادربرد یا لپتاپ متفاوت است. در بیشتر موارد با کلیدهای پیکان روی کیبورد و همچنین اینتر میتوانید ترتیب را عوض کنید. برای این که اولویت با فلش باشد، باید مانند تصویر زیر، Removable Devices در ابتدا قرار گیرد.

سپس کلید F10 را فشار دهید تا تغییرات ذخیره و سیستم از طریق فلشی که به آن متصل کردید، بوت شود. به صورت خودکار پنجره نصب ویندوز 10 از روی فلش که به شکل زیر است برایتان به نمایش در میآید. در غیر این صورت تنظیمات مربوط به بوت در بایوس را به درستی تنظیم نکردید.
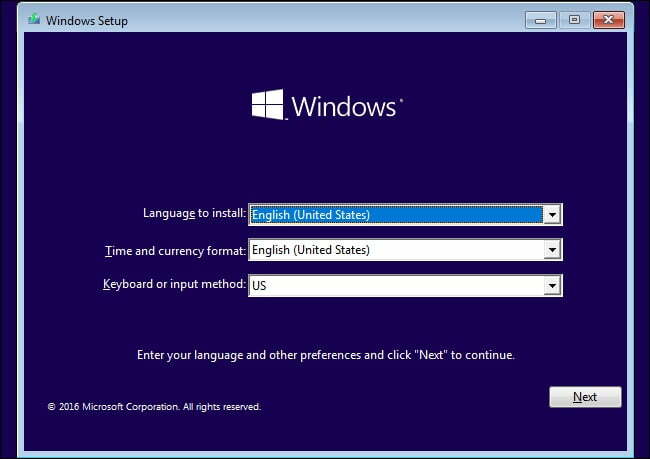
زبان، منطقه زمانی و تنظیمات کیبورد را مشخص کرده و روی دکمه Next کلیک کنید. در صورت انجام تنظیمات اشتباه نگران نباشید. میتوانید پس از اتمام کار مجدد آن را تغییر دهید. بر روی Install Now کلیک کرده و جهت شروع مراحل نصب، گزینه Next را انتخاب کنید.
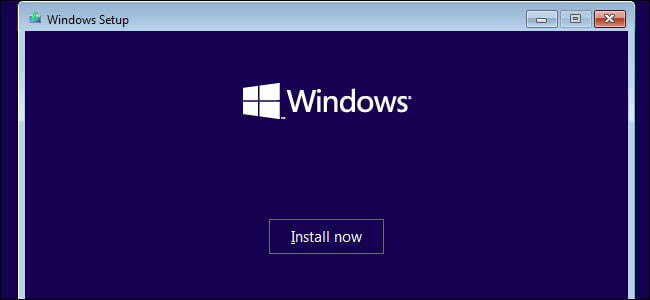
در صفحه بعدی ویندوز از شما لایسنس فعالسازی را میخواهد. اگر آن را خریداری کرده و در اختیار دارید در کادر وارد کنید. در غیر این صورت گزینه I don’t have a product key را انتخاب کنید.
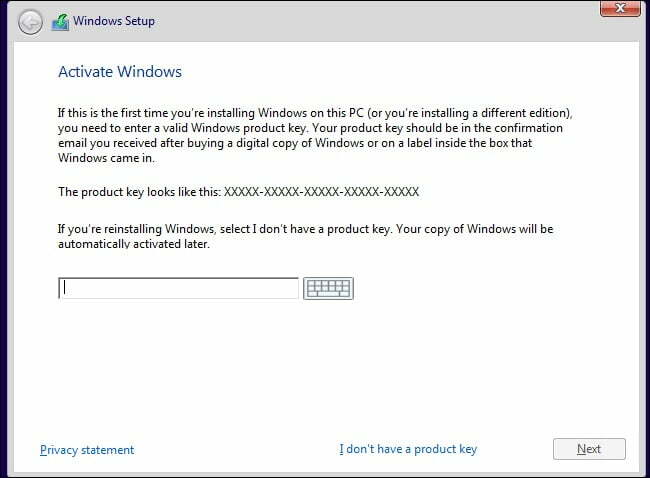
در قسمت بعدی نسخه ویندوزی که میخواهید نصب کنید را انتخاب و روی Next کلیک کنید. در صفحه بعد I accept the license terms را انتخاب کنید. دوباره روی Next کلیک کنید. در صفحه بعدی گزینه Custom: Install Windows only (Advanced) را انتخاب کنید.
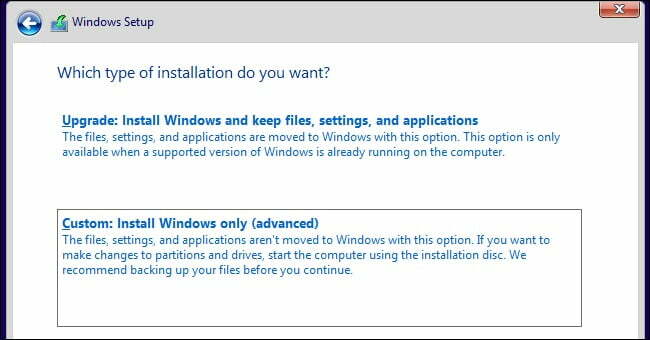
در صفحه بعدی درایوی که ویندوز فعلی شما روی آن نصب است را انتخاب و روی گزینه Delete کلیک کنید. اگر درایو ویندوز چندین پارتیشن دارد، باید تمام آنها را حذف کنید تا ویندوز به کل درایو دسترسی داشته باشد. توجه داشته باشید که اگر هنوز از اطلاعاتتان در این درایو پشتیبانی تهیه نکردهاید، ممکن است بخواهید عملیات نصب را متوقف کرده و از اطلاعات و فایلها پشتیبان بگیرید. پس از حذف پارتیشنها دیگر قادر به بازیابی اطلاعات ذخیره شده در درایو ویندوز نخواهید بود.
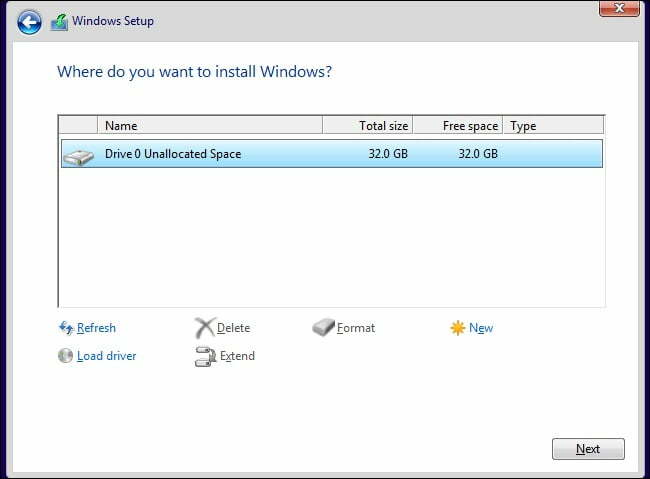
وقتی تمام پارتیشنها را حذف کردید، درایو به صورت Drive 0 Unallocated Space به نمایش درمیآید. شما نیازی به ساخت پارتیشن جدید ندارید. ویندوز به صورت خودکار این کار را انجام خواهد داد. فقط کافی است درایو را انتخاب و روی گزینه Next کلیک کنید.
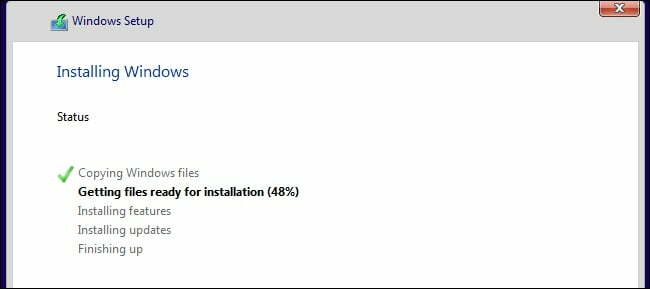
حالا فرایند نصب ویندوز ۱۰ با فلش آغاز میشود. در این مرحله سیستم چندین بار ریستارت میشود و پس از آن کار نصب ویندوز به اتمام خواهد رسید.
راه حل مشکل نصب ویندوز ۱۰ با فلش
هنگام نصب ویندوز ۱۰ از طریق USB با مشکلات متعددی روبهرو شوید. در ادامه به تعدادی از مشکلات و راه حلهای عوض کردن ویندوز ۱۰ با فلش بوت شده اشاره خواهیم کرد.
۱. مشکلات مربوط به پارتیشنها
مشکلات مربوط به پارتیشنها یکی از موارد رایج است که ممکن است کاربران با آن مواجه شوند. این مشکلات میتوانند ناشی از تنظیمات نادرست پارتیشنها، تفاوت در نوع فایل سیستمها (مثل NTFS و FAT32) یا وجود پارتیشنهای مخفی و محافظتشده باشند. در این مواقع معمولا پیامهایی مثل پیامهای زیر را دریافت خواهید کرد:
Windows cannot be installed on this disk
We couldn’t create a new partition or locate an existing one
همچنین در صورتی که مادربورد شما از UEFI استفاده کند ولی فلش به صورت MBR فرمت شده باشد، ویندوز نمیتواند فایل نصبی را شناسایی کند. در سمت دیگر، اگر مادربورد از BIOS استفاده کند و فلش از فرمت GPT استفاده کند، نمیتوانید ویندوز را نصب کنید.
۲. کمبود فضای کافی روی فلش
دیگر مشکل نصب ویندوز ۱۰ با فلش، مربوط به نبود فضای کافی است. همانطور که پیشتر گفته شد، فلش شما باید حداقل ۸ گیگابایت فضای خالی داشته و در صورت امکان فایل دیگری هم روی آن ذخیره نشده باشد. در غیر این صورت ممکن است در هنگام نصب با مشکل مواجه شوید.
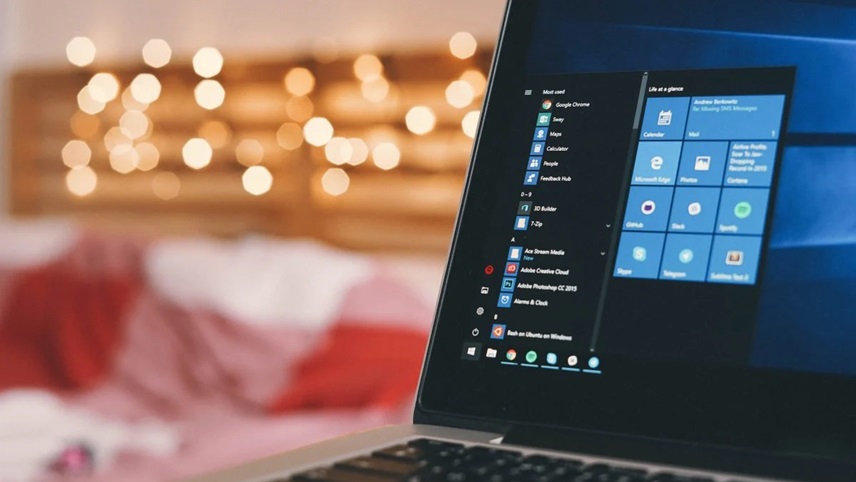
۳. عدم تطابق نسخههای ویندوز و سختافزار سیستم
با وجود این که ویندوز ۱۰ از نظر سیستم مورد نیاز، بهاندازه ویندوز ۱۱ سختگیر نیست، اما همچنان نیاز به الزاماتی دارد. برای نصب ویندوز ۱۰ باید سیستم شما از یک پردازنده با فرکانس حداقل ۱ گیگاهرتز، رم حداقل ۱ گیگابایت و همچنین ۱۶ گیگابایت حافظه خالی بهرهمند باشد.
۴. بوت نبودن USB
یکی از مشکلاتی که افراد به هنگام نصب ویندوز ۱۰ از طریق USB با آن مواجه هستند، بوت نبودن USB است. میتوان گفت که نصب ویندوز با فلش بدون بوت به هیچ وجه امکانپذیر نیست. در واقع USBهای قابل بوت، بسیار متفاوت از USBهای معمولی که ما برای جابهجایی فایلها از یک کامپیوتر به کامپیوتر دیگر استفاده میکنیم هستند. اگر هیچ کپی از USB قابل بوت در اختیار ندارید، باید با از بین بردن تصویر ISO از دادههای موجود در درایو، یک فایل ISO را به یک USB قابل بوت تبدیل کنید.
۵. تنظیمات اولویت بوت سیستم
مسئله دیگری که وجود دارد این است که اطمینان حاصل کنید که آیا کامپیوتر شما برای نصب از درایو USB تنظیم شده است یا خیر. بیشتر رایانههای شخصی این تنظیمات را به طور پیشفرض ندارند. به همین جهت شما بایستی به تنظیمات مادربورد خود مراجعه و اولویت بوت را به فلش بدهید.
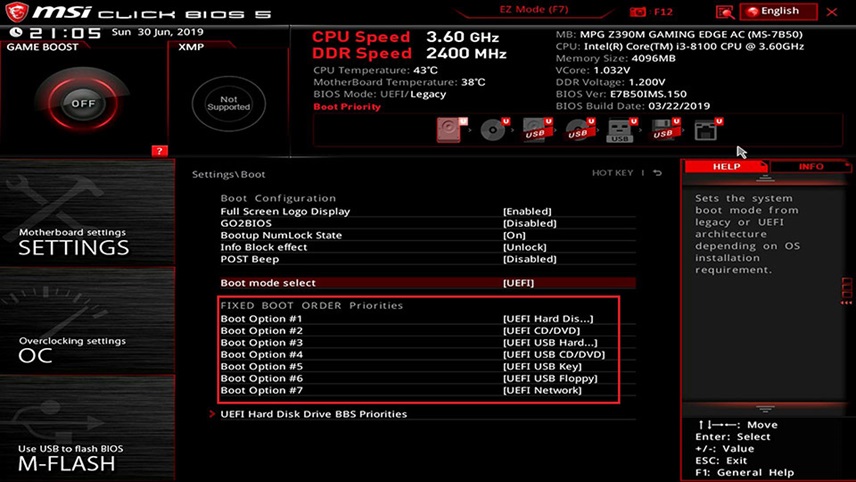
۶. تنظیم فرمت USB
در ابتدای شروع کار اطمینان حاصل کنید که فرمت USB تان FAT32 است نه NTFS. متاسفانه بسیاری از برنامههایی که به صورت فرمت FAT32 نشده است، قابل بوت شدن نیستند. اگر فرمت USB شما FAT32 نیست، بایستی آن را به این فرمت قالببندی کنید.
۷. کار نکردن USB و کامپیوتر
بهترین راه برای بررسی اینکه آیا مشکل از تنظیمات رایانه شما است یا فلش، متصل کردن فلش به یک رایانه دیگر است. البته دقت کنید که آن رایانه دارای گزینه منوی انتخاب بوت (Boot selection menu) باشد. راهحل بعدی این است که یک فلش دیگری را در رایانه خود امتحان کنید. اگر USB قابل بوت در اختیار دارید، با اتصال آن به سیستم سعی کنید که رایانه خود را راهاندازی کنید.
سوالات متداول
1. چه حداقل مشخصاتی برای نصب ویندوز ۱۰ نیاز دارم؟
برای نصب ویندوز ۱۰ باید از یک پردازنده با فرکانس حداقل ۱ گیگاهرتز، رم حداکقل ۱ گیگابایت برای نسخه ۳۲ بیت و ۲ گیگابایت برای نسخه ۶۴ بیت، ۱۶ گیگابایت حافظه برای نسخه ۳۲ بیت و ۲۰ گیگابایت برای نسخه ۶۴ بیت و یک نمایشگر با رزولوشن حداقل ۸۰۰ در ۶۰۰ پیکسل نیاز دارید.
2. آیا میتوانم ویندوز ۱۰ را روی سیستم قدیمی نصب کنم؟
اگر سیستم قدیمی از حداقل مشخصات لازم برای نصب این نسخه برخوردار است، مانعی برای نصب ویندوز ۱۰ روی آن وجود ندارد.
3. چرا فلش درایو بوتبل من در لیست دستگاههای بوت ظاهر نمیشود؟
ابتدا فلش را در یک سیستم دیگر تست کنید و ببینید در فهرست بوت نمایش داده میشود یا خیر. اگر نمایش داده نشد، مشکل از فلش است و احتمالا تنظیمات درست را برای ساخت دیسک قابل بوت روی آن، انجام ندادید. اما اگر فلش در یک سیستم دیگر بوت شد، آن را روی یک پورت USB دیگر کامپیوتر خود تست کنید. اگر مشکل برطرف نشد، مطمئن شوید که فرمت درست را برای فلش انتخاب کردهاید. اگر کامپیوتر شما از UEFI استفاده میکند، باید فلش را به صورت GPT فرمت کنید و اگر سیستم شما BIOS است باید فلش را به صورت MBR فرمت کنید. اما اگر هیچکدام از این مراحل مشکل را حل نکردند، آخرین راه ریست فکتوری تنظیمات بایوس است.
4. آیا درایورهای سختافزار پس از نصب ویندوز ۱۰ بهطور خودکار نصب میشوند؟
در بیشتر مواقع پس از نصب تمیز ویندوز با فلش، سیستم به صورت خودکار درایورها را نصب میکند. اما در سایر مواقع، مثل زمانی که میخواهید برای اولین بار روی یک لپتاپ ویندوز نصب کنید، احتیاج به نصب درایورها خواهید داشت.
در این مقاله از پلازا به چگونگی نصب ویندوز ۱۰ با فلش پرداختیم. همانطور که در ابتدا اشاره شد نصب ویندوز با فلش یکی از راههای راحت و سریع برای نصب محسوب میشود. آیا تا به حال برای نصب ویندوز از این روش استفاده کردهاید؟ میتوانید نظرات خود را در قسمت کامنتها با ما و دیگران به اشتراک بگذارید.

آماده سازی فایل نصب ویندوز ۱۰