4 روش برای استفاده از iMessage در کامپیوتر ویندوز

استفاده از iMessage در ویندوز از آن قابلیت هایی است که خیلی از کاربران آیفون به دنبال آن هستند. اگر این موضوع برای شما هم جالب است، در این مقاله قصد داریم بهترین روش هایی که برای ارسال و دریافت آیمسج روی ویندوز وجود دارد را با هم بررسی کنیم.
محصولات اپل مدت زیادی است که در زمره بهترین دیوایس های الکترونیکی شناخته شده و سرویس ها و برنامه های خاص آنها نیز طرفداران زیادی را دارد. همین موضوع باعث شده است تا تلاش های زیادی برای استفاده از برنامه هایی که این محصولات ارائه می دهند، روی بستر های دیگر مانند سیستم های ویندوزی و یا گوشی های اندروید انجام شود. استفاده از iMessage در ویندوز نیز یکی از همین موارد است که خیلی از کاربران اپل به آن فکر می کنند و با روش های مختلفی مانند استفاده از برنامه های واسط، به کار گیری ریموت ها و یا استفاده از شبیه ساز ها قابل انجام خواهد بود. در ادامه این مقاله پلازا، با هم بهترین گزینه هایی که برای این کار وجود دارد را بررسی می کنیم.
فهرست مطالب
آموزش استفاده از iMessage در ویندوز
بهترین کاری که برای شروع ارسال و دریافت آیمسج روی ویندوز می توان انجام داد، این است که معرفی اجمالی و کوچک از خود iMessage داشته باشیم و ببینیم این برنامه چرا تا این اندازه محبوبیت دارد. پیام رسان آی مسیج در واقع یک پیام رسان فوری است که می تواند پیام ها را به صورت فوری و بلادرنگ، برای کاربرانی که از گوشی های آیفون استفاده می کنند، ارسال کند. اپل این پیام رسان را برای اولین بار در سال ۲۰۱۱ معرفی کرد و از آن به بعد کلیه پلتفرم های ارائه شده توسط این شرکت، از این پیام رسان پشتیبانی می کنند.
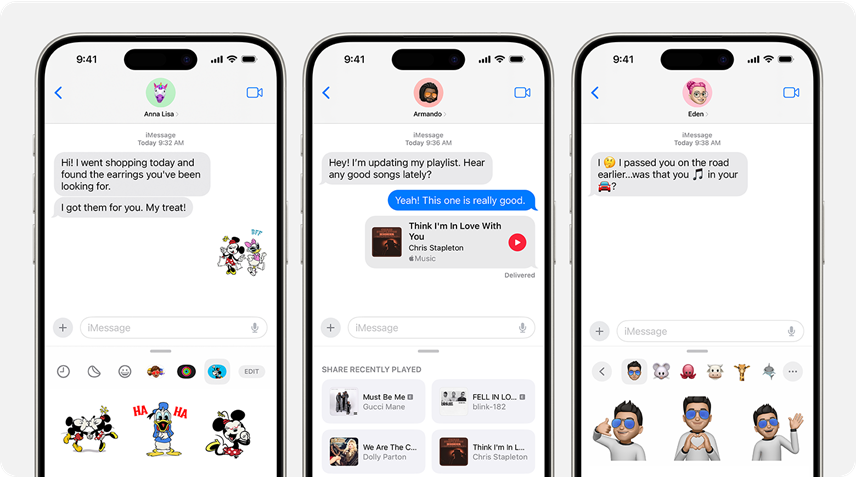
در واقع شما می توانید این پیام رسان را روی آیفون ها، آیپد ها، آیپاد ها، مک بوک ها، آی مک ها و حتی اپل واچ ها به صورت مستقل داشته و از آن استفاده کنید. یکی از ویژگی های خوبی که در مورد این برنامه وجود دارد و باعث شد تا اپل از طریق آن اعتبار زیادی کسب کند، ویژگی رمزگذاری روی پیام های این برنامه است که باعث می شود این پیام ها تنها برای کسی که پیام برای آن نوشته شده است قابل درک باشد. در واقع این مکانیزم شباهت زیادی به چت های محرمانه در تلگرام دارد (در صورت نیاز به اطلاعات بیشتر در این مورد، می توانید سری به مقاله سکرت چت تلگرام بزنید) و خیال خیلی از کاربران را از محرمانگی داده های خود راحت کرده است.
همین پروتکل های امنیتی و قواعد پیچیده، باعث شده است که پیاده سازی این پیام رسان برای سایر پلتفرم های غیر از اپل، کاری سخت به نظر برسد و فراهم کردن پیش زمینه های آن کمی دردسر ساز شده است. از این رو نمی توان نسخه هایی سازگار با سایر سیستم عامل ها را از iMessage پیدا کرد و دسترسی به آن روی سیستم های ویندوزی و اندروید کاری نسبتا دشوار خواهد بود. البته باید گفت که به هیچ عنوان غیر ممکن نیست. در ادامه با هم، ۷ روش اصلی استفاده از iMessage در ویندوز را بررسی خواهیم کرد.
۱. استفاده از iMessage در ویندوز با iMy Fone MirrorTo
اولین ترفند، که می تواند به عنوان بهترین و داغ ترین روش برای استفاده از iMessage در ویندوز هم از آن یاد کرد، مربوط به استفاده از سرویس دهنده MirrorTo است. این سرویس دهنده می تواند دسترسی به امکانات مختلف گوشی های آیفون را روی سیستم های ویندوزی فراهم کند. به این صورت که شما می توانید برنامه ای که روی گوشی داشته باشید را روی سیستم ویندوزی خود هم در اختیار داشته و از آن استفاده نمایید. طبیعتا پیام رسان iMessage هم یکی از همین برنامه ها خواهد بود و می توانید به سراغ آن بروید.
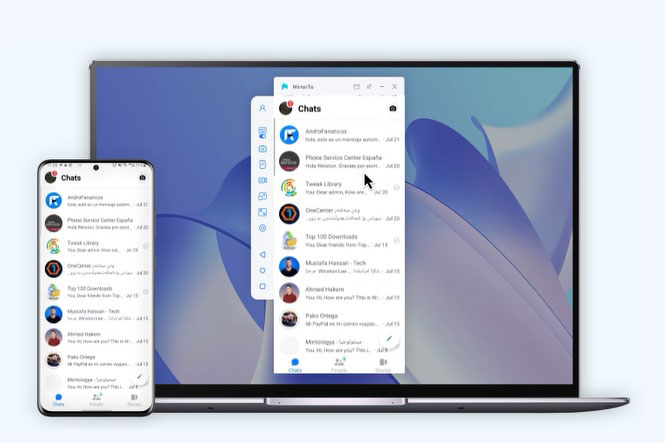
استفاده از این برنامه رایگان بوده و شما می توانید این برنامه را روی سیستم خود نصب کرده و آیفون خود را به سیستم ویندوزی خود متصل کنید. کاری که این برنامه انجام می دهد این است که یک نسخه از صفحه گوشی آیفون شما را روی ویندوز به شما نمایش خواهد داد.
دستورالعمل زیر، روش استفاده از iMessage در ویندوز با کمک MirrorTo را به شما ارائه خواهد کرد:
- ابتدا وارد سایت iMy Fone شده و برنامه MirrorTo را دانلود و روی سیستم خود نصب کنید؛
- بعد از نصب برنامه را اجرا کرده و گوشی و سیستمی که برنامه روی آن ران شده است را به یک شبکه وای فای (اگر هر دو به یک مودم متصل باشند کفایت می کند) متصل کنید؛
- گوشی خود را به وسیله کابل USB به کامپیوتر متصل کنید؛
- در این شرایط گوشی شما یک تاییده با عنوان Trust This Computer از شما خواهد گرفت که باید گزینه Trust را انتخاب کنید؛
- بعد از این MirrorTo کار اتصال صفحه گوشی به سیستم را انجام داده و می توانید دسکتاپ iOS خود را روی ویندوز مشاهده کنید؛
- در این حالت می توانید با باز کردن برنامه iMessage به آن دسترسی کامل داشته باشید کار ارسال و دریافت پیام را به راحت انجام دهید؛
۲. استفاده از برنامه Link to Windows
یکی دیگر از برنامه هایی که می توان از آن برای استفاده از iMessage در ویندوز استفاده کرد، برنامه Link to Windows است که به صورت حرفه ای برای اتصال گوشی های مختلف به ویندوز ساخته شده است و طیف گسترده ای از امکانات را در اختیار کاربران می گذارد. این برنامه می تواند تا ۲۰۰۰ تصویر آخری که با گوشی گرفته شده است، دسترسی مستقیم به پیام ها، دسترسی به تماس ها و جواب دادن آنها روی سیستم و ویژگی های جذاب دیگری را به کاربران خود بدهد.
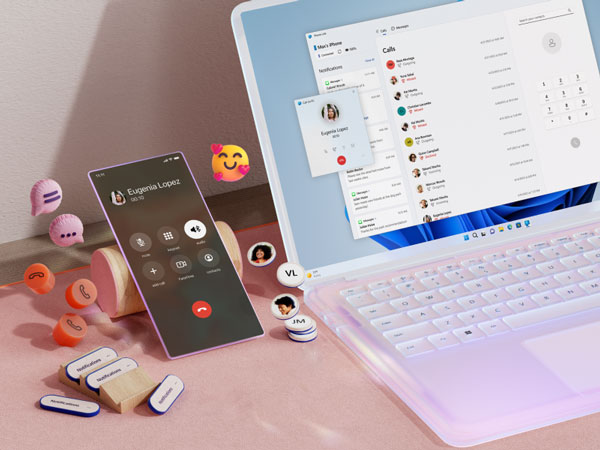
مکانیزم استفاده از iMessage در ویندوز با استفاده از Link to Windows نیز شبیه به مورد قبلی بوده و در اینجا قرار است صفحه گوشی روی کامپیوتر ما نمایش داده شود. برای این منظور لازم است دستور العمل های زیر انجام شود:
- ابتدا برنامه Link to Windows را دانلود کرده و روی سیستم خود نصب نمایید؛
- برنامه را اجرا کرده و از صفحه انتخاب نوع گوشی iPhone را انتخاب کنید؛
- با توجه به گام های یکه خود برنامه از شما می خواهد، مراحل را تا اتصال کامل گوشی به سیستم دنبال کنید؛
- در صورتی که در این فرآیند از شما تاییدیه ای خواسته شده روی گوشی آن را تایید نمایید؛
- بعد از اتصال کامل برنامه iMessage را باز کرده و به نحوی که می خواهید از آن استفاده کنید؛
۳. ارسال و دریافت آیمسج روی ویندوز با Intel Unison
یکی از مواردی که می توان به کمک آن کار استفاده از iMessage در ویندوز را در سیستم های جدیدتر و با دردسر خیلی کمتر انجام داد، قابلیت ارائه شده توسط Intel است که البته با محدودیت هایی برای سیستم های قدیمی همراه است. در صورتی که شما از پردازنده های نسل ۱۲ اینتل به بالا استفاده می کنید و همینطور ورژن iOS شما نیز از ۱۵ بیشتر است، این ابزار می تواند به شما کمک کند که بهترین کیفیت اتصال گوشی به سیستم را تجربه کنید.

این برنامه، که مستقیما توسط خود اینتل ساخته شده است، می تواند همان کارهایی که در Link to Windows دیدیم را انجام داده و باید گفت برخی برتری ها نسبت به آن دارد. به عنوان مثال دسترسی به پیام ها و تماس ها در آن سریعتر اتفاق می افتد و می تواند نوتیفیکیشن های گوشی را روی سیستم نیز داشت. هرچند شرایط خاصی که برای سیستم های بروز دارد و پیش نیاز سخت افزاری آن، استفاده از آن را برای خیلی از کاربران غیر ممکن کرده است. در هر صورت دستورالعمل استفاده از iMessage در ویندوز با کمک Intel Unison به صورت زیر می باشد:
- برنامه Intel Unison را روی سیستم و گوشی خود نصب کرده و آن را اجرا کنید؛
- با استفاده از گوشی کد QR نمایش داده شده روی سیستم را اسکن کنید؛
- سایر مراحل را از روی گوشی دنبال کرده تا عملیات اتصال انجام شود؛
- در این بخش می توانید از لیست برنامه ها iMessage را پیدا کرده و آن را اجرا کنید؛
4. استفاده از برنامه Cydia
یکی دیگر از کارهایی که میتوان در خصوص فعال کردن iMessage برای ویندوز انجام داد استفاده از برنامه Cydia است. این برنامه یکی از ابزارهای تقریبا خطرناک و البته کاربردی برای کاربران آیفون است که به آنها اجازه خارج شدن از چارچوب قوانین و قواعد تعیین شده از طرف سیستم عامل iOS و خود اپل را می دهد. استفاده از این برنامه به صورت کلی برای گوشی های اپل توصیه نمی شود، به خصوص اگر شما از گوشی استفاده می کنید که اپل آیدی آن فعال بوده و از سرویس هایی که آیکلود در اختیار شما می گذارد استفاده می کنید.
در واقع برای استفاده از برنامه Cydia لازم است که گوشی شما جیلبریک (Jailbreak) شده باشد و این موضوع می تواند آسیب های مختلفی مانند از بین رفتن داده ها، غیر فعال شدن سرویس های آنلاین، بکاپ ها و پشتیبان گیری ها را در پی داشته باشد. اما در صورتی که شما هم مانند خیلی از کاربران ایرانی برای راحتی نصب برنامه های خود آیفونتان را جیلبریک کرده اید، می توانید از Cydia برای استفاده از iMessage در ویندوز کمک بگیرید. برای راه اندازی iMessage برای ویندوز به کمک این برنامه از این روش استفاده کنید:
- ابتدا برنامه Cydia را دانلود و نصب کنید؛
- گوشی خود را به کمک آن جیلبریک کنید؛
- از ریپوزیتوری برنامه Cydia برنامه The Remote Messages را دانلود و نصب کنید؛
- تنظیمات این برنامه را با راهنمایی که ارائه می دهد دنبال کرده تا جایگزین iMessage شما شود؛
- اکنون شما می توانید از این برنامه روی ویندوز مانند iMessage گوشی خود استفاده کنید؛
البته باز هم توصیه می کنیم در صورتی که گوشی شما جیلبریک نشده است و از سرویس های پریمیوم اپل استفاده می کنید، بهتر است از انجام این کار خودداری کنید و ریسک آن را به جان نخرید، روش های امن تر دیگر برای شما بسیار مناسب تر خواهند بود.
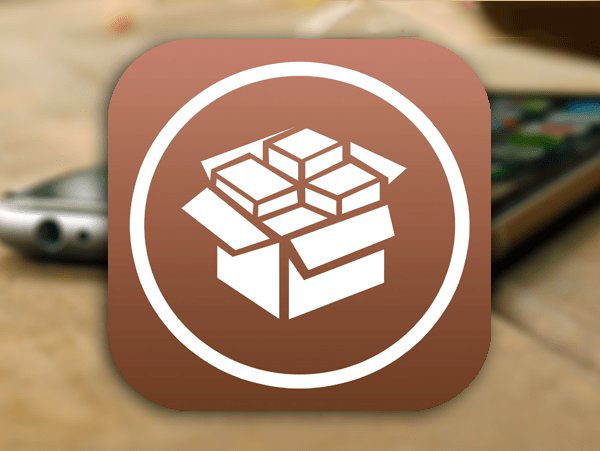
نتیجه گیری
در این مقاله با هم به بررسی روش های استفاده از iMessage در ویندوز پرداختیم و دیدیم چطور می توان از این برنامه حرفه ای نوشته شده برای iOS روی بستر ویندوز نیز استفاده کرد. متداول ترین راهکار هایی که برای این استفاده ارائه می شود، به کار گرفتن برنامه های ریموت و میرور است که البته ایراد اصلی آنها اشغال کردن گوشی است. راه حل های دیگری مانند به کار گرفتن Cydia و جیلبریک کردن آیفون نیز وجود دارد که به هیچ عنوان توصیه نمی شود. در صورتی که در کار کردن با این برنامه ها سوالی داشتید، خوشحال می شویم به ما اجازه دهید در پیدا کردن بهترین جواب به شما کمک کنیم.
