اگر مدتی بعد از خرید لپ تاپ ایسوس، لپتاب شما کند شده، دچار ایرادات نرمافزاری شده یا ویروسی شده است، ریست فکتوری (بازگرداندن به تنظیمات کارخانه) و بازیابی سیستم (ریکاوری) یکی از راهکارهای مؤثر برای بازگرداندن سرعت و کارایی اولیه دستگاه است. همچنین در صورتی که قصد فروش لپ تاپ یا واگذاری آن به شخص دیگری را دارید، ریست فکتوری برای عدم دسترسی کاربر جدید به اطلاعات شما اهمیت بسیار زیادی دارد. در این مطلب به صورت گامبهگام، دقیق و کاربردی، آموزش خواهیم داد که چگونه لپ تاپ ایسوس خود را ریست فکتوری یا ریکاوری کنید. آن هم تنها با چند کلیک ساده و بدون اینکه به دانش فنی تخصصی نیاز داشته باشید.
مهمترین نکته قبل از ریست فکتوری لپ تاپ ایسوس
پیش از آنکه به اموزش ریست فکتوری لپ تاپ ایسوس بپردازید، باید بدانید که لازم است از فایلهای مهم خود مانند تصاویر، فیلمها، اسناد و پروژهها بکاپ بگیرید. ریست فکتوری باعث حذف تمام اطلاعات شخصی شما میشود و امکان بازیابی آنها بعد از انجام این کار وجود ندارد. شما میتوانید اطلاعات خود را در فضاهای ابری، هارد اکسترنال یا فلش مموری ذخیره کنید و پس از ریکاوری کردن لپ تاپ، آنها را مجدداً به هارد لپ تاپ انتقال دهید.
مراحل ریست فکتوری لپ تاپ ایسوس

بسیاری از کاربران پس از خرید لپ تاپ ایسوس، پارتیشن ریکاوری را در آن مشاهده میکنند. در صورتی که به پارتیشن ریکاوری لپ تاپ خود دسترسی دارید، میتوانید از روشهای زیر برای ریست فکتوری و ریکاوری لپ تاپ ایسوس خود استفاده کنید.
ریست فکتوری از طریق محیط ریکاوری ایسوس
برای اینکه بتوانید ریست فکتوری را از طریق محیط ریکاوری لپ تاپ ایسوس انجام دهید، لازم است که مراحل زیر را به ترتیب دنبال کنید.
۱- لپ تاپ را خاموش کنید
اگر دستگاه روشن است، آن را به طور کامل خاموش کرده و سپس دکمه پاور را بزنید.
۲- وارد محیط ریکاوری ایسوس شوید
بلافاصله پس از فشردن دکمه پاور، کلید F9 را به صورت متوالی فشار دهید. این کار باعث ورود به پارتیشن ریکاوری میشود.
در برخی مدلها ممکن است لازم باشد دکمه ESC یا F8 را نیز امتحان کنید، ولی در اغلب لپ تاپهای ایسوس، کلید پیشفرض F9 است.
۳- انتخاب گزینه بازیابی (Recovery)
بعد از چند لحظه، صفحهای با عنوان Windows Boot Manager یا ASUS Preload Wizard ظاهر میشود. در این صفحه گزینههای زیر را مشاهده خواهید کرد.
Recover Windows to First Partition Only که در آن تنها درایو C پاک میشود.
Recover Windows to Entire HD که در آن کل اطلاعات کل هارد دیسک پاک میشود.
Recover Windows to Entire HD with Two Partitions با انتخاب این گزینه نیز کل اطلاعات هارد پاک میشود. اما پس از آن میتوان هارد را به پارتیشنهای جدید تقسیم کرد.
بسیاری از کاربران معمولاً گزینۀ اول را انتخاب میکنند تا درایو C پاک شود و سایر اطلاعات آنها حفظ شود.
۴- تأیید نهایی و شروع فرآیند
بعد از انتخاب گزینه مناسب، چند پیغام هشدار ظاهر میشود. اگر از اطلاعات خود بکاپ گرفتهاید، روی گزینه Next یا OK کلیک کنید. لپ تاپ شما به طور خودکار شروع به پاکسازی ویندوز و نصب دوبارۀ آن میکند. این فرآیند ممکن است با توجه به قدرت و سرعت لپ تاپ شما، مدت زمانی طول بکشد. پس لطفاً صبور باشید و سیستم را خاموش یا ریست نکنید.
ریست فکتوری از طریق تنظیمات ویندوز ۱۰ و ۱۱
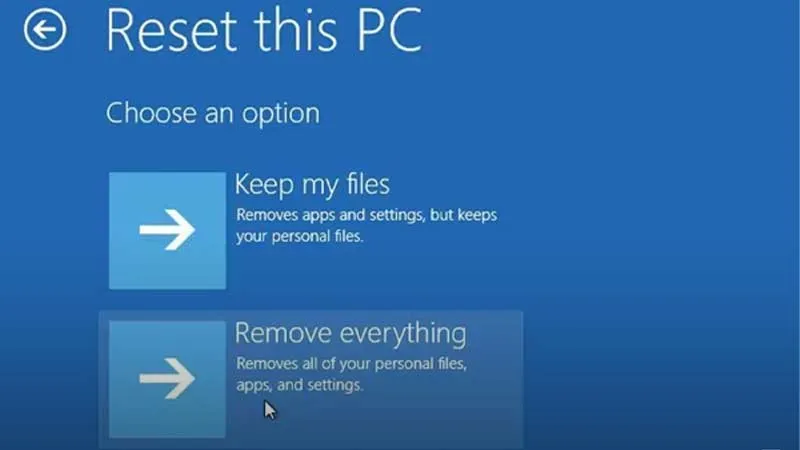
اگر لپ تاپ شما بالا میآید و وارد ویندوز میشود، میتوانید از طریق تنظیمات سیستم نیز آن را ریست فکتوری کنید. نحوه ریست فکتوری لپ تاپ ایسوس با استفاده از این روش به شرح زیر است.
روی Start کلیک کرده و وارد بخش Settings شوید.
پس از آن ابتدا بخش System و سپس Recovery را انتخاب کنید.
در قسمت Reset this PC روی Reset PC کلیک کنید.
اکنون دو گزینه را میتوانید مشاهده کنید. با انتخاب گزینۀ Keep my files، فایلهای شخصی شما باقی میماند، ولی نرمافزارها و تنظیمات پاک میشوند. در حالی که با انتخاب گزینۀ Remove everything، ویندوز به صورت کامل ریست فکتوری میشود.
گزینۀ مناسب را انتخاب کنید و پس از تأیید منتظر بمانید تا مراحل انجام شوند.
در صورت نبود پارتیشن ریکاوری یا خرابی ویندوز
اگر ویندوز بالا نمیآید یا پارتیشن ریکاوری حذف شده، میتوانید با استفاده از ابزار Asus Recovery Tool، دیویدی یا فلش بوتیبل ویندوز اقدام کنید. مراحل ریست فکتوری لپ تاپ گیمینگ ایسوس یا معمولی با استفاده از این روش عبارتند از:
تهیه فایل ISO ویندوز از سایت رسمی مایکروسافت
ساخت فلش بوتیبل با استفاده از نرمافزارهایی مانند Rufus
ورود به بایوس (کلید F2 یا DEL هنگام بوت) و تغییر اولویت بوت به فلش
نصب ویندوز و سپس نصب درایورهای موردنیاز از سایت رسمی ایسوس
نکات مهم پس از ریست فکتوری
برای اینکه پس از ریست فکتوری لپ تاپ ایسوس یا هر لپ تاپ دیگری با مشکلات کمتری مواجه شوید، توجه به نکات زیر را از یاد نبرید.
بلافاصله پس از ریست، سیستم را به اینترنت متصل کرده و آپدیتهای ویندوز را نصب کنید.
آنتیویروس مناسب نصب کرده و تنظیمات حریم خصوصی ویندوز را بازبینی کنید.
نرمافزارهایی که پیشتر استفاده میکردید (مانند آفیس، مرورگر، ابزارهای طراحی یا گیمینگ) را مجدداً نصب کنید.
درایورها را فقط از سایت رسمی ASUS دریافت و نصب کنید.
جمعبندی
اگر لپتاپ ایسوس شما کند شده یا دچار مشکلات نرمافزاری است، ریست فکتوری و ریکاوری میتواند بهترین راهحل باشد. با چند کلیک ساده، بدون نیاز به دانش فنی، میتوانید سیستم را به حالت اولیه بازگردانید. فقط قبل از شروع، حتماً از اطلاعات مهم خود بکاپ بگیرید. بعد از ریست هم با نصب آپدیتها و نرمافزارهای ضروری، لپتاپتان مثل روز اول آماده استفاده خواهد بود.

